Comment installer le sous-système Windows pour Linux
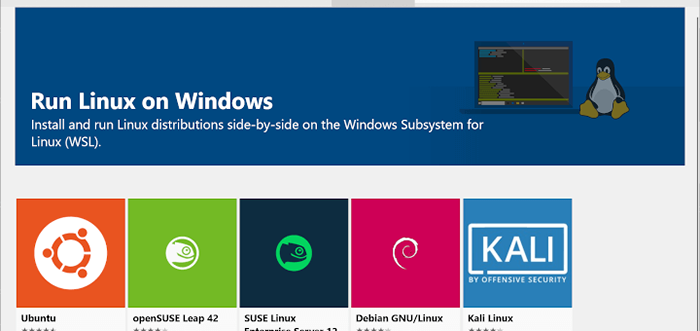
- 869
- 249
- Thomas Richard
Le sous-système Windows pour Linux (WSL) exécute un environnement GNU / Linux qui comprend la plupart des utilitaires et applications de ligne de commandement au-dessus de Windows OS. Traditionnellement, il existe de nombreuses façons de créer Linux OS pour travailler. Soit cela peut être un double démarrage, exécutant VMware ou VirtualBox, soit l'installation comme notre système d'exploitation principal.
Maintenant, avec le sous-système Windows pour Linux, ajoute une nouvelle capacité éliminant les frais généraux de configuration du système d'exploitation à partir de zéro. Il est facile de configurer avec WSL et d'installer Linux et de commencer. Pour en savoir plus sur l'architecture de WSL, référez-vous à «Microsoft Build 2019 - BRK3068».
Ici, nous allons installer WSL 2 qui est la dernière version. WSL 2 fait partie de Windows 10, version 2004 publié en mai 2020. Wsl 1 utilisé une couche de traduction ou de compatibilité entre Linux et Windows pendant que WSL 2 Utilise la technologie de la machine virtuelle pour vous permettre d'exécuter un vrai noyau Linux directement sur Windows 10.
Comparaisons entre WSL 1 et WSL 2
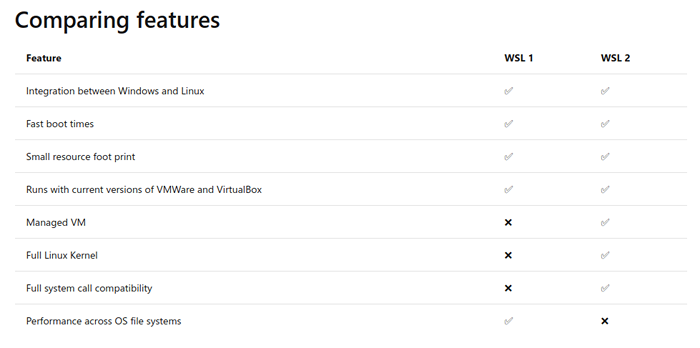 Comparaisons entre WSL1 et WSL2
Comparaisons entre WSL1 et WSL2 Avant d'installer WSL 2 Vous avez besoin de Windows 10, version 1903, Build 18362 ou plus.
Activer le sous-système Windows et la machine virtuelle pour Linux
Vous devez d'abord activer le «Sous-système Windows pour Linux" et Plate-forme de machine virtuelle Caractéristiques facultatives avant d'installer n'importe quel Linux Distributions sur le les fenêtres système. Le WSL 2 les usages Machine virtuelle Technologie au lieu d'une couche de traduction pour communiquer entre Windows et Linux.
Open PowerShell en tant qu'administrateur et exécutez les commandes suivantes pour activer WSL et Machine virtuelle Fonctionne et redémarrez le système une fois.
Activer le sous-système Windows pour Linux
soulager.exe / online / activer-feature / featrename: Microsoft-windows-subsystem-linux / all / norestart
Activer la machine virtuelle pour Linux
soulager.exe / online / activer-feature / featRename: virtualmachineplatform / all / norestart
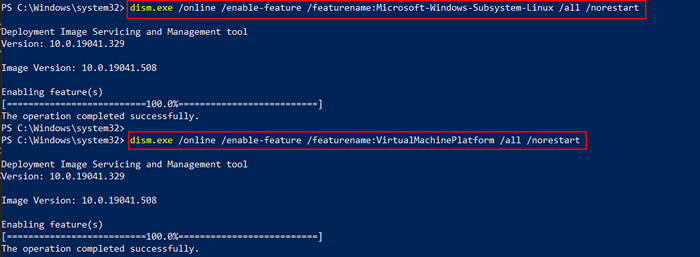 Activer WSL et VM dans Windows
Activer WSL et VM dans Windows Installez votre distribution Linux de choix sur Windows
Ouvrez la boutique Microsoft et sélectionnez votre distribution Linux préférée.
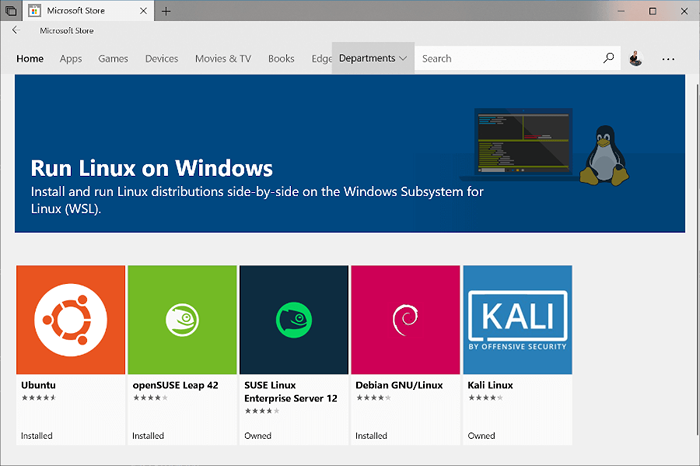 Exécutez Linux sur Windows
Exécutez Linux sur Windows À des fins de démonstration, nous installerons Ubuntu, aller au Microsoft Store et dans le type de barre de recherche Ubuntu.
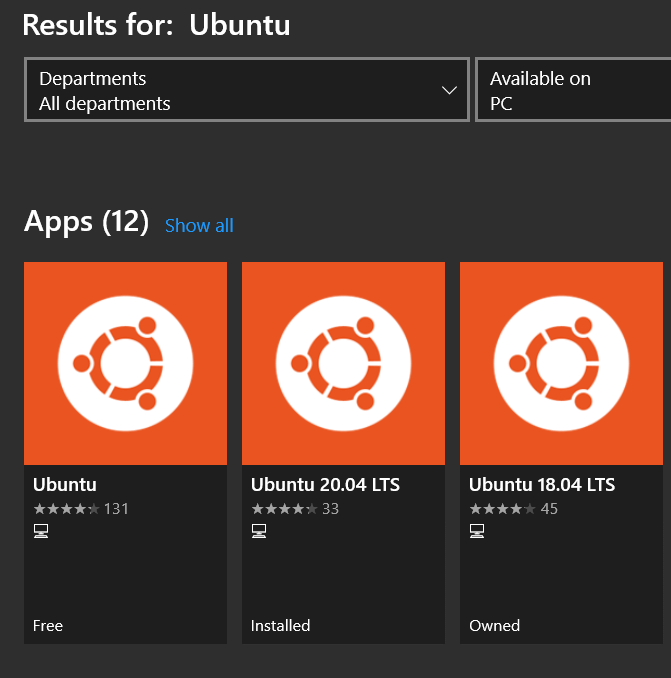 Installez Ubuntu sur Windows
Installez Ubuntu sur Windows Ouvrir Ubuntu 20.04 LTS et cliquez sur installer.
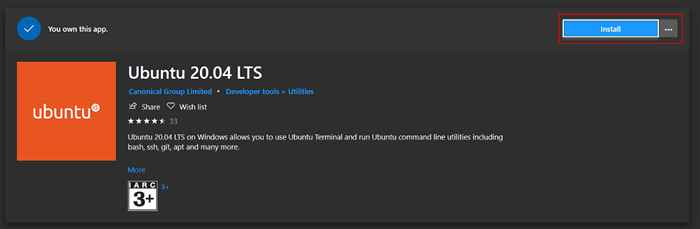 Installer Ubuntu 20.04 dans Windows
Installer Ubuntu 20.04 dans Windows Lancement Ubuntu est assez facile dans les fenêtres. Aller à recherche et taper Ubuntu, il montrera toutes les versions installées de Ubuntu.
Vous pouvez également épingler cela dans la barre des tâches Windows ou si vous utilisez un nouveau Terminal Windows vous pouvez vous configurer. Maintenant, nous allons lancer Ubuntu 20.04. Si vous le lancez pour la première fois, il faudra du temps pour configurer quelques choses sur le backend, cela nous incitera à définir le nom d'utilisateur et le mot de passe.
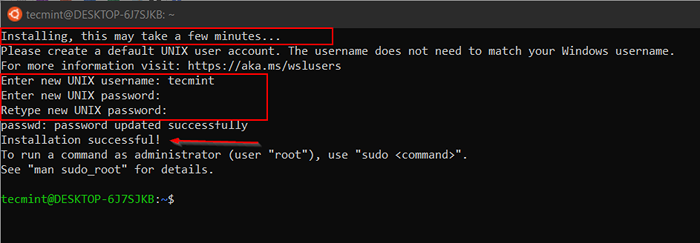 Exécution d'Ubuntu dans Windows
Exécution d'Ubuntu dans Windows À ce stade, vous pouvez recevoir une erreur pour installer le composant du noyau. Pour corriger cette erreur, vous devez télécharger et installer manuellement Noyau linux wsl2.
0x1BC WSL 2 nécessite une mise à jour de son composant du noyau.
Pour plus d'informations, veuillez visiter https: // aka.MS / WSL2KERNEL
Maintenant j'ai configuré les deux 18.04 et 20.04 de la même manière que ce qui indique dans la section précédente. Ouvrez le shell et saisissez la commande suivante pour vérifier la distribution et la libération de votre Ubuntu.
lsb_release -a
 Vérifiez la version de version Ubuntu
Vérifiez la version de version Ubuntu Maintenant, nous avons fini avec l'installation Ubuntu sous les fenêtres. Dans moins de temps, nous pouvons avoir une distribution fonctionnelle où nous pouvons commencer à installer des outils et des packages comme Docker, Ansible, Git, Python, etc. Selon notre exigence.
Apprenez les commandes du sous-système Windows pour la distribution Linux
Il y a peu d'options que nous pouvons utiliser pour lancer notre distribution Linux directement à partir de Powershell ou CMD rapide.
1. Tapez la commande suivante, qui affichera la liste des options que nous pouvons utiliser avec WSL.
wsl-help
2. Vérifiez la version installée de la distribution en exécutant la commande la commande suivante.
wsl -l
 Vérifiez la version de distribution Ubuntu
Vérifiez la version de distribution Ubuntu De la sortie de cette commande, vous pouvez voir deux versions de Ubuntu est installé et Ubuntu 20.04 est défini pour être lancé par défaut.
3. Distribution par défaut (Ubuntu 20.04) peut être lancé en tapant simplement.
WSL
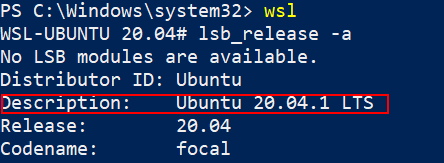 Lancement de la distribution Linux par défaut
Lancement de la distribution Linux par défaut 4. Modifiez la distribution Linux par défaut en exécutant la commande.
wsl -s ubuntu-18.04
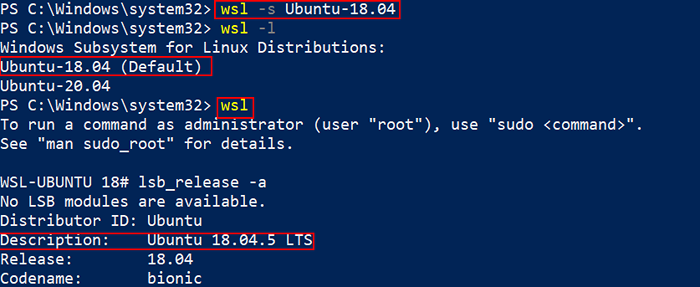 Modifier la distribution Linux par défaut
Modifier la distribution Linux par défaut 5. Connectez-vous à une distribution spécifique avec un utilisateur spécifique en exécutant la commande.
wsl -d ubuntu-18.04 -U Tecmint
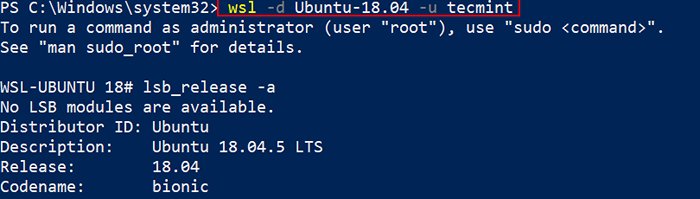 Connectez-vous à Linux Distor avec l'utilisateur
Connectez-vous à Linux Distor avec l'utilisateur 6. Nous pouvons passer quelques drapeaux avec le "wsl -l" commande pour vérifier l'état de la distribution.
wsl -l - tout- Énumérez toutes les distributions.wsl -l - courir- Listez uniquement les distributions qui s'exécutent actuellement.wsl -l --quiet- Afficher uniquement les noms de distribution.wsl -l --verbose- afficher des informations détaillées sur toutes les distributions.
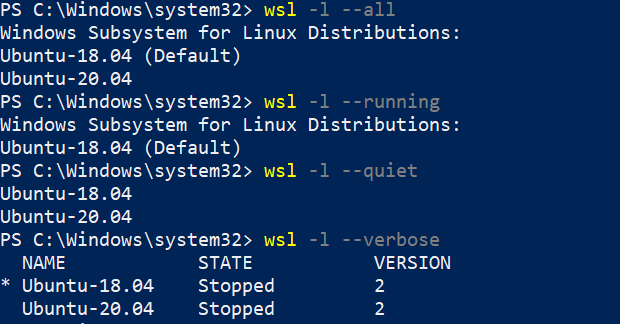 Vérifier l'état de distribution
Vérifier l'état de distribution 7. En exécutant la commande suivante, nous pouvons vérifier quelle version WSL ma distribution Linux fonctionne avec.
wsl -l -v
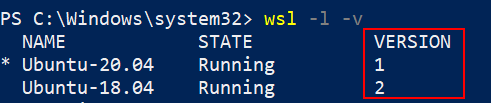 Vérifiez la version WSL
Vérifiez la version WSL Mon Ubuntu 20.04 est en cours d'exécution avec la version Wsl 1 Puisqu'il est configuré depuis longtemps. Je peux convertir ça en WSL 2 En exécutant la commande.
wsl --set-version ubuntu-20.04 2
Cela prendra du temps à terminer et vous pouvez voir "Conversion complète" quand Wsl 1 est converti en WSL 2.
 Convertir WSL 1 en WSL 2
Convertir WSL 1 en WSL 2 Lors de l'exécution du --version set commande, ouvrez une autre fenêtre PowerShell et exécutez wsl -l -v Pour vérifier l'état actuel. Il se présentera comme «Conversion".
wsl -l -v
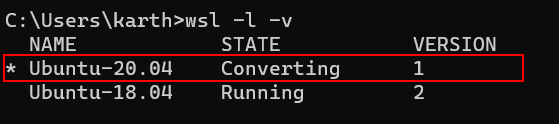 Vérifier l'état de conversion
Vérifier l'état de conversion Vous pouvez exécuter à nouveau la commande suivante pour vérifier la version WSL actuelle. Les deux distributions seront maintenant en cours d'exécution avec WSL2.
wsl -l -v
 Liste de la version WSL
Liste de la version WSL Nous pouvons également définir Wsl2 En tant que version par défaut, donc lorsque nous installons une nouvelle distribution, il fonctionnera avec Wsl2. Vous pouvez définir la version par défaut en exécutant.
wsl --set-default-Version 2
 Définir la version WSL par défaut
Définir la version WSL par défaut Dans cet article, nous avons vu comment configurer WSL 2 Pour installer Ubuntu Linux sur Windows et appris quelques options de ligne de commande que nous pouvons utiliser à partir de Powershell ou invite CMD.
Pendant l'installation, vous pouvez rencontrer différentes erreurs que je n'ai pas rencontrées, dans ce cas, le document de dépannage officiel sera un bon point de départ. Jetez également un œil à la section FAQ officielle de la documentation Microsoft pour obtenir plus d'informations sur WSL.
- « Comment installer MongoDB Community Edition sur Ubuntu
- Les 10 meilleures distributions Linux à libération »

