Comment installer du vin à partir du code source sur le système basé à Debian
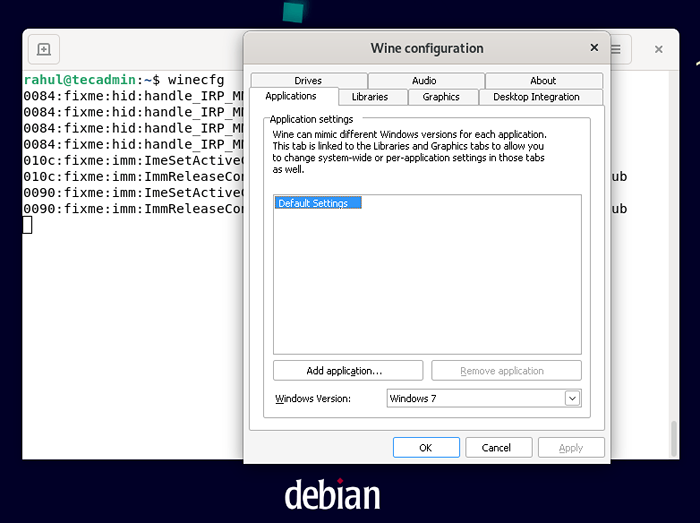
- 1211
- 150
- Romain Martinez
En tant qu'utilisateur passionné de programmes Windows, vous avez peut-être constaté que vous devez parfois utiliser un programme particulier sur votre système Ubuntu. Bien qu'il existe d'autres options (comme des machines virtuelles ou des programmes comme Wine, qui aide à exécuter des programmes Windows sur Linux), ils impliquent un peu de travail et ne sont pas exactement les moyens les plus transparents de gérer ces programmes. Heureusement, WineHQ est une excellente solution pour exécuter des programmes Windows sur votre ordinateur Ubuntu.
Dans cet article, vous apprendrez à installer WineHQ sur Ubuntu afin que vous puissiez facilement exécuter ces programmes Windows embêtants chaque fois que vous en avez besoin. Ce tutoriel consiste:
- Qu'est-ce que le vin?
- Télécharger le code source de vin
- Compiler et installer du vin à partir de la source
- Exécutez des programmes Windows sur Linux en utilisant du vin
- Conclusion
Commençons l'installation:
Qu'est-ce que le vin?
Le vin, qui signifie Wine n'est pas un émulateur, est un moyen d'exécuter des programmes Windows sur d'autres systèmes d'exploitation. Il permet aux programmes Windows de s'exécuter sur Linux et MacOS sans nécessiter une licence Windows ou des machines virtuelles. Le programme est en développement depuis le début des années 90 et a évolué au fil des ans pour devenir un moyen très fiable d'exécuter des programmes Windows sur d'autres systèmes d'exploitation. Cela étant dit, il y a des mises en garde pour exécuter des programmes Windows sur d'autres systèmes d'exploitation avec du vin.
Par exemple, il peut ne pas toujours être possible d'exécuter tous les programmes sur votre ordinateur. De plus, les programmes peuvent ne pas toujours fonctionner aussi rapidement qu'ils le feraient s'ils fonctionnaient sous Windows. Cela dit, le vin est une excellente solution gratuite pour exécuter des programmes Windows sur votre ordinateur Ubuntu si nécessaire.
Étape 1: Préparation du système
Pour construire du vin à partir du code source doit construire des outils essentiels, un compilateur GCC et un grand nombre de packages de développement.
Ouvrez un terminal avec le compte privilégié Sudo et mettez d'abord à mettre à jour le cache APT:
Mise à jour Sudo Apt Puis installez les packages requis sur votre système.
sudo apt installer build-essentiel gcc-multilib gcc-mingw-w64 libasound2-dev libpulse-dev libdbus-1-dev libfontconfig-dev libfreetype-dev libgnnutls28-dev libgl-dev libunwind-dev libx1d-dev libxcomposite-dev libxcursor-dev-dev libxo -dev libxi-dev libxrandr-dev libxrender-dev libxexxt-dev bison flex Étape 2: Télécharger le code source du vin
Après avoir installé tous les packages requis, téléchargez le dernier code source de vin depuis ses sites Web officiels. En écrivant ce tutoriel, le vin 8.0 est la dernière version.
Utilisez les commandes suivantes pour télécharger le code source de vin et l'extraire:
wget https: // dl.winehq.org / vin / source / 8.0 / Wine-8.0.le goudron.xzTar -Jxf Wine-8.0.le goudron.XZ -C / TMP
Tous les fichiers seront extraits sous / tmp / wine-8.0 annuaire.
Étape 3: Compilation du code source de vin
Utilisez le ./ Configurer le script pour préparer la source pour l'installation en fonction du matériel système. Cela créera le makefile pour la compilation et définira l'environnement d'installation pour le vin en fonction de votre système.
Passez au répertoire de code source de vin avec la commande CD:
CD / TMP / WIN-8.0 Puis configurez le code source avec ./ Configurer le script. Sur les systèmes 64 bits, assurez-vous d'utiliser les paramètres de ligne de commande -inable-win64 comme indiqué ci-dessous:
## pour les systèmes 32 bits:./ Configurer## pour les systèmes 64 bits:./ configure --enable-win64
Enfin, exécutez la commande de marque et d'installation pour compiler la source de vin et l'installer sur votre système.
fairefaire l'installation
La compilation de code source prend un certain temps à terminer en fonction des ressources disponibles dans le matériel système. Attendez que l'installation se termine avec succès.
Étape 4: Vérifiez l'installation
Utilisez la commande suivante pour vérifier la version du vin installé sur votre système
## sur les systèmes 32 bits:Vin - Version## sur les systèmes 64 bits:Wine64 - Version
Tu devrais voir le Wine-80 en sortie.
Étape 5: Configuration du vin
L'étape suivante consiste à configurer le package WineHQ. Pour ce faire, exécutez la commande suivante:
Sur vos systèmes Debian, vous pouvez configurer le vin pour les applications Windows «32 bits» et «64 bits». Dans notre cas, nous définissons l'environnement viticole du système «32 bits»:
winecfg La configuration du vin commencera à mettre à jour dans votre répertoire «à domicile»:
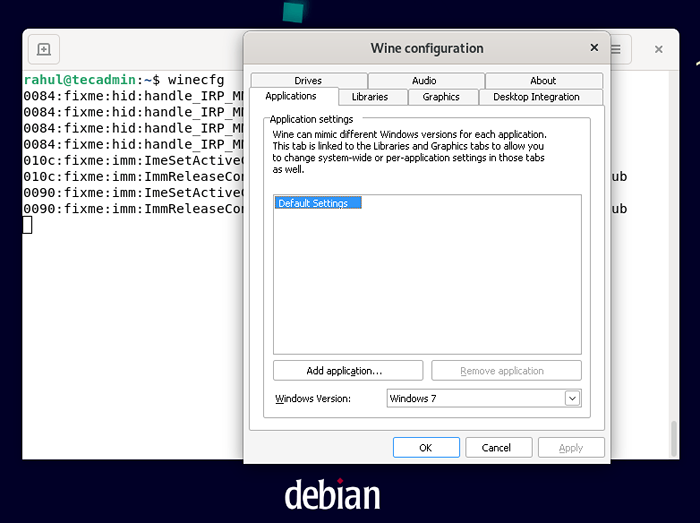 Configuration du vin
Configuration du vinAprès avoir terminé le processus de mise à jour, la boîte de dialogue de configuration de vin suivante apparaîtra sur votre écran. Vous pouvez l'utiliser pour peaufiner différentes options.
Par exemple, nous allons ouvrir le "Applications" onglet et définir la version Windows comme "Windows 7":
Pour modifier les paramètres liés à l'apparence, passez à la "Graphique" onglet et définissez les options en fonction de vos exigences.
C'était la méthode de base liée à l'installation et à la configuration du vin sur Ubuntu 22.04.
Exécutez les programmes Windows sur Linux avec WineHQ
Maintenant que vous avez installé WineHQ sur votre système basé à Debian et l'avez configuré. Il est temps de commencer à exécuter ces programmes Windows embêtants. À des fins de test, j'ai téléchargé un petit mastic de fichier d'exécution Windows.EXE et lancé avec une application de vin.
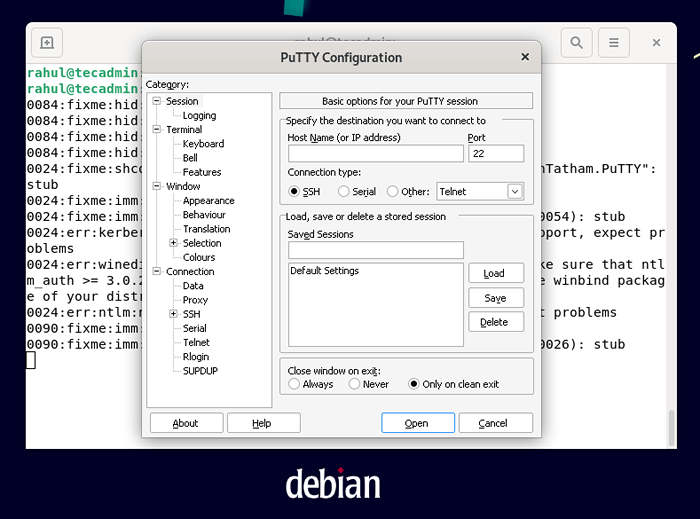 Exécution de l'application Windows à l'aide du vin
Exécution de l'application Windows à l'aide du vinConclusion
WineHQ est un excellent moyen d'exécuter des programmes Windows sur votre ordinateur Ubuntu. Le programme est très facile à installer et à configurer sur Ubuntu. De plus, il vous permet d'exécuter des programmes Windows sur votre ordinateur Debian lorsque vous devez. Dans l'ensemble, c'est une excellente solution gratuite pour exécuter des programmes Windows sur votre ordinateur Ubuntu.
- « Un guide de référence rapide sur la commande de disponibilité dans Linux
- Erreur EACCES Permission refusée, Scandir (résolu) »

