Comment installer du vin sur Debian, Ubuntu et Linux Mint

- 728
- 181
- Rayan Lefebvre
Vin est un programme open-source, gratuit et facile à utiliser qui permet aux utilisateurs de Linux d'exécuter À base de fenêtres applications et jeux sur Unix systèmes d'exploitation. Le vin est une couche de compatibilité pour installer presque toutes les versions des programmes Windows.
Vin 7.0 est finalement libéré et il est livré avec un tableau de nombreuses améliorations et un total de 40 corrections de bogues. Vous pouvez découvrir toutes les nouvelles fonctionnalités et Changelog de cette nouvelle version sur la page du projet d'annonce de vin.
Cet article décrit quelques étapes faciles pour installer la dernière version stable de Vin 7.0 sous Debian 11/10, Ubuntu 22.04-18.04, et Linux Mint 20-19 systèmes, et nous verrons également comment configurer vin, installer Software Windows, et Désinstaller.
[Vous pourriez également aimer: comment installer du vin sur les distributions Linux basées sur RHEL]
Sur cette page
- Comment installer du vin sur Ubuntu et Linux Mint
- Comment installer du vin sur Debian
- Comment installer du vin à l'aide du code source sur Ubuntu, Mint & Debian
- Comment utiliser du vin pour exécuter les applications et jeux Windows
Installation de vin sur Debian, Ubuntu et Linux Mint
Si vous cherchez à avoir la version la plus récente du Vin 7.0 série stable, vous devez utiliser un nouveau Vin dépôt APP qui propose à la fois des versions de développement et des versions stables du vin pour Debian, Ubuntu, et Linux.
Installez du vin sur Ubuntu et Linux Mint
À installer Vin 7.0 sur Ubuntu et Linux, Ouvrez le terminal en frappant 'Ctrl + Alt + T'Depuis le bureau et exécutez les commandes suivantes pour l'installer:
$ sudo dpkg --add-architecture i386 [activer 32 bits arch] $ sudo wget -nc -o / usr / share / keyrings / winehq-archive.clé https: // dl.winehq.org / assemblées de vin / winehq.clé
Ajouter le référentiel:
| Pour cette version: | Utilisez cette commande: |
| Ubuntu 22.04 | sudo wget -nc -p / etc / apt / sources.liste.d / https: // dl.winehq.Org / Wine-Builds / Ubuntu / Dists / Jammy / Winehq-Jammy.sources |
| Ubuntu 21.dix | sudo wget -nc -p / etc / apt / sources.liste.d / https: // dl.winehq.Org / Wine-Builds / Ubuntu / Dists / Impish / Winehq-Impish.sources |
| Ubuntu 20.04 Linux Mint 20.X | sudo wget -nc -p / etc / apt / sources.liste.d / https: // dl.winehq.Org / Wine-Builds / Ubuntu / Dists / Focal / WineHQ-Focal.sources |
| Ubuntu 18.04 Linux Mint 19.X | sudo wget -nc -p / etc / apt / sources.liste.d / https: // dl.winehq.Org / Wine-Builds / Ubuntu / Dists / Bionic / Winehq-Bionic.sources |
Mettez à jour les packages, puis installez l'un des packages suivants:
| Pour cette version: | Utilisez cette commande: |
| Branche stable | Sudo Apt Install - Installation-recommandable WineHQ-stable |
| Branche de développement | Sudo Apt Install - Installation-recommandation Winehq-Devel |
| Branche de mise en scène | Sudo Apt Install - Installation-recommandation WineHQ-Staging |
Installer du vin sur Debian
Pour installer du vin sur Debian.
$ sudo dpkg --add-architecture i386 $ sudo wget -nc -o / usr / share / clés / winehq-archive.clé https: // dl.winehq.org / assemblées de vin / winehq.clé
Téléchargez le fichier de sources WineHQ:
| Pour cette version: | Utilisez cette commande: |
| Debian 11 (Bullseye) | sudo wget -nc -p / etc / apt / sources.liste.d / https: // dl.winehq.Org / Wine-Builds / Debian / Dists / Bullseye / Winehq-Bullseye.sources |
| Debian 10 (Buster) | sudo wget -nc -p / etc / apt / sources.liste.d / https: // dl.winehq.Org / Wine-Builds / Debian / Dists / Buster / Winehq-Buster.sources |
Maintenant, mettez à jour la base de données du référentiel du package et installez le vin comme indiqué.
| Pour cette version: | Utilisez cette commande: |
| Branche stable | Sudo Apt Install - Installation-recommandable WineHQ-stable |
| Branche de développement | Sudo Apt Install - Installation-recommandation Winehq-Devel |
| Branche de mise en scène | Sudo Apt Install - Installation-recommandation WineHQ-Staging |
Installation du vin en utilisant le code source sur Debian, Ubuntu & Mint
Une autre façon d'obtenir la version stable la plus récente du vin (je.e. 7.0 À partir de maintenant), c'est construire du vin à partir de Tarball source en utilisant les commandes suivantes.
$ wget https: // dl.winehq.org / vin / source / 7.0 / Wine-7.0.le goudron.XZ $ TAR -XVF WINE-7.0.le goudron.xz $ cd wine-7.0 / $ sudo ./ Configurer $ sudo ./ configure --enable-win64 [pour 64 bits plate-forme] $ sudo make && sudo make installer
Comment utiliser du vin pour exécuter les applications et jeux Windows
Pour démontrer comment nous pouvons exécuter le programme Windows à l'aide du vin, nous avons téléchargé Rufus .exe Fichier de la page de téléchargement officielle de Rufus.
Pour exécuter le fichier exécutable Windows Rufus, exécutez la commande:
$ Wine Rufus-3.19.exe
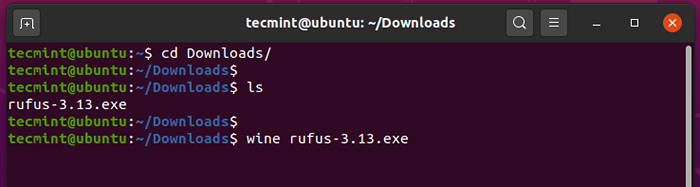 Exécutez le programme Windows dans Ubuntu
Exécutez le programme Windows dans Ubuntu Une fois que vous avez exécuté le programme, le vin commencera à créer un fichier de configuration dans le répertoire domestique de l'utilisateur, dans ce cas, ~ /.vin comme montré.
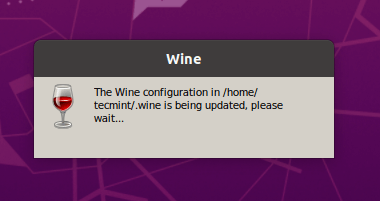 Configuration du vin
Configuration du vin Pendant la configuration du vin, il vous fera pour installer le package de vin qui est requis par .FILET applications, cliquez sur le 'Installer' bouton.
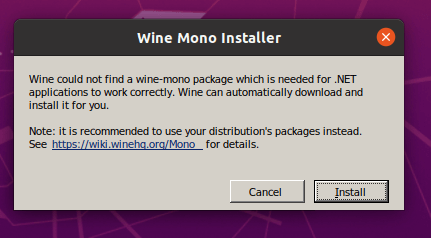 Installateur de vin mono
Installateur de vin mono Le téléchargement commencera bientôt.
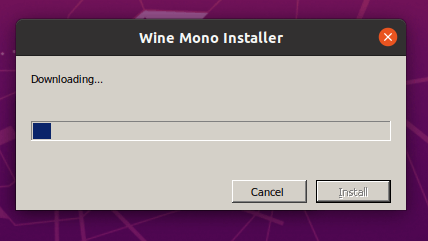 Téléchargement de l'installateur de vin mono
Téléchargement de l'installateur de vin mono De plus, il vous demandera également d'installer le Gecko Package requis par les applications incorporant HTML.
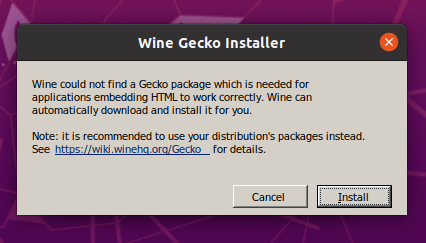 Wine Gecko Installateur
Wine Gecko Installateur Choisissez si vous souhaitez vérifier les mises à jour des applications de temps à autre.
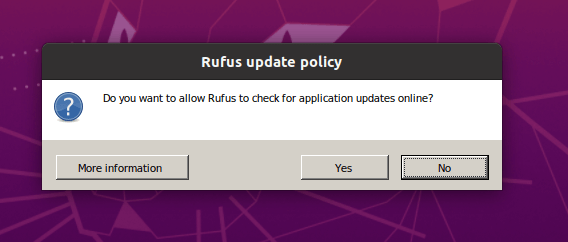 Politique de mise à jour de Rufus
Politique de mise à jour de Rufus Enfin, le Rufus sera affiché comme indiqué.
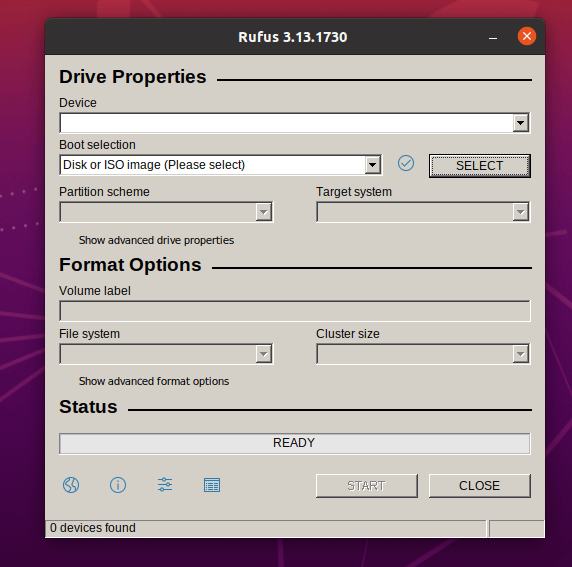 Programme Rufus fonctionnant sur Ubuntu
Programme Rufus fonctionnant sur Ubuntu Nous avons réussi à installer Vin sur Debian, Ubuntu, et Linux et vous a montré un aperçu de la façon dont vous pouvez exécuter les applications Windows dans un environnement Linux.
Vinage désinstallé à Debian, Ubuntu et Linux Mint
Si vous n'êtes pas satisfait du programme Wine, vous pouvez le supprimer complètement en utilisant la commande suivante.
$ sudo apt purge winehq-stable
Vous pouvez également télécharger le vin Package source pour d'autres Linux Distributions de la page de téléchargement du vin.
- « Comment installer du vin sur les distributions Linux basées sur RHEL
- Comment installer le dernier vin dans Ubuntu Linux »

