Comment installer WordPress à côté de lamp sur Debian 10

- 1458
- 419
- Rayan Lefebvre
Sorti en 2003 pour la première fois, Wordpress est devenu l'un des principaux systèmes CMS d'Internet 30% de la part de marché. Wordpress est un libre et opensource CMS qui est écrit en utilisant Php et utilisation Mysql Comme sa base de données.
Dans ce tutoriel, vous apprendrez à installer Wordpress sur Debian 10 Buster.
Conditions préalables
Avant de commencer, effectuez une vérification de vol et assurez-vous que vous avez installé suivant.
- Installez la lampe sur Debian 10 Server.
- Un utilisateur régulier avec les privilèges sudo.
Étape 1: Création d'une base de données pour WordPress
Pour commencer, nous commencerons par créer une base de données MySQL pour WordPress, qui est livrée avec de nombreux fichiers qui nécessitent une base de données pour les accueillir.
$ sudo mysql -u root -p
Cela vous invite à taper le mot de passe racine que vous avez spécifié lors de la sécurisation du serveur de base de données MySQL pendant l'installation. Tapez le mot de passe correct et appuyez sur ENTRER Pour accéder au shell MySQL.
Ensuite, nous allons créer une base de données appelée wordpress_db. N'hésitez pas à jouer avec n'importe quel nom. Pour créer l'exécution de la base de données:
mysql> Créer une base de données wordpress_db;
Ensuite, créez un utilisateur de base de données et accordez-lui toutes les autorisations à la base de données comme suit.
mysql> Accorder tout sur wordpress_db.* À «wordpress_user» @ «localhost» identifié par «mot de passe»;
N'oubliez pas de remplacer le 'mot de passe'chaîne avec votre propre mot de passe fort. Pour enregistrer les modifications, émettez la commande.
mysql> Privilèges de rinçage;
Enfin, quittez MySQL en exécutant la commande.
mysql> SORTIE;
Un résumé de la commande est comme indiqué.
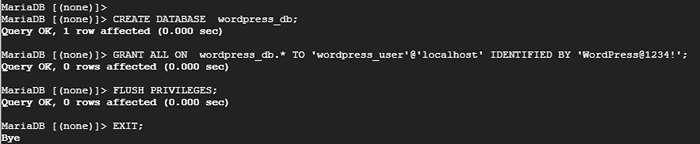 Créer une base de données WordPress sur Debian
Créer une base de données WordPress sur Debian Étape 2: Installation des extensions de PHP supplémentaires
Wordpress nécessite un pack de plugins supplémentaires pour fonctionner sans aucun problème. Dans cet esprit, procédez et installez les extensions de PHP supplémentaires comme indiqué.
$ sudo apt Update $ sudo Apt installer php php-mysql php-curl php-gd php-mbstring php-xml php-xmlrpc php-soap php-intl php-zip
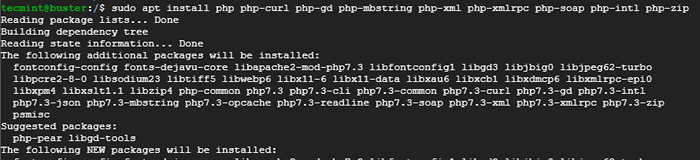 Installez les extensions PHP pour WordPress
Installez les extensions PHP pour WordPress Pour effectuer les modifications, redémarrez le serveur Web Apache comme indiqué ci-dessous.
$ sudo systemctl redémarrer apache2
Étape 3: Installez WordPress sur Debian 10
Avec la base de données entièrement configurée, nous allons maintenant télécharger et installer le WordPress sur le répertoire de racine Web Apache.
$ sudo cd / var / www / html /
Utilisation de la commande curl, procédez et téléchargez le fichier Tarball WordPress.
$ sudo curl -o https: // wordpress.org / dernier.le goudron.gz
 Télécharger WordPress sur Debian
Télécharger WordPress sur Debian Ensuite, procédez et extraire le fichier de tarball WordPress comme indiqué.
$ sudo tar -xvf Dernier.le goudron.gz
Cela donnera un dossier étiqueté wordpress. Ce dossier contient tous les fichiers de configuration WordPress. Une fois extrait, il est sûr de supprimer le fichier de tarball WordPress.
$ sudo rm Dernier.le goudron.gz
Étape 4: Configurer WordPress sur Debian 10
Dans cette étape, nous allons modifier le dossier WordPress dans le dossier web root. Mais avant de le faire, nous devons modifier la propriété des fichiers et les autorisations. Nous allons attribuer la propriété de fichiers à tous les fichiers du répertoire WordPress à l'aide de la commande.
$ sudo chown -r www-data: www-data / var / www / html / wordpress
Ensuite, attribuez les autorisations correctes comme indiqué dans les commandes ci-dessous.
$ sudo find / var / www / html / wordpress / -type d -exec chmod 750 \; $ sudo find / var / www / html / wordpress / -type f -exec chmod 640 \;
De plus, vous devez également renommer le fichier de configuration de l'exemple dans le répertoire WordPress à un nom de fichier qu'il peut lire.
$ cd wordpress $ sudo mv wp-config-échantillon.PHP WP-Config.php
Ensuite, en utilisant votre éditeur de texte préféré, ouvrez le WP-Config.php déposer. Dans ce cas, j'utiliserai l'éditeur de texte VIM.
$ sudo vim wp-config.php
Faites défiler vers le bas et localisez la section Paramètres MySQL et assurez-vous de remplir avec la base de données correspondante détaille A spécifiée lors de la création de la base de données WordPress comme indiqué ci-dessous.
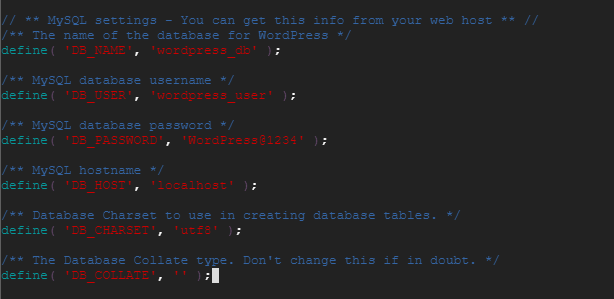 Définir les paramètres MySQL pour WordPress
Définir les paramètres MySQL pour WordPress Enregistrer et quitter le fichier de configuration.
Étape 5: sécuriser l'installation de WordPress sur Debian 10
De plus, nous devons générer des clés de sécurité pour assurer une sécurité supplémentaire à notre installation WordPress. WordPress fournit un générateur automatique pour ces clés pour éliminer le besoin de les générer par nous-mêmes.
Pour générer ces valeurs à partir de WordPress Secret Generator, exécutez la commande.
$ sudo curl -s https: // api.wordpress.org / secrétaire / 1.1 / sel /
La commande génère la sortie comme indiqué. Notez que dans votre cas, ce code sera différent.
Define ('auth_key', 'fmy ^ [e-mail protégé]; r | + = f p: [e-mail protégé] +,; da3loa> 8x nu29tww5bp12-q><'/'); define('SECURE_AUTH_KEY', 'j5vk0)3K[G$%uXFv5-03/?E~[X01zeS3CR(nCs5|ocD_?DAURG?pWxn,w<04:J)p'); define('LOGGED_IN_KEY', 'KQZQd|T9d9~#/]7b(k^F|4/N2QR!hUkR[mg?ll^F4~l:FOBhiN_t)3nktX/J+s['); define('NONCE_KEY', 'Pg8V&/[email protected]_RZ>R.I 42 $] -wj-hh_?^ [[e-mail protégé]?8U5O [(DC * 8pzi% e =, 'kn $ b>%?Utjr == ymgn4vux7ys: $ tbw7w!^ Nn d '); Define ('logged_in_salt', '%: brh7h5 # od- ^ e5 #?^ [bi9-tg-c45fdepyz upj-] yjma r (e '= 2_: u + yp'); Define ('nonce_salt', '-zvuc_w [; ml; vuw-b-7i [e-mail protégé] ~ + juw | o] - & k + d & [e-mail protégé] td1n + ddgjr: ~ c_e ^!od ['); Copiez la sortie que vous avez générée.
Encore une fois, ouvrez le fichier de configuration WordPress WP-Config.php.
$ sudo vim wp-config.php
Faites défiler et localisez la section qui contient les valeurs factices comme indiqué ci-dessous.
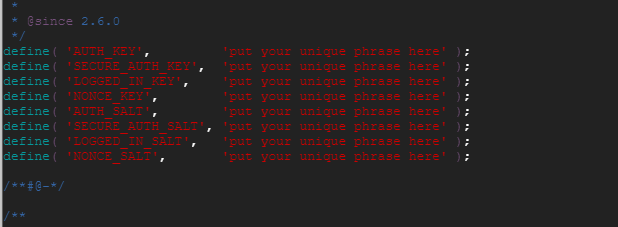 Valeurs WordPress par défaut
Valeurs WordPress par défaut Supprimer ces valeurs et coller les valeurs que vous avez générées plus tôt.
 Clés secrètes WordPress
Clés secrètes WordPress Enregistrer et quitter le fichier de configuration.
Étape 6: Configurer Apache pour WordPress
Ensuite, quelques ajustements doivent être apportés au fichier de configuration Apache par défaut 000 déficientes.confli situé dans la / etc / apache2 / sites disponible chemin.
Encore une fois, en utilisant votre éditeur de texte préféré, ouvrez le fichier de configuration par défaut.
$ sudo vim / etc / apache2 / sites-disponible / 000-défaut.confli
Ensuite, localisez le Document de document attribuer et le modifier à partir de / var / www / html pour / var / www / html / wordpress.
Toujours dans le même fichier, copiez et collez les lignes suivantes à l'intérieur du Hôte virtuel bloc.
Allaiter tout
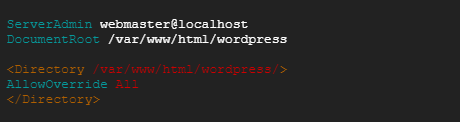 Configurer Apache pour WordPress
Configurer Apache pour WordPress Enregistrer et quitter le fichier de configuration.
Ensuite, activez le mod_rewrite afin que nous puissions utiliser la fonction de permalien WordPress.
$ sudo a2enmod réécriture
 Activer mod_rewrite dans Apache
Activer mod_rewrite dans Apache Pour vérifier que tout s'est bien passé, émettez la commande.
$ sudo apache2ctl configTest
 Vérifiez la configuration d'Apache
Vérifiez la configuration d'Apache Pour implémenter les modifications, redémarrez le serveur Web Apache.
$ sudo systemctl redémarrer apache2
Étape 7: Exécutez la configuration de l'installation WordPress
À ce stade, nous avons terminé avec toutes les configurations du serveur nécessaires à l'installation WordPress. La dernière étape consiste à terminer l'installation via un navigateur Web.
Pour ce faire, lancez votre navigateur Web et le navigateur sur l'adresse IP ou le nom de domaine de votre serveur
http: // server_ip_address ou http: // server_domain_name
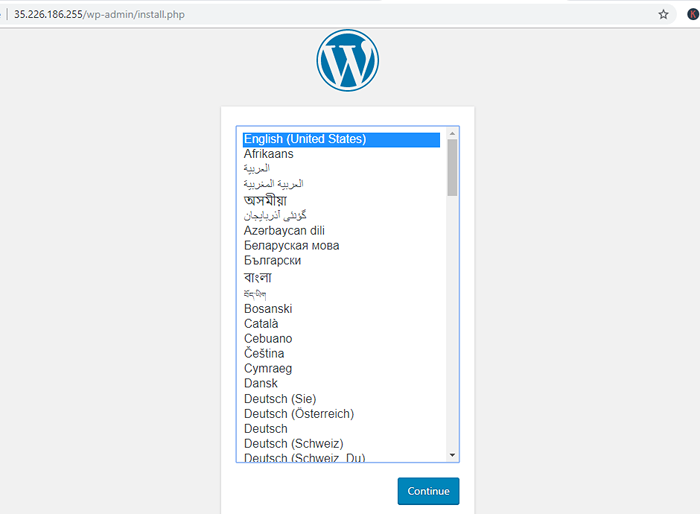 Sélectionnez la langue WordPress
Sélectionnez la langue WordPress Sur la première page, vous devrez sélectionner votre langue préférée. Cliquez sur votre langue préférée et cliquez sur le 'Continuer' bouton.
Dans la page suivante, remplissez les informations supplémentaires requises telles que le nom du site, le nom d'utilisateur, le mot de passe et l'adresse e-mail.
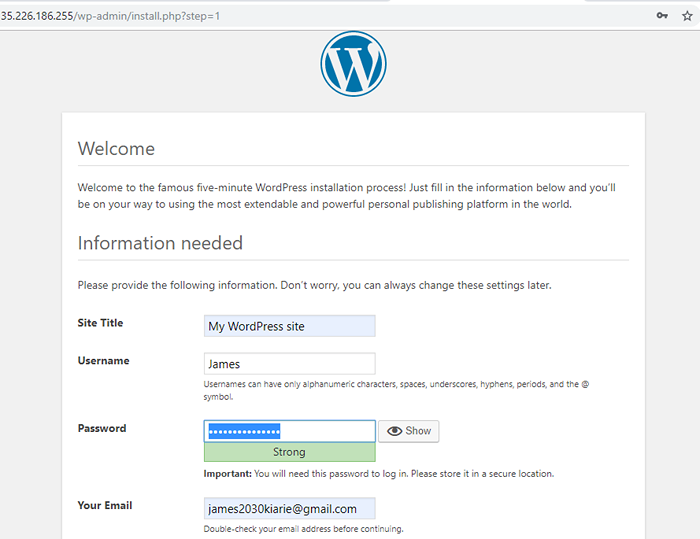 Ajouter les détails du site WordPress
Ajouter les détails du site WordPress Une fois que vous avez rempli tous les champs requis, cliquez sur le 'Installer WordPress'bouton dans le coin inférieur gauche.
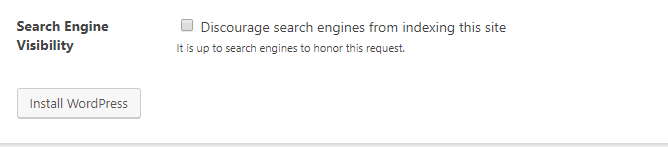 Installez WordPress sur Debian
Installez WordPress sur Debian Si tout s'est bien passé, vous obtiendrez un 'Succès'Confirmation.
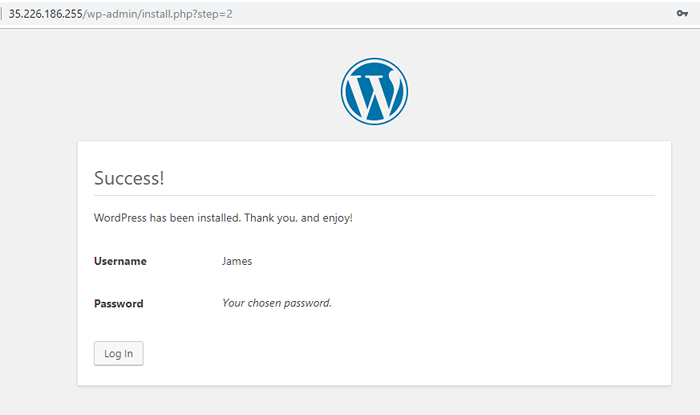 Succès d'installation WordPress
Succès d'installation WordPress Maintenant, pour vous connecter à votre CMS WordPress, cliquez sur le 'Connexion' bouton.
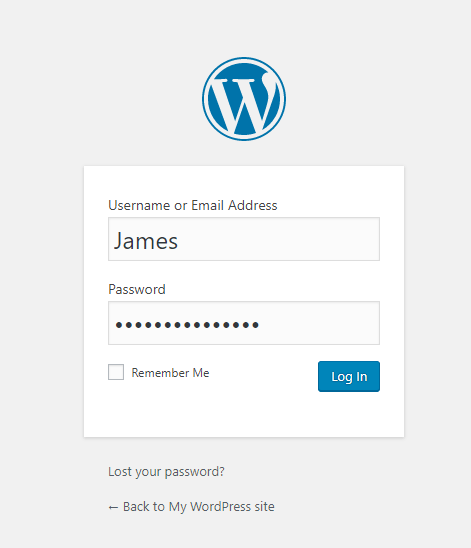 Connexion de l'utilisateur WordPress
Connexion de l'utilisateur WordPress Cela va automatiquement automatiquement les détails que vous avez spécifiés plus tôt. Pour accéder au tableau de bord, cliquez sur le 'Connexion' bouton
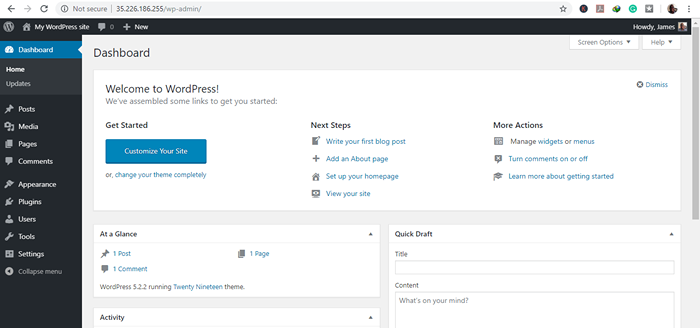 Tableau de bord WordPress
Tableau de bord WordPress Toutes nos félicitations! À ce stade, vous avez réussi à installer Wordpress sur Debian 10 Système Buster Linux. Nous sommes enfin arrivés à la fin de ce tutoriel. Nous espérons que cela vous a été bénéfique. Donnez-le et partagez vos commentaires. Merci.
- « Comment vérifier la version Debian Linux
- Comment installer et configurer un nœud de contrôle anible - partie 2 »

