Comment installer WordPress sur Rhel 8 avec Nginx

- 3555
- 76
- Maëlle Perez
En ce qui concerne les systèmes de gestion de contenu, Wordpress règne suprême. Wordpress Powers presque 43% De tous les sites Web hébergés en ligne, suivis de ses concurrents tels que HubSpot CMS, Joomla, Drupal, Wix et Shopify pour en mentionner quelques-uns. Il est open source et absolument gratuit pour télécharger et installer.
Dans ce guide, nous vous montrerons comment installer Worpress sur RHEL 8 avec le serveur Web Nginx.
Conditions préalables
Avant de commencer, voici une liste d'exigences que vous devez avoir.
- Assurez-vous que Nginx, MariADB et PHP sont installés sur RHEL 8.
- La dernière version de Wordpress - a besoin Php 7.4 et ensuite. Les référentiels par défaut ne fournissent que Php 7.2. Vous pouvez installer la dernière version PHP à l'aide du référentiel REMI à la place.
Avec les exigences à l'écart, commençons!
Étape 1: Créez une base de données WordPress
Pour faire rouler la balle, nous commencerons par créer la base de données pour l'installation WordPress, qui stocke tous les fichiers WordPress.
Pour ce faire, d'abord, connectez-vous à la Mariadb base de données:
$ sudo mysql -u root -p
Une fois connecté, créez la base de données WordPress et l'utilisateur de la base de données, puis accordez tous les privilèges à l'utilisateur de la base de données.
MariaDb [(aucun)]> Créer une base de données wordpress_db; MariaDb [(aucun)]> Accorder tout sur wordpress_db.* À 'wordpress_user' @ 'localhost' identifié par 'StrongPassword'; MariaDb [(aucun)]> Privilèges de rinçage; MariaDb [(aucun)]> SORTIE;
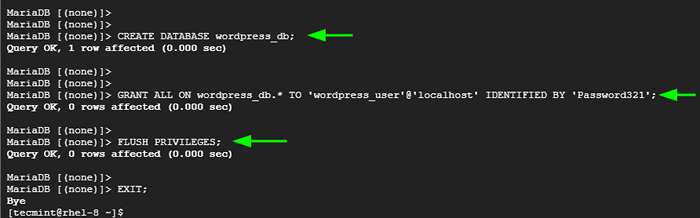 Créer une base de données WordPress
Créer une base de données WordPress Étape 2: Installez PHP-FPM et modules PHP supplémentaires
Le Php-fpm (FastCGI Process Manager) est une alternative Fastcgi démon pour PHP qui permet à un serveur Web de gérer des charges intenses. Par conséquent, nous installerons Php-fpm aux côtés d'autres modules PHP comme indiqué
$ sudo dnf installer php php-mysqlnd php-pdo php-gd php-mbstring php-fpm
Ensuite, activez et démarrez le Php-fpm démon.
$ sudo systemctl activer php-fpm $ sudo systemctl start php-fpm
Le Php-fpm Le service a besoin d'un peu de modification. Alors, modifiez le fichier affiché.
$ sudo nano / etc / php-fpm.d / www.confli
Les attributs utilisateur et groupe sont définis, par défaut, à apache. Modifier ceci à nginx comme suit.
 Configurer PHP-FPM
Configurer PHP-FPM Enregistrer et quitter le fichier de configuration, puis redémarrer Php-fpm pour les modifications à appliquer.
$ sudo systemctl redémarrer php-fpm
Assurez-vous de confirmer que le service est en cours d'exécution.
$ sudo systemctl status php-fpm
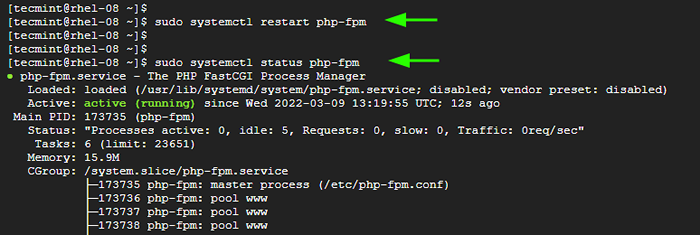 Vérifiez l'état PHP-FPM
Vérifiez l'état PHP-FPM Étape 3: Installez WordPress dans Rhel
À l'avenir, nous allons télécharger le fichier binaire WordPress à partir de la page de téléchargement officielle WordPress. Vous pouvez télécharger le fichier dans un format zippé ou tarball.
Sur la ligne de commande, exécutez la commande wget suivante:
$ wget https: // wordpress.org / dernier.zipper
Une fois le téléchargement terminé, décompressez le fichier.
$ unzip dernier.zipper
Cela extrait le fichier dans un dossier appelé 'wordpress'.
Ensuite, copiez le WP-échantillon.php fichier à la WP-Config.php déposer.
$ cp wordpress / wp-config-échantillon.php wordpress / wp-config.php
Nous allons modifier le WP-Config.php déposer. Qui est l'un des fichiers WordPress de base qui contiennent des détails sur votre serveur et les détails de l'installation.
$ sudo vi wordpress / wp-config.php
Accédez à la section de la base de données comme vous pouvez le voir et fournir le nom de la base de données, l'utilisateur de la base de données et le mot de passe comme indiqué.
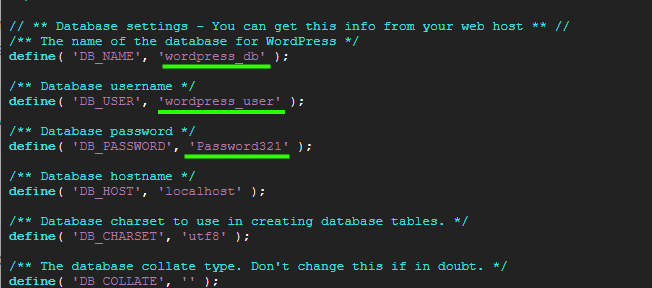 Paramètres de la base de données WordPress
Paramètres de la base de données WordPress Enregistrer les modifications et quitter le fichier de configuration.
Ensuite, copiez le wordpress dossier au / usr / share / nginx / html Chemin et définir la propriété et les autorisations du répertoire comme suit.
$ sudo cp -r wordpress / usr / share / nginx / html $ sudo chown -r nginx: nginx / usr / share / nginx / html $ sudo chmod -r 775 / usr / share / nginx / html
Étape 4: Configurer Nginx pour WordPress
Ensuite, nous créerons un fichier de blocs de serveurs pour WordPress. Créer est comme indiqué.
$ sudo vim / etc / nginx / confr.d / wordpress.confli
Ajouter ces lignes. N'oubliez pas de remplacer exemple.com avec le nom de domaine de votre serveur.
Server écouter 80; nom du serveur exemple.com; root / usr / share / nginx / html / wordpress; Index index.index PHP.index html.htm; Emplacement / try_files $ uri $ uri / / index.php?$ args; emplacement = / favicon.ico log_not_found off; Access_log off; emplacement ~ * \.(js | css | png | jpg | jpeg | gif | ico) $ expire max; log_not_found off; Location = / Robots.txt permettre tous; log_not_found off; Access_log off; Emplacement ~ \.php $ include / etc / nginx / fastcgi_params; fastcgi_pass Unix: / run / php-fpm / www.chaussette; Index FastCGI_INDEX.PHP; fastcgi_param script_filename $ document_root $ fastcgi_script_name;
Enregistrer et quitter le fichier de configuration.
Ensuite, modifiez le fichier de configuration principale Nginx.
$ sudo vim / etc / nginx / nginx.confli
Accédez à la serveur section. Localisez la ligne qui commence par racine et spécifiez le chemin vers le webroot annuaire.
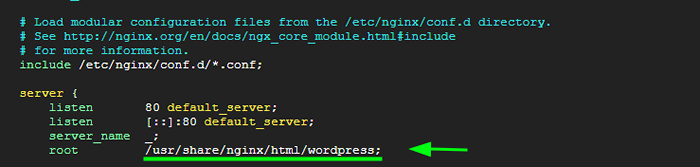 Configurer nginx pour wordpress
Configurer nginx pour wordpress Enregistrer les modifications et quitter le fichier de configuration.
À ce stade, vérifiez si toutes les modifications apportées Nginx sont d'accord.
$ sudo nginx -t
La sortie indiquée indique que tout va bien et que nous pouvons continuer.
 Vérifier la configuration de Nginx
Vérifier la configuration de Nginx Pour toutes les modifications à appliquer, encore une fois, redémarrer Nginx et Php-fpm prestations de service.
$ sudo systemctl redémarrer nginx $ sudo systemctl redémarrer php-fpm
N'oubliez pas de définir Selinux permissivement. Pour ce faire, modifiez le fichier de configuration SELINUX.
$ sudo vim / etc / selinux / config
Met le Selinux valeur de permissif. Ensuite, enregistrez les modifications et quittez le fichier de configuration.
Étape 5: Finaliser l'installation WordPress à partir d'un navigateur Web
Jusqu'à présent, toutes les configurations sont en place. La seule chose qui reste est de terminer l'installation sur le navigateur Web. Pour ce faire, lancez votre navigateur Web et parcourez l'adresse IP de votre serveur
http: // server-ip
Sélectionnez le langage d'installation et cliquez sur 'Continuer'.
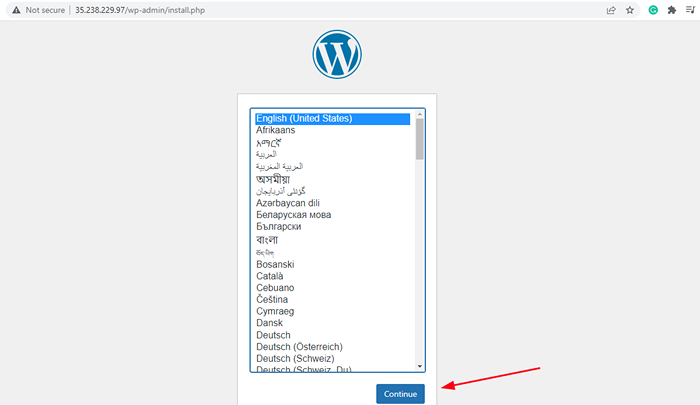 Wizard d'installation WordPress
Wizard d'installation WordPress Dans l'étape suivante, remplissez les détails requis, y compris le titre du site, le nom d'utilisateur, le mot de passe, etc.
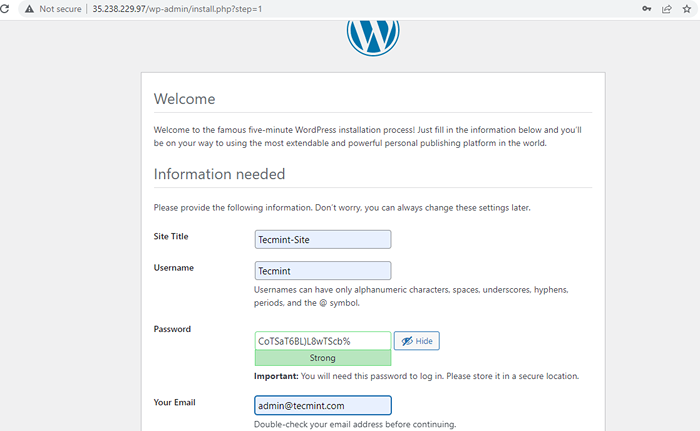 Détails du site WordPress
Détails du site WordPress Puis faites défiler vers le bas et cliquez sur le 'Installer WordPress' bouton.
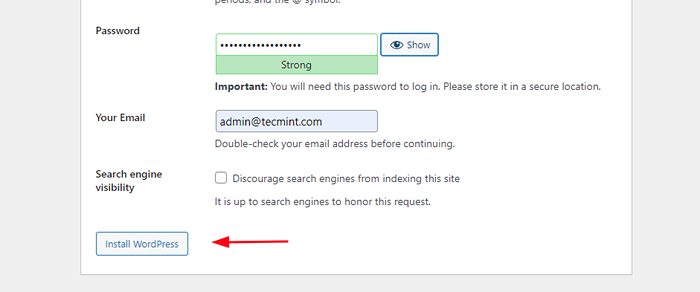 Installation WordPress
Installation WordPress L'installation est effectuée avant même de le réaliser. Pour finaliser la configuration, cliquez sur le 'Connexion' bouton.
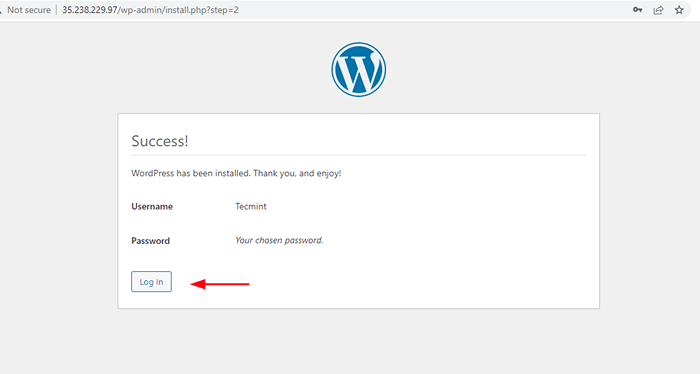 Connexion de l'administration WordPress
Connexion de l'administration WordPress Cela vous amène directement à la page de connexion affichée. Fournissez simplement votre nom d'utilisateur et votre mot de passe et cliquez sur le 'Connexion' bouton.
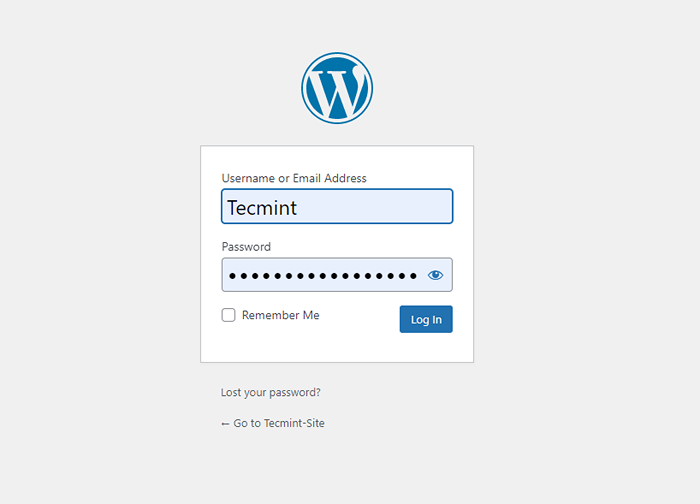 Connexion WordPress
Connexion WordPress Cela vous apporte le nouveau et le croustillant Wordpress tableau de bord. De là, vous pouvez facilement commencer à créer et à styliser votre site Web ou votre blog en utilisant divers thèmes, et des plugins pour des fonctionnalités supplémentaires.
Et c'est tout en ce qui concerne l'installation Wordpress sur Rhel avec Nginx est concerné. Nous espérons que vous avez apprécié ce guide.
- « Comment désactiver l'accès «su» pour les utilisateurs sudo
- Comment intégrer uniquement les documents de bureau avec jitsi sur Ubuntu »

