Comment installer WordPress sur Ubuntu 18.04 Bionic Beaver Linux
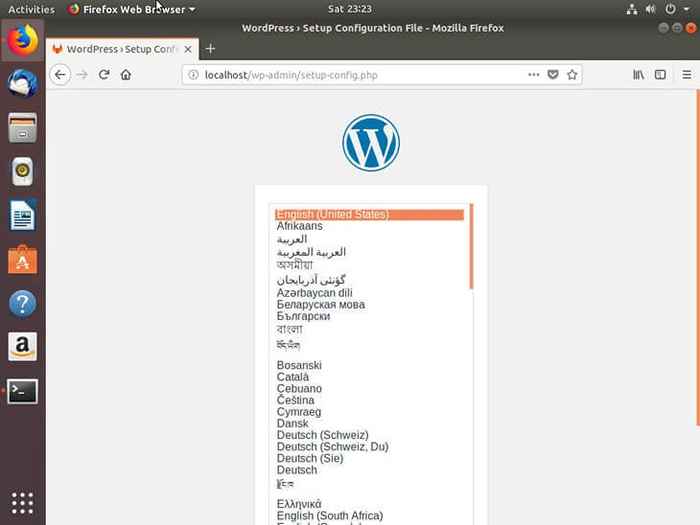
- 4197
- 1333
- Zoe Dupuis
Objectif
Installez WordPress sur Ubuntu 18.04 castor bionique
Distribution
Ubuntu 18.04
Exigences
Une installation de travail d'Ubuntu 18.04 avec les privilèges racinaires
Conventions
- # - Exige que les commandes Linux soient exécutées avec des privilèges racine soit directement en tant qu'utilisateur racine, soit par l'utilisation de
Sudocommande - $ - Exige que les commandes Linux soient exécutées en tant qu'utilisateur non privilégié régulier
Autres versions de ce tutoriel
Ubuntu 20.04 (Focal Fossa)
Introduction
Que vous l'aimiez ou non, WordPress est un énorme accord. Il alimente une gigantesque partie d'Internet, et il reste l'un des moyens les plus simples d'obtenir un site Web en ligne.
L'installation de WordPress est simple, une fois que vous avez une lampe ou un serveur LEMP en cours d'exécution sur Ubuntu. Ce guide des piggy-doss sur les guides de serveur PHP existants pour vous faire fonctionner WordPress dans le moins de temps possible.
Installez les packages PHP
WordPress nécessite des packages PHP supplémentaires pour fonctionner. C'est une application Web assez grande, et il utilise pas mal de capacités de PHP. Avant de commencer avec WordPress, vous devrez installer ces packages.
$ sudo apt installer php-curl php-gd php-mbstring php-xml php-xmlrpc
Configurer la lampe / lemp
WordPress est construit avec PHP. Vous pouvez l'héberger comme vous le feriez pour toute autre application Web écrite en php. Donc, vous devrez régler Ubuntu comme un serveur de lampe ou de LEMP. Si vous ne l'avez pas déjà fait, utilisez notre Guide de lampe traditionnel, notre guide MariaDB LAMP ou notre guide LEMP pour configurer Ubuntu pour servir PHP avant de continuer.
Créer une base de données
Sauf si vous avez créé une base de données spécifiquement pour WordPress lors de votre configuration lampe / lemp, vous devrez en créer un nouveau pour WordPress à utiliser. Connectez-vous à MySQL en tant qu'utilisateur racine.
$ mysql -u root -p
Une fois que vous êtes dans la console MySQL, créez une nouvelle base de données.
MySQL> Créer une base de données WordPress;
Créez également un nouvel utilisateur pour cela.
mysql> Créer l'utilisateur 'wp_admin' @ 'localhost' identifié par 'yourpass';
Accordez vos nouvelles autorisations utilisateur sur la DB.
MySQL> Grant tout sur WordPress.* À 'wp_admin' @ 'localhost';
Vider vos privilèges et sortir.
MySQL> Privilèges de rinçage;
Obtenir WordPress
Les packages WordPress disponibles dans les référentiels de packages ne sont pas toujours à jour, et c'est un problème lorsque vous parlez de sécurité WordPress. La meilleure façon d'installer WordPress est avec le tarball disponible directement auprès des développeurs. Prenez la dernière version avec wget.
$ wget https: // wordpress.org / dernier.le goudron.gz
Extraire les archives dans l'emplacement où vous voulez votre racine Web.
$ CD / var / www $ sudo tar xpf ~ / téléchargements / Dernière.le goudron.gz
Ensuite, donnez à la possession du serveur Web du répertoire.
$ sudo chown -r www-data: www-data / var / www / wordpress
Configurer le serveur Web
La configuration de votre serveur Web dépendra de la question de savoir si vous utilisez Apache ou Nginx. L'un ou l'autre supposera que vous allez héberger sur un serveur avec plus d'un site utilisant des hôtes virtuels.
Apache
Vous devrez créer un nouvel hôte virtuel pour votre site. Commencez par copier soit la configuration par défaut ou une configuration précédente à modifier pour héberger WordPress.
sudo cp / etc / apache2 / sites-disponible / 000-défaut.conf / etc / apache2 / sites-disponible / wordpress.confli
Ouvrez votre configuration et modifiez le Document de document pour pointer où vous avez déballé le wordpress annuaire.
Documentroot / var / www / wordpress
Met le Nom du serveur au domaine de votre site (ou localhost si vous testez simplement).
Servername votre site.com
Créer un alias pour le www Version aussi.
Serveralias www.votre site.com
Lorsque vous avez terminé, enregistrez votre fichier et sortez.
Activez votre site à Apache.
$ sudo a2ensite wordpress.confli
Recharger Apache.
$ sudo systemctl reload apache2
Nginx
Créez une nouvelle configuration de site pour WordPress dans le / etc / nginx / sites disponible annuaire. Ouvrez ce fichier.
Tout ici est complètement standard pour une configuration PHP. Créez un nouveau bloc de serveur pour votre site WordPress. Il devrait ressembler à celui-ci.
Remarque: Mettez à jour le fichier de configuration Nginx ci-dessous avec votre version PHP installée! Pour vérifier que votre version PHP exécutePHP - Version commande. Server écouter 80; Écoutez [::]: 80; server_name votre_site.com; Index index.PHP; root / var / www / wordpress; Access_log / var / log / nginx / votre site.com.Access_log; error_log / var / log / nginx / votre site.com.error_log; Emplacement / try_files $ uri $ uri / = 404; Emplacement ~ \.php $ inclure des extraits / fastcgi-php.conf; fastcgi_pass Unix: / var / run / php / php7.1 fpm.chaussette;
Si vous utilisez SSL, incluez cela et la redirection 301.
N'oubliez pas de lier la configuration de votre site et de redémarrer Nginx.
$ sudo ln -s / etc / nginx / sites-disponible / wordpress / etc / nginx / sites-compatible / wordpress $ sudo systemctl redémarrage nginx
Installation WordPress
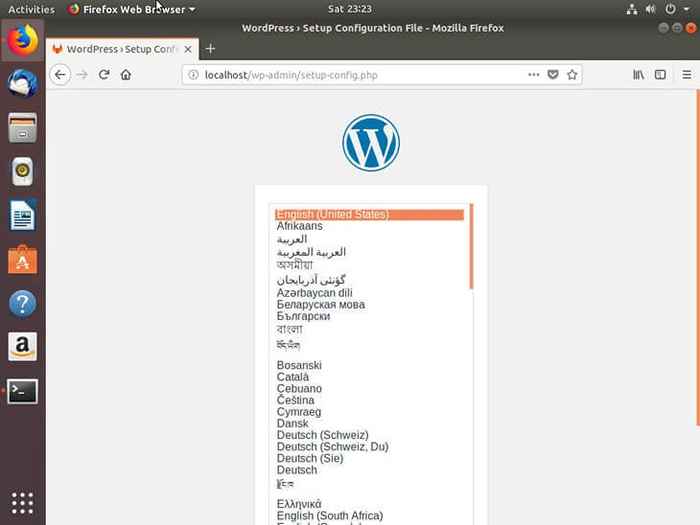
Ouvrez votre navigateur et accédez à l'adresse où vous hébergez WordPress. Lorsque vous y arriverez pour la première fois, vous verrez un écran où WordPress vous demande de sélectionner votre langue. Sélectionnez-le et passez à l'étape suivante.
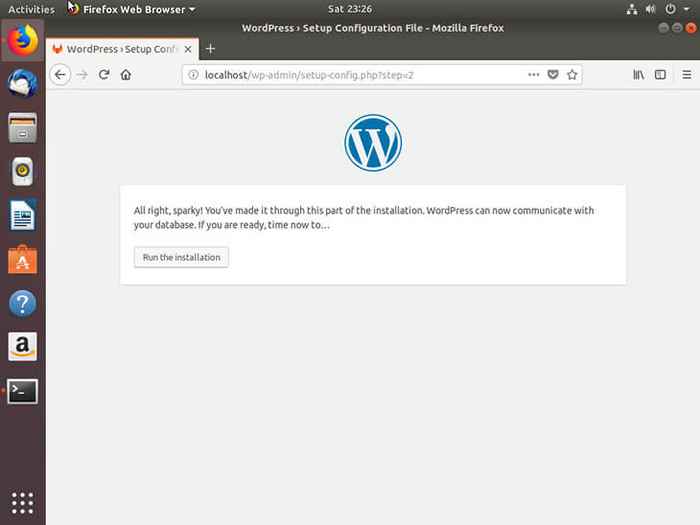
WordPress affichera ensuite un écran disant que vous devez collecter les informations nécessaires pour vous connecter à votre base de données. Assurez-vous que vous l'avez pratique.
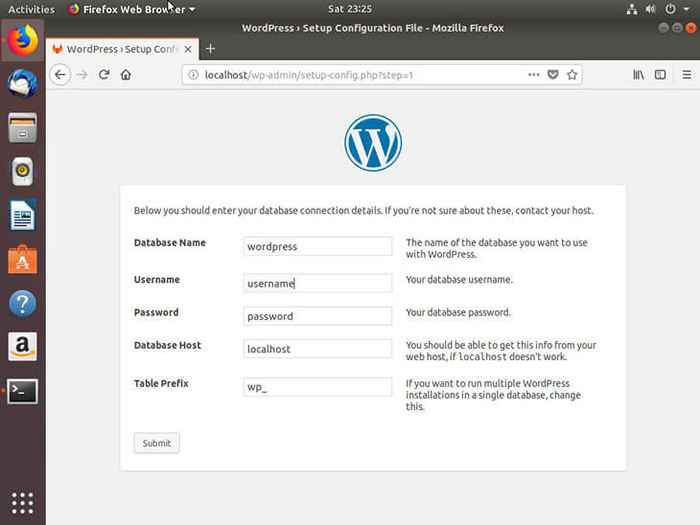
L'écran suivant vous demande de saisir vos informations de base de données. Lorsque vous avez tout correct, soumettez le formulaire. Si tout se passe bien, vous verrez un écran vous indiquant que vous pouvez commencer l'installation réelle.
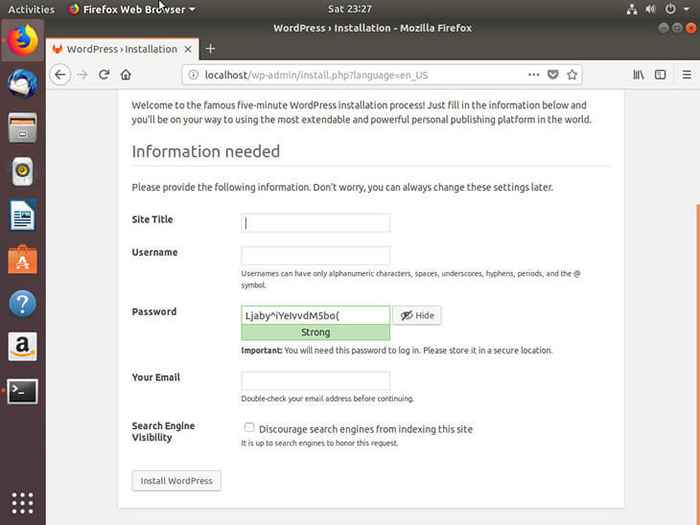
Sur l'écran suivant, vous pouvez configurer les informations de votre site et votre utilisateur d'administration. Choisissez un mot de passe fort. Les sites WordPress sont souvent des cibles pour les attaquants en ligne. Après avoir soumis le formulaire, WordPress commencera à installer votre site et à créer la configuration.
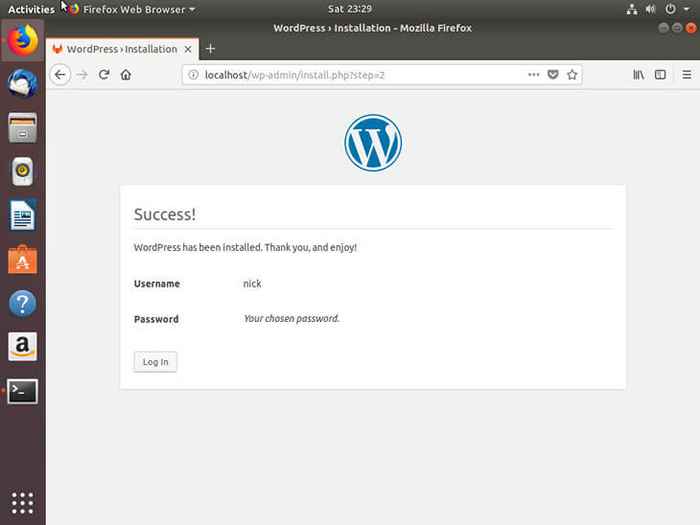
Une fois l'installation terminée, vous verrez un nouveau message vous indiquant de vous connecter à votre site. Après vous vous connecter, vous aurez accès au tableau de bord WordPress en tant qu'utilisateur d'administration. WordPress s'exécute maintenant sur votre serveur Ubuntu!
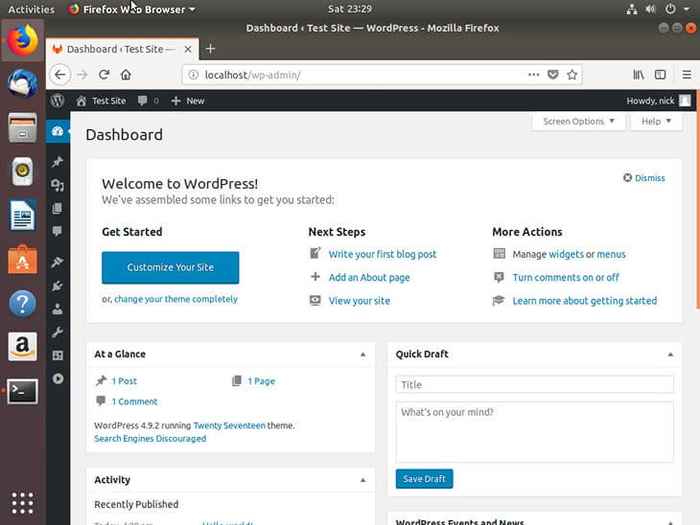
Réflexions de clôture
C'est wordpress. les possibilités sont virtuellement sans limites. N'hésitez pas à jouer avec WordPress lui-même et à développer votre site. Vous pouvez également régler votre serveur pour de meilleures performances et sécurité si vous devez également choisir.
Tutoriels Linux connexes:
- Choses à installer sur Ubuntu 20.04
- Choses à faire après l'installation d'Ubuntu 20.04 Focal Fossa Linux
- Ubuntu 20.04 astuces et choses que vous ne savez peut-être pas
- Ubuntu 20.04 Guide
- Choses à installer sur Ubuntu 22.04
- Choses à faire après l'installation d'Ubuntu 22.04 Jammy Jellyfish…
- Ubuntu 20.04: WordPress avec l'installation de Nginx
- Les 8 meilleurs environnements de bureau Ubuntu (20.04 FOCAL FOSSA…
- Ubuntu 20.04 Hadoop
- Ubuntu 20.04 WordPress avec installation Apache
- « Comment installer gcc le compilateur C sur Ubuntu 18.04 Bionic Beaver Linux
- Comment créer un Ubuntu 18 bootable.04 Stick USB bionique sur Linux »

