Comment installer WordPress Ubuntu à l'aide de lampe à la lampe
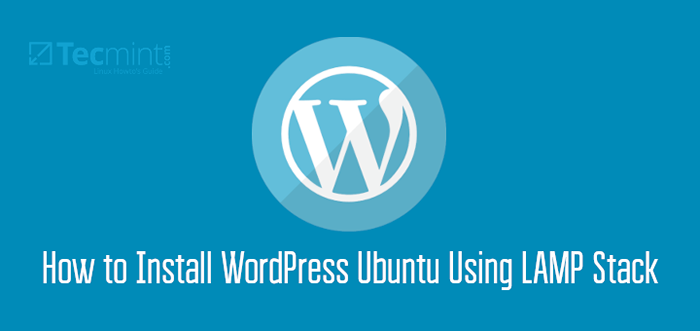
- 3039
- 829
- Emilie Colin
Pour ceux qui ne peuvent pas se permettre les bousculades du développement de sites Web à partir de zéro, il existe maintenant plusieurs systèmes de gestion de contenu (CMS) tels que Wordpress que vous pouvez profiter pour configurer des blogs ainsi que des sites Web complets en quelques clics.
Wordpress est un CMS puissant, gratuit et open-source, hautement enfichable et personnalisable qui est utilisé par des millions à travers le monde pour exécuter des blogs et des sites Web entièrement fonctionnels.
Il est facile à installer et à apprendre, en particulier pour les personnes qui n'ont pas de connaissances antérieures sur la conception de sites Web et le développement. Avec des millions de plugins et de thèmes disponibles, développés par une communauté active et dévouée d'utilisateurs et de développeurs, que vous pouvez utiliser pour adapter votre blog ou votre site Web pour travailler et regarder comme vous le souhaitez.
Exigences:
- Un serveur Ubuntu dédié avec un nom de domaine enregistré, je vous suggère d'opter pour l'hébergement Linode, qui propose 100 $ crédit pour l'essayer gratuitement.
Dans cet article, nous exécuterons les différentes étapes que vous pouvez suivre pour installer la dernière version de Wordpress sur Ubuntu 20.04, Ubuntu 18.04, et Ubuntu 16.04 avec LAMPE (Linux, Apache, Mysql, et Php) empiler.
Installez la pile de lampe sur le serveur Ubuntu
Tout d'abord, nous découvrirons les différentes étapes de l'installation du LAMPE Empiler avant de progresser pour installer Wordpress.
Étape 1: Installez le serveur Web Apache sur Ubuntu
Tout d'abord, mettez à jour et améliorez la liste des packages logiciels, puis installez le Apache Webserver en utilisant les commandes suivantes.
$ sudo apt-get updat $ sudo apt-get upgrade $ sudo apt-get install apache2 apache2-utils
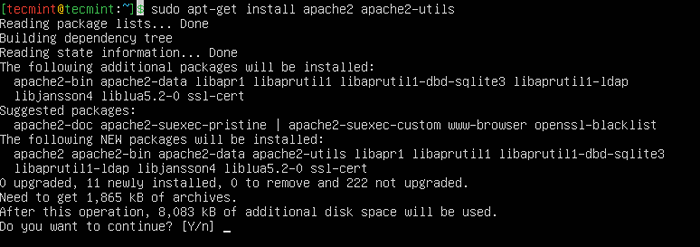 Installez Apache dans Ubuntu
Installez Apache dans Ubuntu Nous devons activer le Apache2 Serveur Web pour démarrer à l'heure du démarrage du système, ainsi que pour démarrer le service et vérifier l'état comme suit:
$ sudo systemctl activer apache2 $ sudo systemctl start apache2 $ sudo systemctl status apache2
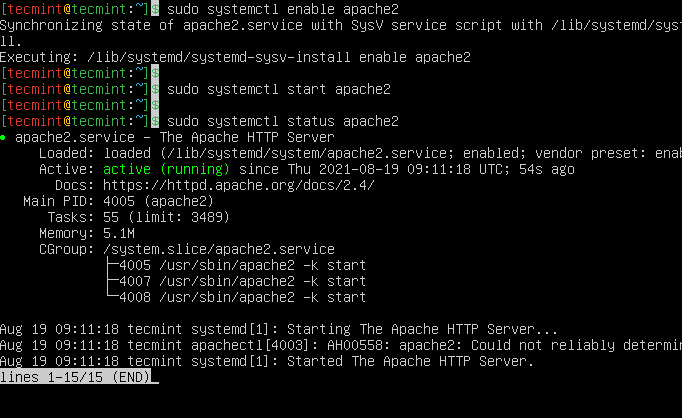 Vérifiez le statut Apache dans Ubuntu
Vérifiez le statut Apache dans Ubuntu Une fois que vous avez commencé Apache, vous devez alors autoriser le trafic HTTP sur votre pare-feu UFW comme indiqué.
$ sudo ufw permettre à "apache" $ sudo ufw status
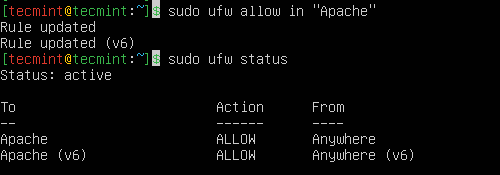 Ouvrez le port Apache sur le pare-feu UFW
Ouvrez le port Apache sur le pare-feu UFW Pour tester si le Apache Le serveur s'exécute, ouvrez votre navigateur Web et entrez l'URL suivante dans la barre d'adresse.
http: // server_address ou http: // your-domain.com
La page d'index par défaut Apache2 sera affichée au cas où le serveur Web est opérationnel.
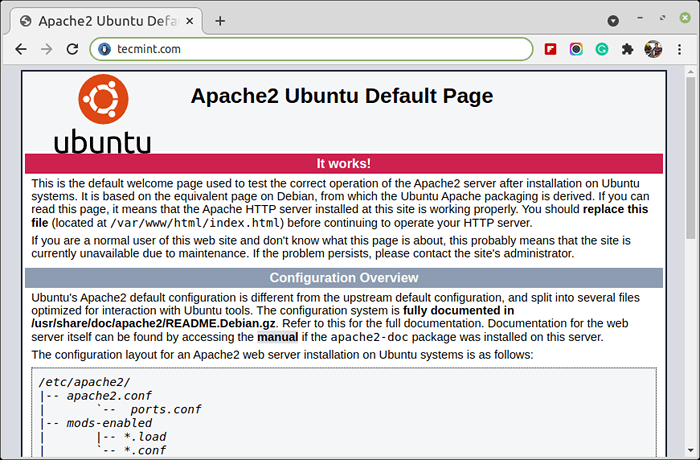 Page par défaut Apache sous Ubuntu
Page par défaut Apache sous Ubuntu Note: Le répertoire racine par défaut Apache est / var / www / html, Tous vos fichiers Web seront stockés dans ce répertoire.
Étape 2: Installez le serveur de base de données MySQL
Ensuite, nous devons installer le Mysql Serveur de base de données en exécutant la commande ci-dessous:
$ sudo apt-get install mysql-client mysql-server
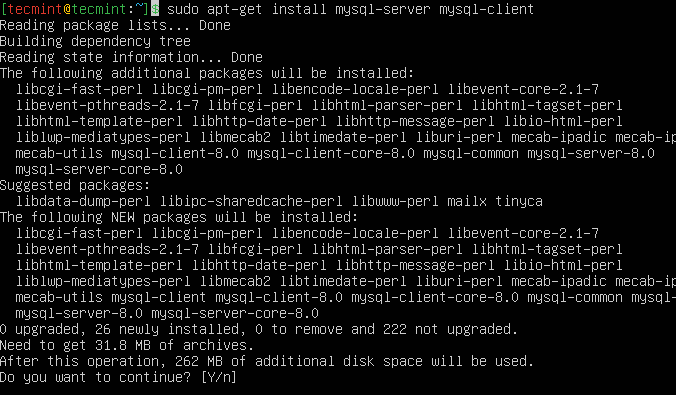 Installez MySQL dans Ubuntu
Installez MySQL dans Ubuntu Si vous souhaitez installer MARIADB, vous pouvez l'installer en utilisant la commande suivante.
$ sudo apt-get install mariaDb-server mariaDB-client
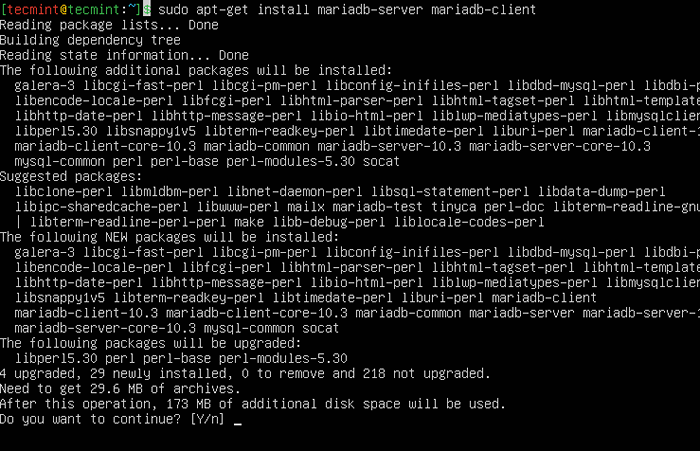 Installez MariaDB à Ubuntu
Installez MariaDB à Ubuntu Une fois le serveur de base de données installé, il est fortement conseillé de exécuter un script de sécurité pour supprimer les paramètres par défaut non sécurisés et protéger votre système de base de données.
$ sudo mysql_secure_installation
Tout d'abord, il vous sera demandé d'installer le 'valider_password'Plugin, alors tapez O / oui et presser Entrer et choisissez également le niveau de résistance du mot de passe par défaut.
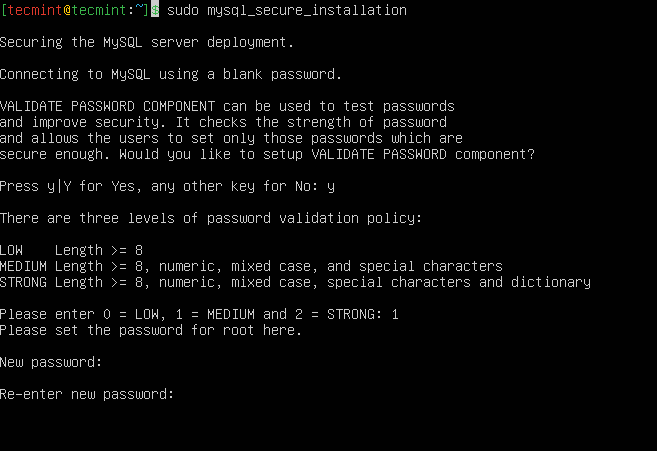 Définir le mot de passe racine MySQL dans Ubuntu
Définir le mot de passe racine MySQL dans Ubuntu Pour les questions restantes, appuyez sur Y et frappe le ENTRER clé à chaque invite.
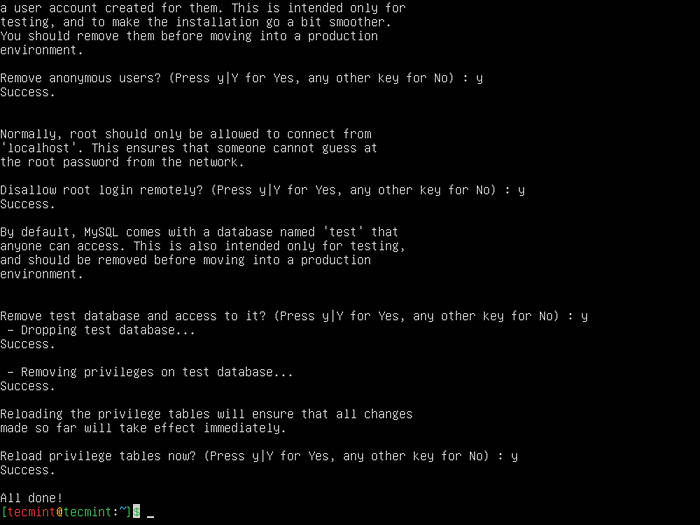 Sécuriser mysql dans Ubuntu
Sécuriser mysql dans Ubuntu Étape 3: Installez PHP dans Ubuntu
Enfin et surtout, nous installerons Php et quelques modules pour qu'il fonctionne avec les serveurs Web et de base de données en utilisant la commande ci-dessous:
$ sudo apt-get install php libapache2-mod-php php-mysql php-curl php-gd php-mbstring php-xml php-xmlrpc php-soap php-intl php-zip
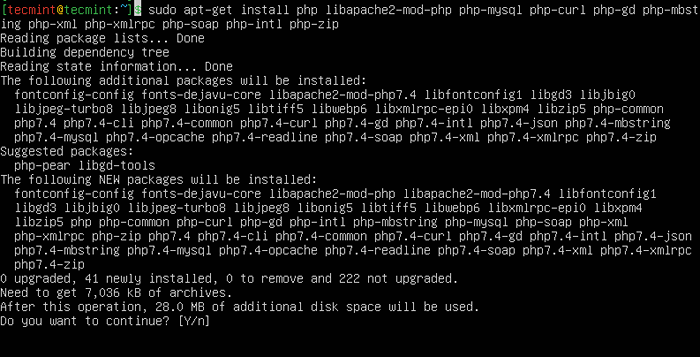 Installez PHP dans Ubuntu
Installez PHP dans Ubuntu Une fois PHP et toutes les extensions requises installées, vous devez redémarrer Apache pour charger ces nouvelles extensions.
$ sudo systemctl redémarrer apache2
De plus, pour tester si php travaille en collaboration avec le serveur Web, nous devons créer un Info.php dossier à l'intérieur / var / www / html.
$ sudo vi / var / www / html / info.php
Et collez le code ci-dessous dans le fichier, enregistrez-le et sortez.
Lorsque cela est fait, ouvrez votre navigateur Web et saisissez l'URL suivante dans la barre d'adresse.
http: // server_address / info.php ou http: // votre domaine.com / info.php
Vous devriez pouvoir afficher la page d'informations PHP ci-dessous comme confirmation.
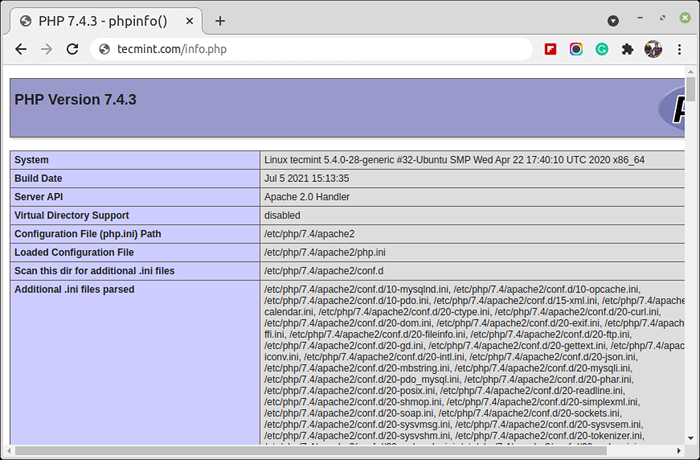 Vérifiez les informations PHP dans Ubuntu
Vérifiez les informations PHP dans Ubuntu Étape 4: Installez WordPress dans Ubuntu
Téléchargez la dernière version du package WordPress et extraire en émettant les commandes ci-dessous sur le terminal:
$ wget -c http: // wordpress.org / dernier.le goudron.GZ $ TAR -XZVF DERNIER.le goudron.gz
Ensuite, déplacez les fichiers WordPress du dossier extrait vers le répertoire racine par défaut Apache, / var / www / html /:
$ sudo mv wordpress / * / var / www / html /
Ensuite, définissez les autorisations correctes sur le répertoire du site Web, c'est-à-dire la propriété des fichiers WordPress au serveur Web comme suit:
$ sudo chown -r www-data: www-data / var / www / html / $ sudo chmod -r 755 / var / www / html /
Étape 5: Créer une base de données WordPress
Exécutez la commande ci-dessous et fournissez le mot de passe de l'utilisateur racine, puis appuyez sur Entrer Pour passer à la coque MySQL:
$ sudo mysql -u root -p
Sur le shell MySQL, saisissez les commandes suivantes, en appuyant sur Entrer Après chaque ligne d'une commande mysql. N'oubliez pas d'utiliser vos propres valeurs valides pour nom de la base de données, Utilisateur de la base de données, et utilisez également un mot de passe fort et sécurisé comme DatabaseUser_Password:
mysql> Créer la base de données wp_myblog; mysql> Créer un utilisateur 'username' @ '%' identifié avec mysql_native_password par «mot de passe»; mysql> Accorder tout sur wp_myblog.* À «nom d'utilisateur» @ «%»; mysql> Privilèges de rinçage; mysql> SORTIE;
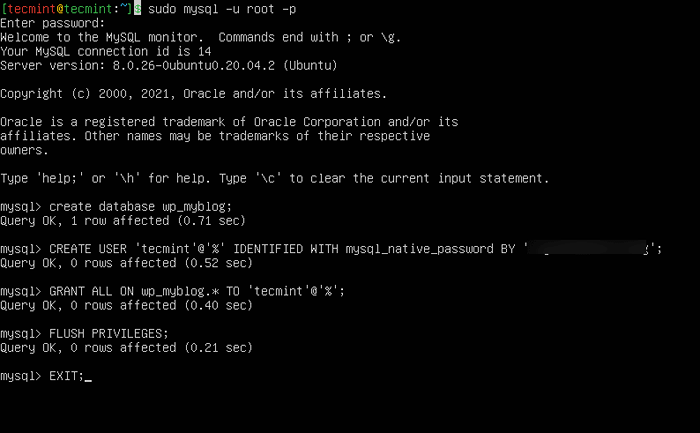 Créer une base de données WordPress
Créer une base de données WordPress Aller / var / www / html / répertoire et renommer existant WP-Config-échantillon.php pour WP-Config.php. Assurez-vous également de supprimer la page d'index Apache par défaut.
$ cd / var / www / html / $ sudo mv wp-config-échantillon.PHP WP-Config.index php $ sudo rm -rf.html
Ensuite, mettez-le à jour avec vos informations de base de données dans la section Paramètres MySQL (reportez-vous aux cases en surbrillance dans l'image ci-dessous):
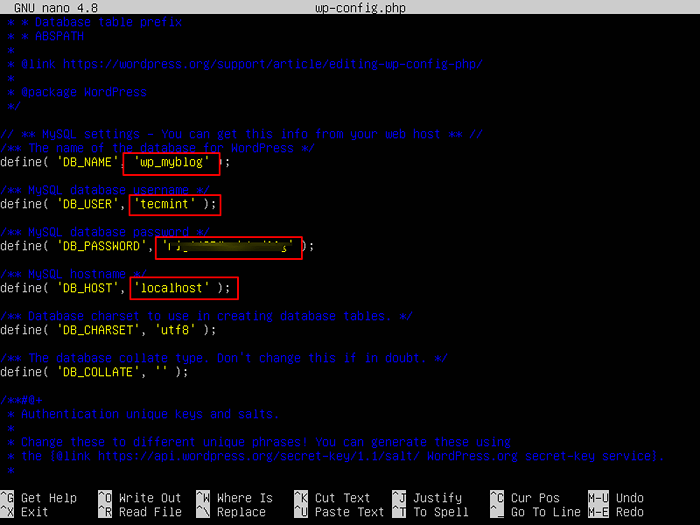 Paramètres WordPress MySQL
Paramètres WordPress MySQL Ensuite, redémarrez le serveur Web et le service MySQL à l'aide des commandes ci-dessous:
$ sudo systemctl redémarrer apache2.Service $ sudo systemctl redémarrer mysql.service
Ouvrez votre navigateur Web, puis entrez votre nom de domaine ou votre adresse de serveur comme indiqué.
http: // server_address / info.php ou http: // votre domaine.com / info.php
Vous obtiendrez la page de bienvenue ci-dessous. Lisez la page et cliquez sur "Allons-y!«Pour poursuivre et remplir toutes les informations demandées à l'écran.
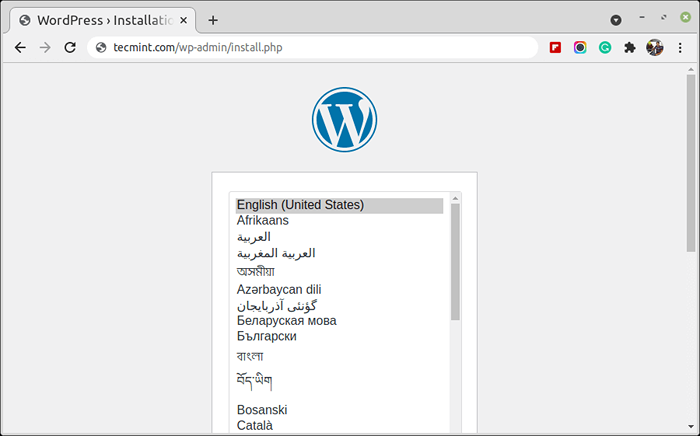 Choisissez la langue WordPress
Choisissez la langue WordPress 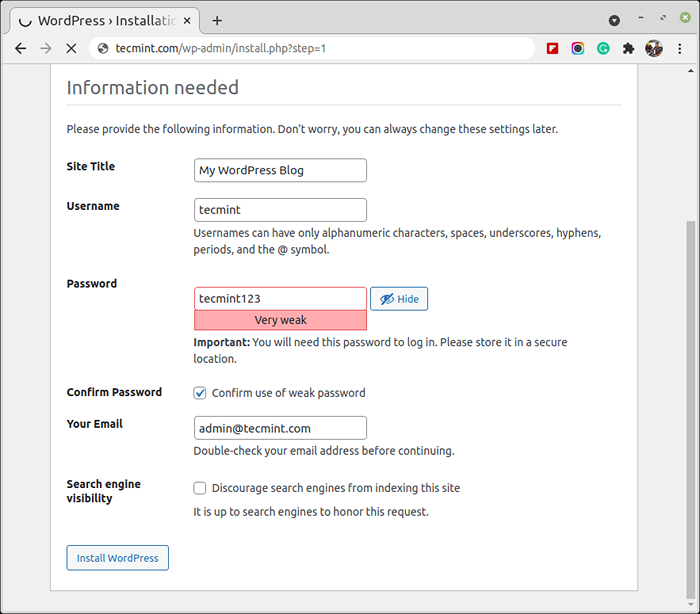 Définir les détails de WordPress
Définir les détails de WordPress 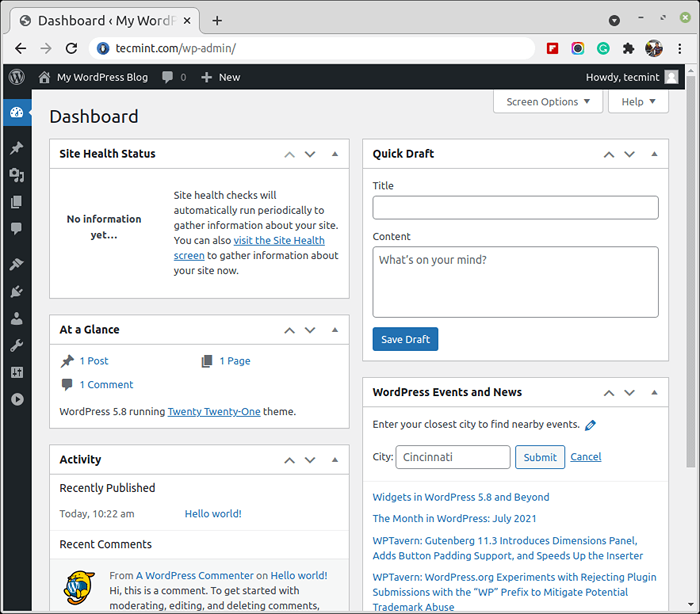 Tableau de bord WordPress
Tableau de bord WordPress En espérant que tout s'est bien passé, vous pouvez maintenant profiter Wordpress sur votre système. Cependant, pour exprimer toute préoccupation ou poser des questions concernant les étapes ci-dessus ou même fournir des informations supplémentaires qui, selon vous, n'ont pas été incluses dans ce tutoriel, vous pouvez utiliser la section de rétroaction ci-dessous pour nous revenir.
- « Les meilleures distributions Linux basées sur Redhat
- HTOP - une visionneuse de processus interactive pour Linux »

