Comment installer WordPress avec Nginx sur Ubuntu 18.04 et 16.04
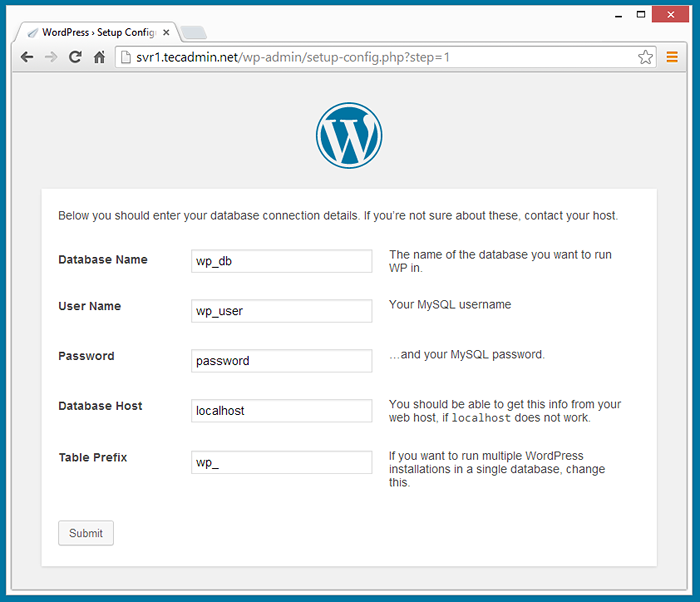
- 3803
- 1032
- Lucas Bernard
Wordpress est un système gratuit et open source un système de gestion du contenu (CMS) et un outil de blogs basé sur PHP et MySQL. Ce tutoriel vous aidera à installer WordPress avec Nginx sur le système Ubuntu.
Étape 1 - Installez PHP et MySQL
Tout d'abord, installez les packages PHP à partir du référentiel ONDREJ APT sur votre système. Exécutez les commandes suivantes pour l'installer.
sudo apt-get install python-software-properties sudo add-att-repository ppa: ondrej / php
Sudo apt-get update sudo apt-get install php7.3 php7.3-FPM MySQL-Server PHP7.3-mysql
Étape 2 - Installer Nginx
Installez ensuite les packages Nginx à partir du référentiel officiel de Nginx.
curl http: // nginx.org / keys / nginx_signing.clé | apt-key add - echo "Deb-src http: // nginx.org / packages / mainline / ubuntu / 'lsb_release -cs' nginx ">> / etc / apt / sources.Liste Echo "Deb http: // nginx.org / packages / mainline / ubuntu / 'lsb_release -cs' nginx ">> / etc / apt / sources.liste
et utilisez maintenant les commandes suivantes pour installer le serveur Web Nginx, PHP5 avec PHP5-FPM et MySQL Server.
Sudo apt-get update sudo apt-get install nginx
Étape 3 - Configurer PHP-FPM
PHP-FPM (FastCGI Process Manager) est une autre implémentation PHP FastCGI avec certaines fonctionnalités supplémentaires. Définissez le paramètre d'écoute dans / etc / php / 7.3 / FPM / Pool.d / www.Fichier de configuration Conf. Change 7.3 avec votre version PHP installée. Vous pouvez trouver la version PHP active actuelle en créant un fichier phpinfo.
sudo nano / etc / php / 7.3 / FPM / Pool.d / www.confli
Apportez maintenant des modifications dans le fichier de configuration comme ci-dessous. Féliciter l'écoute avec le fichier de socket et l'activer comme service
; écouter = / var / run / php5-fpm.chaussette écoute = 127.0.0.1: 9000
Étape 4 - Configuration de WordPress sur Ubuntu
Téléchargez le dernier fichier d'archives WordPress depuis son site Web officiel à l'aide de la commande suivante.
wget http: // wordpress.org / dernier.le goudron.gz
Extraire des archives dans la racine du document de votre domaine et mettez à jour les autorisations sur les fichiers.
TAR XZF Dernier.le goudron.gz sudo mv wordpress / var / www / exemple.com sudo chown -r apache.apache / var / www / exemple.com sudo chmod -r 755 / var / www / exemple.com
Étape 5 - Créez MySQL DB et utilisateur
Après avoir extrait la base de code WordPress, créons une base de données MySQL et un compte utilisateur pour la configuration de WordPress. Utilisez l'ensemble de commande suivant pour le faire
mysql -u root -p entre le mot de passe: mysql> Créer une base de données wp_db; MySQL> accorder tout sur WP_DB.* à 'wp_user' @ 'localhost' identifié par 'password_'; MySQL> Privilèges de rinçage; mysql> quitte
Étape 6 - Configurer nginx virtualhost
Enfin, faites la configuration du bloc de serveur Nginx (hôte virtuel). Pour cet exemple, nous créons un nouveau fichier de configuration pour notre exemple de domaine.com.
sudo nano / etc / nginx / confue.d / exemple.com.confli
et faire des modifications comme ci-dessous.
Server écouter 80; root / var / www / exemple.com; Index index.index PHP.html; Exemple de nom.com www.exemple.com; Emplacement / try_files $ uri $ uri / / index.php?q = $ request_uri; error_page 404/404.html; error_page 500 502 503 504 / 50X.html; Emplacement = / 50x.html root / usr / share / nginx / www; Emplacement ~ .php $ try_files $ uri = 404; fastcgi_pass 127.0.0.1: 9000; Index FastCGI_INDEX.PHP; fastcgi_param script_filename $ document_root $ fastcgi_script_name; Inclure FastCGI_PARAMS;
Après avoir installé tous les services sur votre système, démarrez tous les services requis.
service sudo nginx redémarrer le service sudo php7.Redémarrage de 3 fpm
Étape 7 - Démarrer l'installateur Web WordPress
WordPress fournit un installateur Web pour la configuration facile à configurer WordPress sans modifier les fichiers manuellement. Après avoir terminé les étapes ci-dessus, pointez votre navigateur vers votre domaine. Remplissez les détails de la base de données et cliquez sur «Soumettre
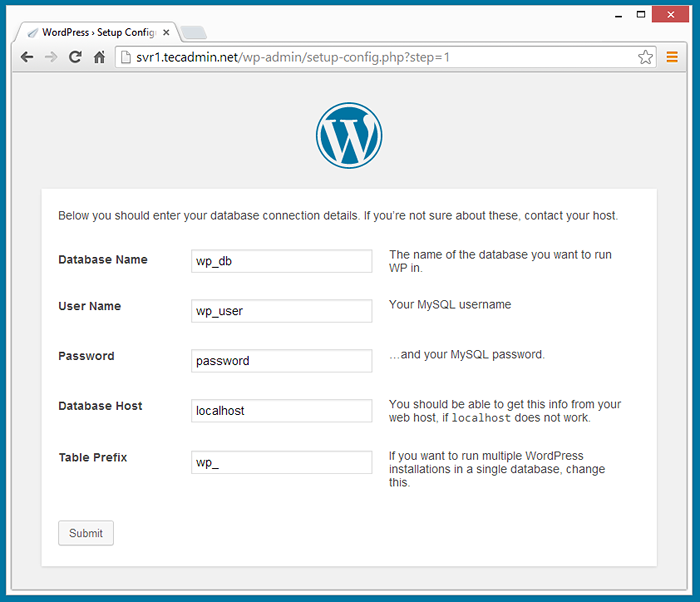
Après avoir soumis les détails de la base de données, cliquez sur «Exécuter l'installation»
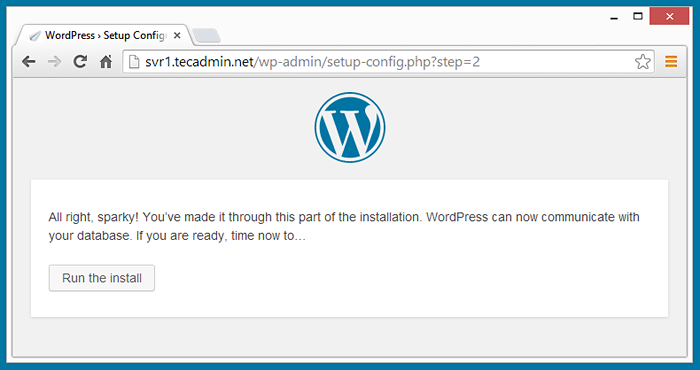
- Titre du Blog
- Nom d'utilisateur du compte d'administration (pour la sécurité, ne l'utilisez pas comme «administrateur»)
- Mot de passe administrateur (deux fois)
- Identifiant de messagerie
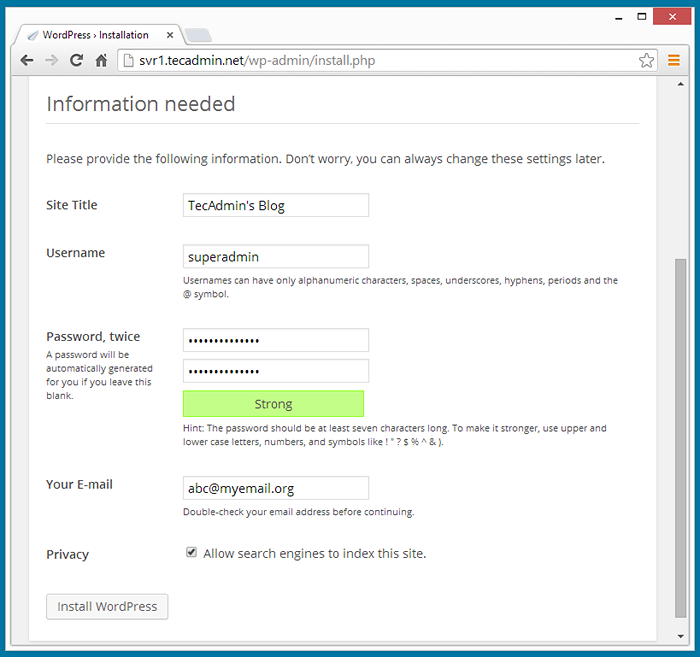
Après avoir terminé le pas ci-dessus, vous avez installé WordPress avec succès, vous obtiendrez maintenant le message d'installation de succès WordPress.
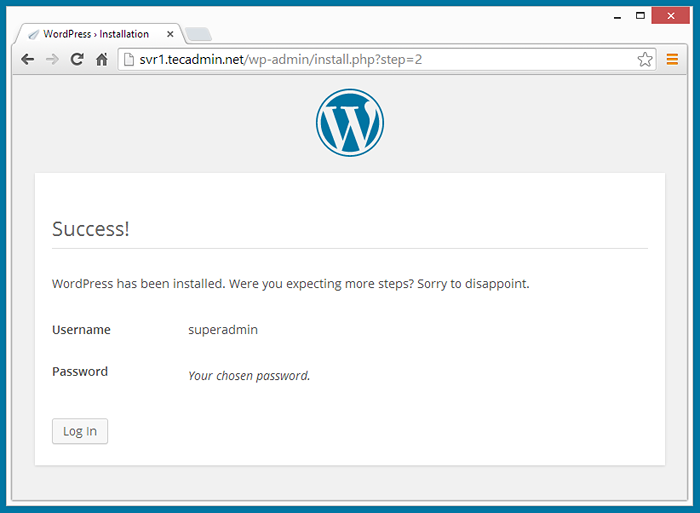
Toutes nos félicitations! Vous avez installé avec succès WordPress avec LEMP Stack sur votre système Ubuntu.
- « Comment installer Symfony 2 Framework sur Centos / Rhel / Fedora
- Comment installer Audio Recorder et éditeur sur Ubuntu, Debian et Linuxmint »

