Comment installer XFCE Desktop dans Ubuntu et Linux Mint

- 3239
- 743
- Romain Martinez
Xfce est un environnement de bureau léger populaire pour les systèmes d'exploitation de type Unix. Il est conçu pour être rapide et éclairé sur l'utilisation des ressources système telles que la mémoire et le processeur. Ce faisant, Xfce Fournit des performances optimales et est généralement recommandé pour les anciens ordinateurs et les PC avec de faibles spécifications de ressources.
Au moment de la rédaction de ce guide, la dernière version de Xfce est Xfce 4.16. Il est écrit en C (GTK) et a été libéré le 22 décembre 2020.
Quoi de neuf dans XFCE 4.16?
Voici quelques-uns des principaux faits saillants de Xfce 4.16:
Nouvelles icônes et palettes
Xfce 4.16 Ajoute une touche de couleur à l'interface utilisateur avec un nouvel ensemble d'icônes pour toutes les applications. Les icônes sont basées sur une palette partagée pour la cohérence.
 Icônes et palettes XFCE
Icônes et palettes XFCE Un gestionnaire de paramètres remaniés
Le Gestionnaire des paramètres a reçu un lifting à sa boîte de filtre qui peut maintenant être cachée en permanence. De plus, des améliorations ont été apportées aux capacités de recherche.
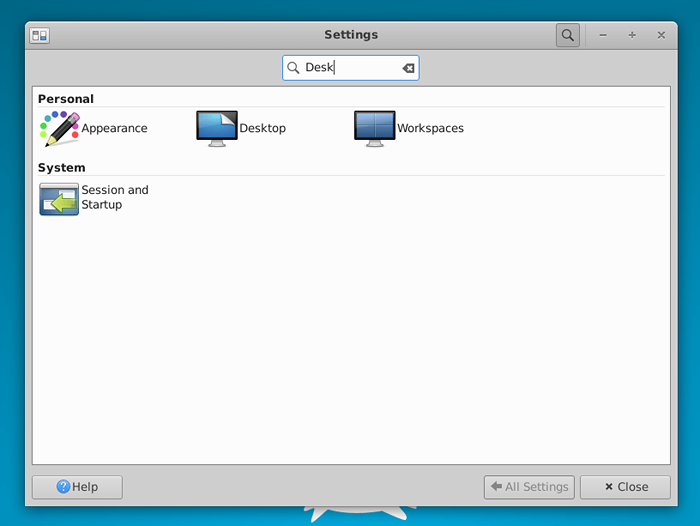 Manager des paramètres XFCE
Manager des paramètres XFCE Afficher les améliorations de dialogue
La prise en charge de l'échelle fractionnaire a été ajoutée au dialogue d'affichage. Cela a été mis en œuvre parallèlement à la mise en évidence du mode préféré d'un écran avec un astérisque. Revenant en mode de travail après une mauvaise configuration de la disposition de l'affichage a également été rendu plus robuste.
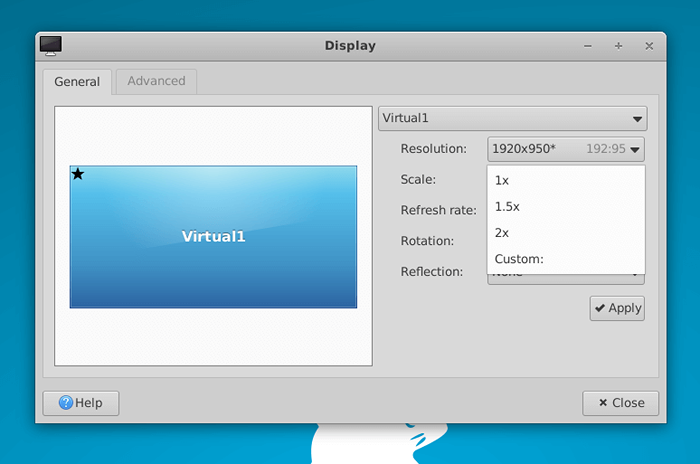 Manager d'affichage XFCE
Manager d'affichage XFCE Améliorations du gestionnaire de fichiers Thunar
Gestionnaire de fichiers Thunar a reçu un seau de fonctionnalités notables. Par exemple, vous pouvez maintenant suspendre les opérations de copie et de déplacement. Il y a une prise en charge supplémentaire pour les fichiers en file.
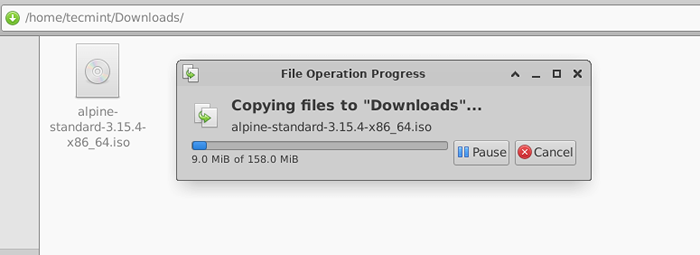 Gestionnaire de fichiers XFCE Thunar
Gestionnaire de fichiers XFCE Thunar Améliorations de Windows Manager
Le les fenêtres Le gestionnaire de fichiers a reçu des mises à jour et des améliorations substantielles. Cela inclut l'affichage du Alt-tab boîte de dialogue uniquement sur l'affichage principal. De plus, les utilisateurs peuvent également zoomer le curseur avec le reste de l'écran. Il existe également une option pour conserver les fenêtres minimisées dans la liste la plus récemment utilisée.
Gestionnaire de puissance remanié
Le Power Manager a reçu des fonctionnalités plus petites. Par exemple, il montre désormais le mode d'économie d'énergie non plus 'sur la batterie' ou 'branché'Paramètres par opposition aux deux dans une énorme table.
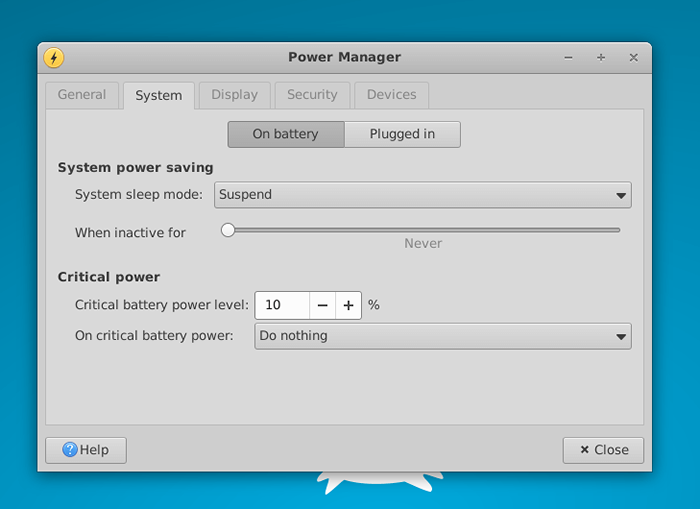 XFCE Power Manager
XFCE Power Manager Raccourcis clavier supplémentaires
Xfce 4.16 a ajouté plus de raccourcis clavier par défaut hors de la boîte pour améliorer l'expérience utilisateur des utilisateurs. De plus, la boîte de dialogue des raccourcis clavier a un nouveau look moderne.
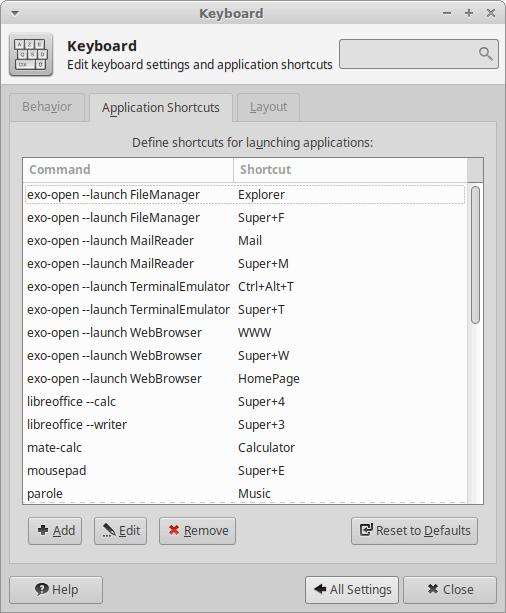 Raccourcis clavier XFCE
Raccourcis clavier XFCE Laissez-nous maintenant voir comment vous pouvez installer le Xfce environnement de bureau sur Ubuntu et Linux. Les étapes suivantes ont été testées sur Ubuntu 22.04 Jammy Jellyfish.
Installation de l'environnement de bureau XFCE à Ubuntu
Pour commencer avec l'installation du Xfce Environnement de bureau, connectez-vous à votre instance de Ubuntu et mettre à jour l'index local des packages comme indiqué.
$ sudo apt mise à jour
Il y a deux commandes que vous pouvez exécuter pour installer le Xfce. Vous pouvez exécuter la commande suivante:
$ sudo apt install xfce4 xfce4-goodies -y
Le xfce4 est un méta-package qui fournit le Xfce environnement de bureau léger.
Le XFC4-Goodies est un autre méta-package qui fournit un ensemble supplémentaire de plugins sympas, d'applications autonomes et d'œuvres d'art qui ne sont pas incluses dans le cadre du XFCE 4.Série X.
Ce méta-package vise à faciliter les mises à niveau en douceur en fournissant un chemin de mise à niveau transparent des versions précédentes aux dernières versions. Il peut être installé et supprimé en toute sécurité sans aucun problème.
Alternativement, vous pouvez exécuter la commande suivante pour installer xfce4 aux côtés de XFC4-Goodies et d'autres packages supplémentaires qui font partie de l'environnement de bureau XFCE.
$ sudo apt install tâche-xfce-desktop -y
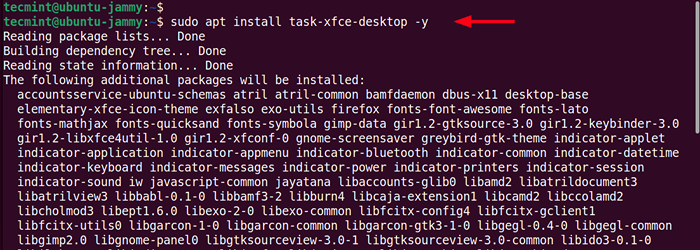 Installez XFCE sur Ubuntu Desktop
Installez XFCE sur Ubuntu Desktop Au cours de l'installation, vous devrez sélectionner un gestionnaire d'affichage. Un gestionnaire d'affichage est un utilitaire qui fournit une connexion graphique pour votre distribution Linux.
Pour tirer le meilleur parti de l'environnement de bureau XFCE, il est recommandé de sélectionner le léger Gestionnaire d'affichage qui est un gestionnaire d'affichage léger. Puis appuyez sur le LANGUETTE touche et appuyez sur ENTRER pour sélectionner 'D'ACCORD'.
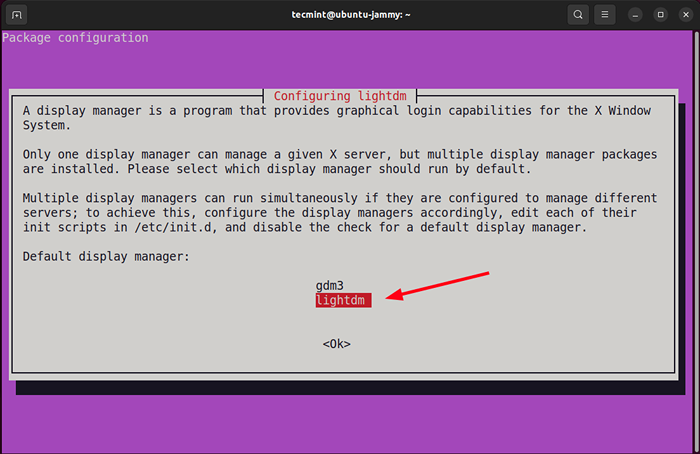 Choisissez Lightdm Display Manager
Choisissez Lightdm Display Manager L'installation se poursuivra et une fois terminée, redémarrez votre système.
$ sudo redémarrer
Une fois votre système redémarré, ne vous connectez pas directement. Au lieu de cela, cliquez sur le bouton adjacent à votre nom d'utilisateur et sélectionnez le 'xSession FCE'Option du menu déroulant comme indiqué.
Ensuite, saisissez votre mot de passe et appuyez sur ENTRER ouvrir une session.
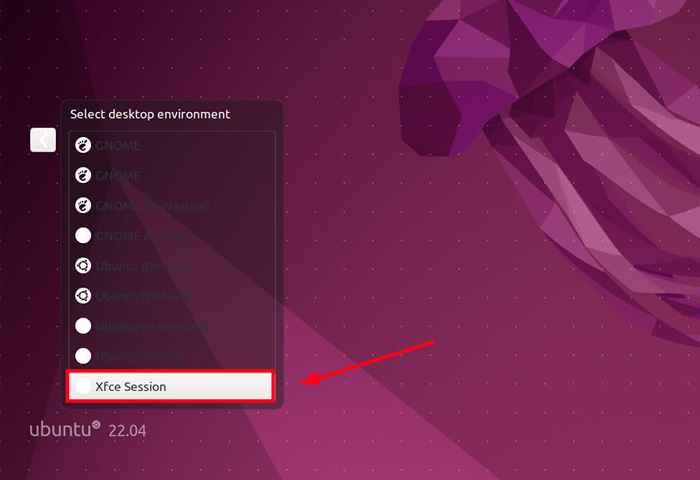 Choisissez XFCE Desktop
Choisissez XFCE Desktop Cela vous inaugure au Xfce Environnement de bureau comme vous pouvez le voir ci-dessous.
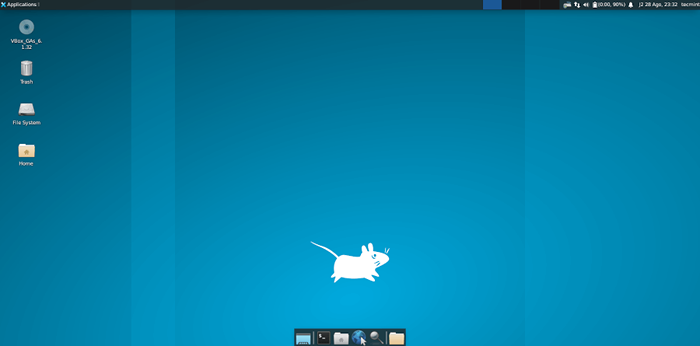 XFCE Desktop dans Ubuntu
XFCE Desktop dans Ubuntu Et c'est tout pour l'installation du Xfce Environnement de bureau dans Ubuntu et Linux. Tout le meilleur lorsque vous profitez des avantages du Xfce environnement de bureau léger.
- « Comment installer et sécuriser MariaDB 10 dans CentOS 7
- Comment installer un panneau de commande Ajenti dans Debian et Ubuntu »

