Comment installer Xubuntu Desktop sur Ubuntu 20.04
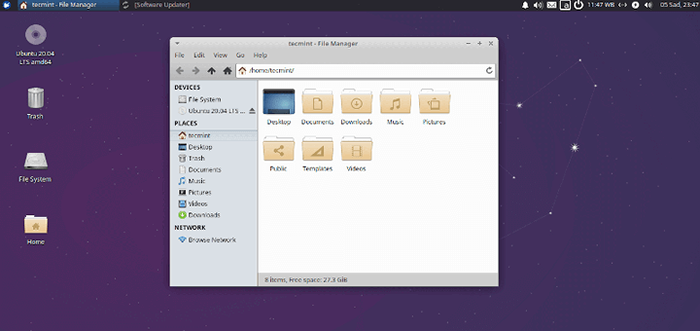
- 698
- 34
- Victor Charpentier
L'une des choses merveilleuses du système d'exploitation Linux est sa vaste gamme d'options de personnalisation. Si vous utilisez un système avec une interface utilisateur graphique, vous pouvez modifier presque n'importe quoi - l'arrière-plan de bureau, le papier peint, les icônes et même l'installation d'un environnement de bureau différent pour avoir un changement dans l'apparence.
Vous pouvez avoir plusieurs environnements de bureau installés sur votre système Linux ou vous pouvez décider d'en retirer les autres et de rester avec un. Le choix dépend généralement de vous.
L'un des environnements de bureau que vous pouvez utiliser pour ajouter du punch et améliorer votre expérience utilisateur est la Xubuntu environnement de bureau. Xubuntu est stable et relativement léger par rapport à l'environnement de bureau Gnome qui est livré avec Ubuntu 18.04 et versions ultérieures.
Il est hautement personnalisable et est gentil sur les ressources informatiques telles que CPU et RAM. Xubuntu est donc un environnement idéal pour vous tourner si vous souhaitez accélérer votre PC, en particulier si vous exécutez un système avec de faibles spécifications informatiques.
Dans ce guide, nous nous concentrons sur la façon dont vous pouvez installer Xubuntu 20.04 surploi Ubuntu.
Installez le bureau Xubuntu sur Ubuntu 20.04
Commençons par la mise à jour des listes de packages de votre système.
$ sudo apt mise à jour
Une fois les référentiels actualisés, installez le Xubuntu environnement de bureau de la xubuntu-desktop méta-package comme indiqué.
$ sudo apt install xubuntu-desktop
La commande installe également le Xfce environnement et packages logiciels supplémentaires qui seront exigés par Xubuntu. La taille de l'installation, dans mon cas, est arrivée à environ 357 MB.
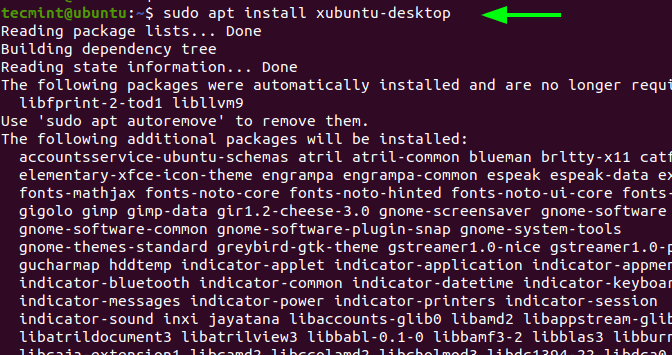 Installez Xubuntu Desktop à Ubuntu
Installez Xubuntu Desktop à Ubuntu Pendant l'installation, vous devrez sélectionner un gestionnaire d'affichage. Dans mon cas, j'ai choisi gdm3.
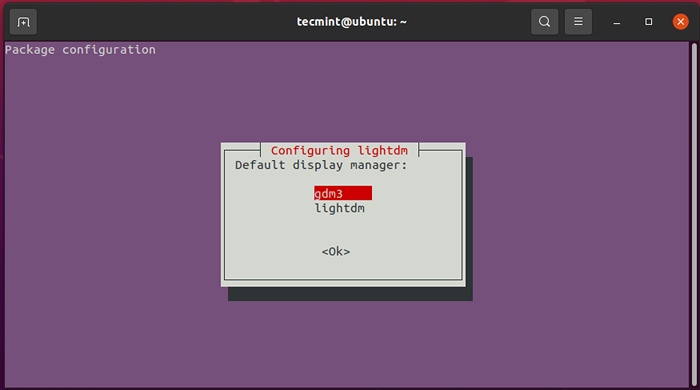 Choisissez Display Manager dans Ubuntu
Choisissez Display Manager dans Ubuntu Par la suite, l'installation se poursuivra et se terminera avec succès. Pour commencer à utiliser le nouveau Xubuntu environnement de bureau, redémarrez votre système
$ sudo redémarrer
Pendant le processus de redémarrage, vous remarquerez un Xubuntu Logo éclaboussonne momentanément sur l'écran.
 Démarrage xubuntu
Démarrage xubuntu Sur l'écran de connexion, cliquez sur l'icône du matériel et sélectionnez Session Xubuntu. Ensuite, fournissez votre mot de passe et appuyez surENTRER'Sur le clavier.
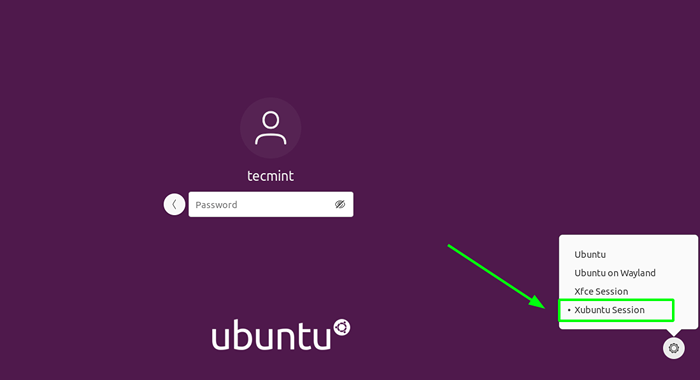 Choisissez Xubuntu dans Ubuntu
Choisissez Xubuntu dans Ubuntu Cela vous inaugure à l'élégant et stable Xubuntu environnement de bureau comme indiqué ci-dessous.
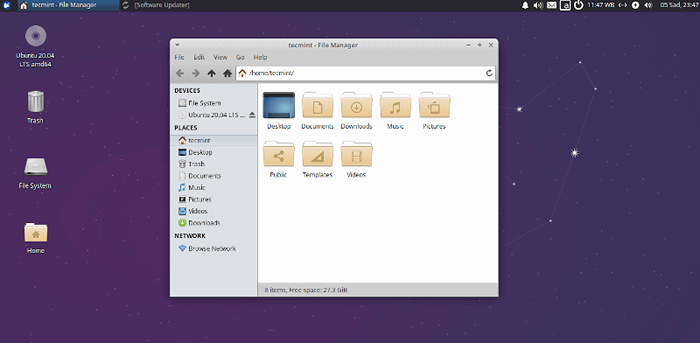 Bureau Xubuntu
Bureau Xubuntu Chaque fois que vous sentez que votre PC est à la traîne en raison de contraintes de ressources, vous pouvez toujours installer et passer à Xubuntu Ce qui est mieux adapté aux options de performances et de personnalisation.
Mis à part cela, il n'y a vraiment pas grand-chose à gagner en passant à Xubuntu. Si GNOME fonctionne parfaitement bien avec un impact négligeable sur les performances, vous pouvez continuer à l'utiliser sans passer à Xubuntu.
- « Comment installer Zabbix sur Rocky Linux et Almalinux
- Comment installer Almalinux 8.5 étape par étape »

