Comment installer votre propre plate-forme cloud avec OpenStack dans RHEL / CENTOS 7
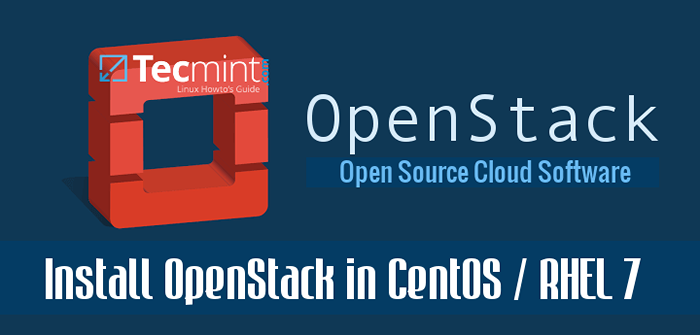
- 3937
- 1050
- Victor Charpentier
Pile ouverte est une plate-forme logicielle gratuite et open source qui fournit Iaas (Infrastructure en tant que Service) pour les nuages publics et privés.
Pile ouverte La plate-forme se compose de plusieurs projets interdépendants qui contrôlent le matériel, le stockage, les ressources de réseautage d'un centre de données, tels que: calcul, service d'image, stockage de blocs, service d'identité, mise en réseau, stockage d'objets, télémétrie, orchestration et base de données.
L'administration de ces composants peut être gérée via l'interface Web ou à l'aide de la ligne de commande OpenStack.
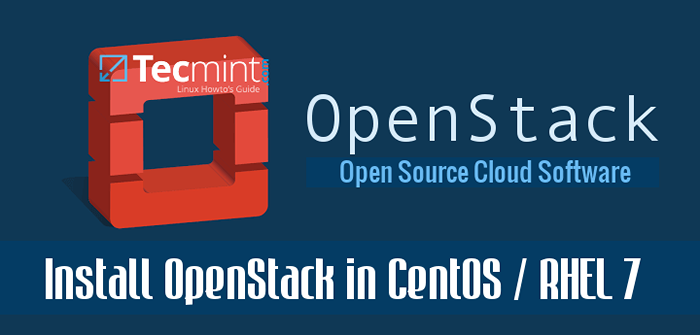 Installez OpenStack dans CentOS 7 et RHEL 7
Installez OpenStack dans CentOS 7 et RHEL 7 Ce tutoriel vous guidera sur la façon dont vous pouvez déployer votre propre infrastructure cloud privée avec Pile ouverte installé sur un seul nœud dans Centos 7 ou Rhel 7 ou Feutre distributions en utilisant rdo Des référentiels, bien que le déploiement puisse être réalisé sur plusieurs nœuds.
Exigences
- Installation minimale de CentOS 7
- Installation minimale de RHEL 7
Étape 1: Configurations du système initial
1. Avant de commencer à préparer le nœud afin de déployer votre propre infrastructure cloud virtuelle, connectez-vous d'abord avec un compte racine et assurez-vous que le système est à jour.
2. Ensuite, émettez le SS -TULPN commande pour répertorier tous les services en cours d'exécution.
# ss -tulpn
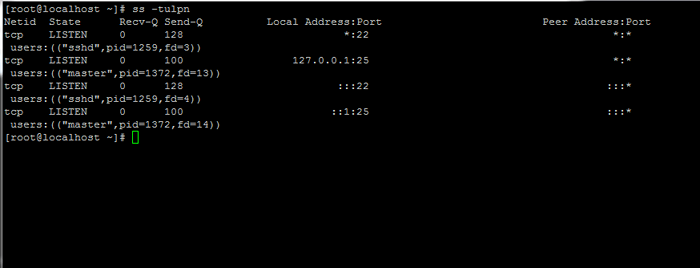 Énumérez tous les services Linux en cours d'exécution
Énumérez tous les services Linux en cours d'exécution 3. Ensuite, identifiez, arrêtez, désactivez et supprimez les services inutiles, principalement postfix, NetworkManager et Firewalld. À la fin, le seul démon qui fonctionnerait sur votre machine devrait être SSHD.
# SystemCTL Stop PostFix Firewalld NetworkManager # SystemCTL Désactiver PostFix Firewalld NetworkManager # SystemCTL Mask NetworkManager # YUM Supprimer Postfix NetworkManager NetworkManager-libnm
4. Désactivez complètement la politique de Selinux sur la machine en émettant les commandes ci-dessous. Modifier également / etc / selinux / config fichier et définir la ligne Selinux depuis application pour désactivé comme illustré sur la capture d'écran ci-dessous.
# setenforce 0 # getenforce # vi / etc / selinux / config
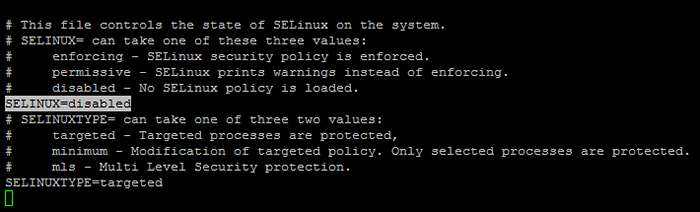 Désactiver SELINUX
Désactiver SELINUX 5. À l'étape suivante en utilisant le hostnamectl Commande pour définir votre nom d'hôte System Linux. Remplace le Fqdn variable en conséquence.
# hostnamectl set-hostname cloud.centos.lan
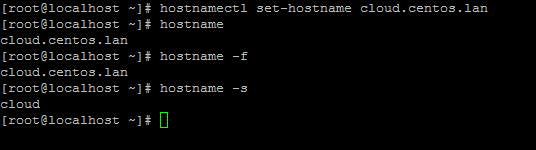 Définir le nom d'hôte du système Linux
Définir le nom d'hôte du système Linux 6. Enfin, installer ntpdate Commande afin de synchroniser le temps avec un serveur NTP dans vos locaux près de votre proximité physique.
# yum install ntpdate
Étape 2: Installez OpenStack dans Centos et Rhel
7. Pile ouverte sera déployé sur votre nœud à l'aide de Pack Package fourni par rdo référentiel (Distribution de RPM de OpenStack).
Afin de permettre rdo référentiels Rhel 7 Exécutez la commande ci-dessous.
# yum install https: // www.rdoproject.Org / Repos / RDO-Release.RPM
Sur Centos 7, le Suppléments Le référentiel comprend le régime qui active le référentiel OpenStack. Suppléments est déjà activé, vous pouvez donc facilement installer le RPM pour configurer le référentiel OpenStack:
# yum install -y Centos-Release-Openstack-Mitaka # Yum Update -y
8. Il est maintenant temps d'installer Pack emballer. Pack représente un utilitaire qui facilite le déploiement sur plusieurs nœuds pour différentes composantes de Pile ouverte via Ssh Connexions et Fantoche modules.
Installez le package PackStat dans Linux avec la commande suivante:
# yum install openstack-packstack
9. À l'étape suivante, générez un fichier de réponse pour Pack avec les configurations par défaut qui seront ensuite modifiées avec les paramètres requis afin de déployer une installation autonome d'OpenStack (nœud unique).
Le fichier sera nommé après l'horodatage du jour lors de la génération (jour, mois et année).
# PackStack --gen-Answer-File = 'Date + "% D.% m.% y "'.confr # ls
 Générer le fichier de configuration de réponse PackStack
Générer le fichier de configuration de réponse PackStack dix. Maintenant, modifiez le fichier de configuration de réponse généré avec un éditeur de texte.
# VI 13.04.16.confli
et remplacer les paramètres suivants pour correspondre aux valeurs ci-dessous. Afin d'être sûr de remplacer les champs de mots de passe en conséquence.
Config_ntp_servers = 0.ro.piscine.NTP.org
Veuillez consulter http: // www.piscine.NTP.Liste Org / EN / Server afin d'utiliser un serveur NTP public près de votre emplacement physique.
 Ajouter un serveur NTP dans Packstack
Ajouter un serveur NTP dans Packstack Config_provision_demo = n
 Ajouter une disposition dans Packstack
Ajouter une disposition dans Packstack Config_keystone_admin_pw = your_password pour l'utilisateur admin
 Ajouter un compte d'administration dans Packstack
Ajouter un compte d'administration dans Packstack Accédez au tableau de bord OpenStack via HTTP avec SSL activé.
Config_horizon_ssl = y
 Activer HTTPS pour OpenStack
Activer HTTPS pour OpenStack Le mot de passe racine pour MySQL Server.
Config_mariadb_pw = mypassword1234
 Définissez le mot de passe root MySQL dans OpenStack
Définissez le mot de passe root MySQL dans OpenStack Configurer un mot de passe pour nagiosadmin Utilisateur afin d'accéder au panneau Web Nagios.
Config_nagios_pw = nagios1234
 Définir le mot de passe de l'administrateur Nagios
Définir le mot de passe de l'administrateur Nagios 11. Après avoir terminé d'édition d'enregistrer et de fermer le fichier. Ouvrez également le fichier de configuration du serveur SSH et le comement Permatlogine ligne en supprimant le hashtag avant comme illustré sur la capture d'écran ci-dessous.
# vi / etc / ssh / sshd_config
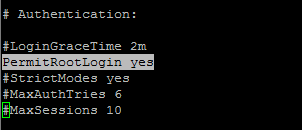 Activer la connexion racine SSH
Activer la connexion racine SSH Puis redémarrez le service SSH pour refléter les changements.
# SystemCTL Redémarrer SSHD
Étape 3: Démarrez l'installation d'OpenStack à l'aide du fichier de réponse PackStack
12. Enfin commencer Pile ouverte Processus d'installation via le fichier de réponse édité ci-dessus en exécutant la syntaxe de commande ci-dessous:
# PackStack - Randise-File 13.04.16.confli
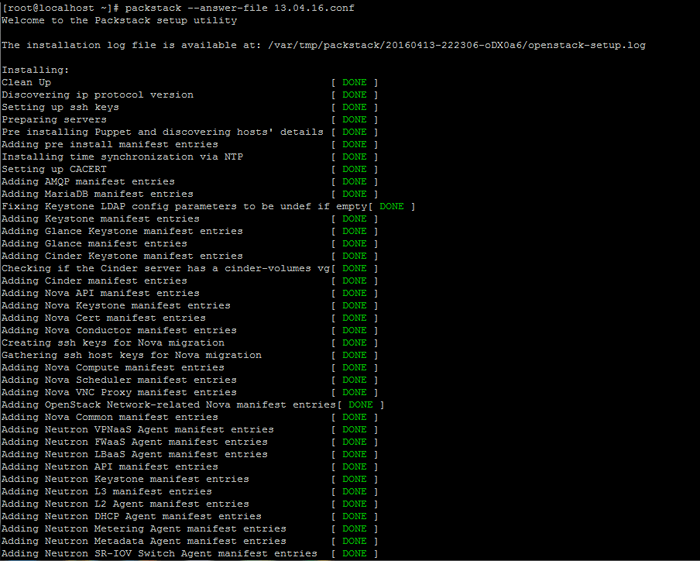 Installation d'OpenStack dans Linux
Installation d'OpenStack dans Linux 13. Une fois que l'installation de composants OpenStack est terminée avec succès, l'installateur affichera quelques lignes avec les liens de tableau de bord local pour Pile ouverte et Nagios et les informations d'identification requises déjà configurées ci-dessus afin de se connecter sur les deux panneaux.
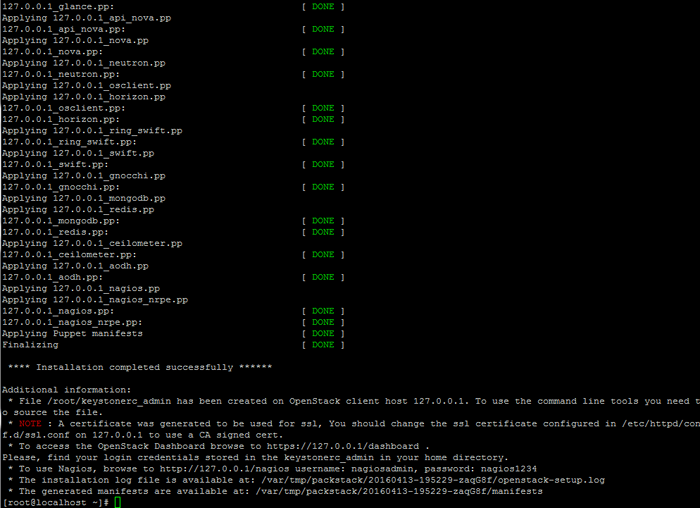 Installation d'OpenStack terminée
Installation d'OpenStack terminée Les informations d'identification sont également stockées sous votre répertoire domestique en keystonerc_admin déposer.
14. Si pour certaines raisons, le processus d'installation se termine par une erreur concernant le service HTTPD, ouvrez / etc / httpd / confre.d / ssl.confli fichier et assurez-vous de commenter la ligne suivante comme illustré ci-dessous.
#Listen 443 HTTPS
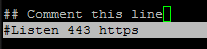 Désactiver le port HTTPS SSL
Désactiver le port HTTPS SSL Puis redémarrez le démon Apache pour appliquer les modifications.
# SystemCTL Redémarrer HTTPD.service
Note: Dans le cas où vous ne pouvez toujours pas parcourir le panneau Web OpenStack sur le port 443 Redémarrez le processus d'installation depuis le début avec la même commande émise pour le déploiement initial.
# PackStack - Root-File / Root / 13.04.16.confli
Étape 4: Accédez à distance au tableau de bord OpenStack
15. Pour accéder Pile ouverte Le panneau Web d'un hôte distant de votre LAN accédez à votre adresse IP de machine ou au tableau de bord FQDN / via le protocole HTTPS.
En raison du fait que vous utilisez un Certificat auto-signé émis par un Autorité de certification Une erreur doit être affichée sur votre navigateur.
Acceptez l'erreur et connectez-vous au tableau de bord avec l'utilisateur administrer et le mot de passe se mettre en place Config_keystone_admin_pw Paramètre du fichier de réponse défini ci-dessus.
https: // 192.168.1.40 / tableau de bord
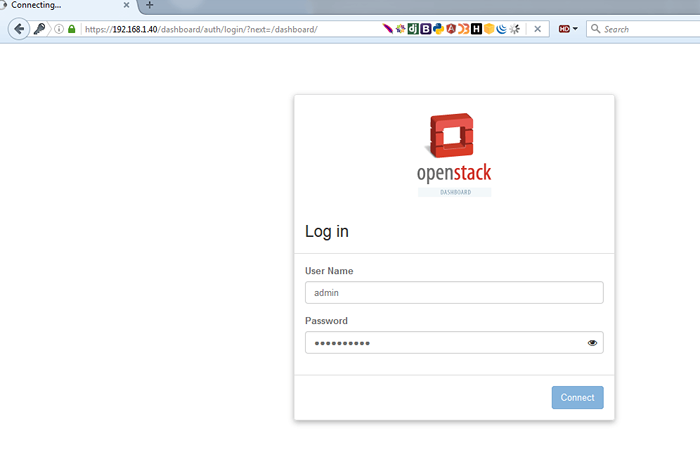 Tableau de bord de connexion OpenStack
Tableau de bord de connexion OpenStack 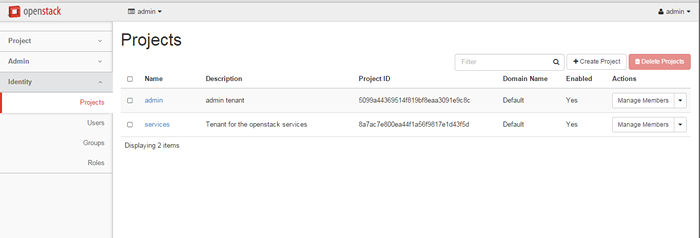 Projets OpenStack
Projets OpenStack 16. Alternativement, si vous avez choisi d'installer Nagios composant pour Pile ouverte, Vous pouvez parcourir Nagios Panneau Web à l'URI suivant et connexion avec la configuration des informations d'identification dans le fichier de réponse.
https: // 192.168.1.40 / Nagios
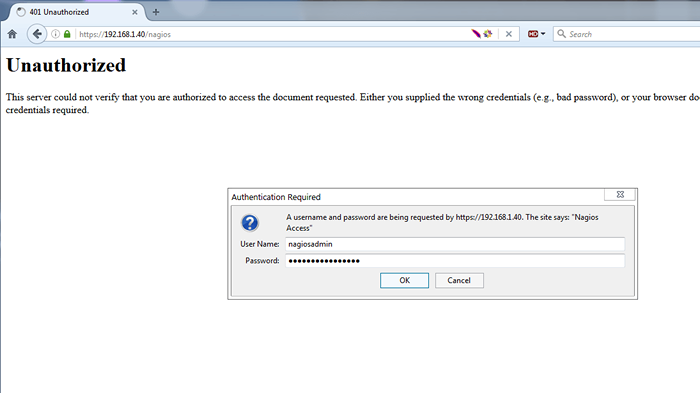 Tableau de bord de connexion Nagios
Tableau de bord de connexion Nagios 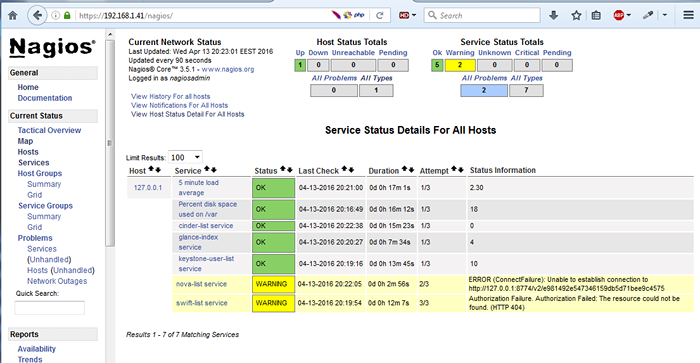 Interface de surveillance Nagios Linux
Interface de surveillance Nagios Linux C'est tout! Vous pouvez maintenant commencer à configurer votre propre environnement cloud interne. Suivez maintenant le prochain didacticiel qui expliquera comment lier le serveur physique physique NIC à l'interface OpenStack Bridge et gérer OpenStack à partir du panneau Web.
- « 5 meilleures distributions de jeux Linux que vous devriez essayer
- Comment démarrer / arrêter et activer / désactiver le pare-feu et le pare-feu iptables à Linux »

