Comment installer Zabbix Server 5.0 sur Ubuntu 20.04
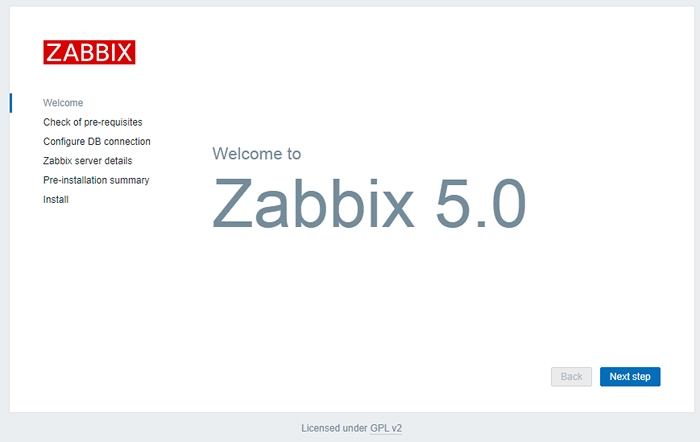
- 3812
- 495
- Noa Faure
Zabbix est une solution de surveillance gratuite et open source conçue pour une surveillance en temps réel des serveurs, des machines virtuelles, des réseaux et des services cloud. Il a été développé par Alexei Vlanishev et activement soutenu par Zabbix Sia. Il est basé sur le modèle client-serveur et capable de surveiller des millions de mesures, tels que la charge du processeur, l'utilisation du réseau et la consommation d'espace disque de dizaines de milliers de serveurs.
Dans ce tutoriel, nous expliquerons comment installer le serveur Zabbix sur Ubuntu 20.04 Système LTS.
Pré-recusties
Nous supposons que vous avez un Ubuntu 20 en cours d'exécution.04 SYSTÈME AVEC ACCEPT PRIVILEGED COUNÉE AUDO. Suivez les étapes ci-dessous pour installer le serveur Zabbix sur votre système Ubuntu.
Étape 1 - lampe de configuration
Zabbix a exigé le langage de programmation PHP à exécuter, MySQL en tant que serveur de base de données et un serveur Web comme Apache ou Nginx. Nous utilisons un serveur Web Apache pour ce tutoriel. Ayons l'installation de tous les packages requis sur votre système en exécutant les commandes suivantes.
Mise à jour Sudo Aptsudo apt installer apache2 libapache2-mod-phpsudo apt installer mysql-serversudo apt install php php-mbstring php-gd php-xml php-bcmath php-ldap php-mysql
Ensuite, vous devez définir un mot de passe fort pour l'utilisateur racine MySQL. Exécutez la commande ci-dessous et suivez les instructions. Après avoir terminé la commande ci-dessous, vous aurez un mot de passe pour le compte racine du serveur de base de données MySQL.
sudo mysql_secure_installation Vous mettez à jour les variables de configuration PHP. Modifier le fichier de configuration PHP / etc / php / 7.4 / apache2 / php.INI pour Apache et mettez à jour le fuseau horaire selon vos exigences.
vim / etc / php / 7.4 / apache2 / php.ini Memory_limit 256m upload_max_filesize 16m post_max_size 16m max_execution_time 300 max_input_time 300 max_input_vars 10000 date.Timezone = 'Asie / Kolkata'
Étape 2 - Configurer le référentiel Zabbix
L'équipe officielle de Zabbix fournit des référentiels de packages APT pour le système basé à Debian. Utilisez les commandes suivantes pour ajouter le référentiel à votre système Ubuntu.
wget https: // repo.zabbix.com / zabbix / 5.0 / Ubuntu / Pool / Main / Z / Zabbix-Release / Zabbix-Release_5.0-1 + focal_all.debsudo dpkg -i zabbix-release_5.0-1 + focal_all.deb
Étape 3 - Installation du serveur Zabbix
Une fois que vous avez ajouté le référentiel APT, utilisez les commandes suivantes pour installer des packages de serveur Zabbix. Ici Zabbix-Server-Mysql Le package comprend le serveur Zabbix avec support MySQL. Le zabbix-frontend-php Le package fournit l'interface Web pour le serveur Zabbix.
Mise à jour Sudo Aptsudo apt install zabbix-server-mysql zabbix-frontend-php zabbix-agent zabbix-apache-conf
Étape 4 - Créez la base de données et l'utilisateur de Zabbix
Ensuite, créez un schéma de base de données pour le serveur Zabbix. Connectez-vous au serveur MySQL avec le compte racine et créez une base de données MySQL et l'utilisateur avec les commandes suivantes.
mysql -u root -pCréer la base de données de la base de données zabbixdb set utf8 collate utf8_bin;Créer l'utilisateur «zabbix» @ «localhost» identifié par «mot de passe»;Accorder tous les privilèges sur Zabbixdb.* À «zabbix» @ «localhost» avec l'option de subvention;Privilèges de rinçage;
Après avoir créé la base de données, chargez le schéma par défaut de Zabbix de la base de données.
CD / USR / SHARE / DOC / ZABBIX-SERVER-MYSQLZCAT Créer.SQL.gz | mysql -u zabbix -p zabbixdb
Étape 5 - Mettre à jour la configuration de Zabbix
Modifier le fichier de configuration du serveur Zabbix / etc / zabbix / zabbix_server.Conf dans votre éditeur de texte préféré et mettez à jour les configurations de base de données suivantes. Ceci sera utilisé par le serveur Zabbix pour se connecter à la base de données.
sudo vi / etc / zabbix / zabbix_server.confli Dbhost = localhost dbname = zabbixdb dbuser = zabbix dbpassword = mot de passe
Maintenant, activez le service Zabbix pour démarrer sur le démarrage du système et redémarrer le service pour recharger de nouveaux paramètres.
sudo systemctl activer zabbix-serversudo systemctl redémarrer zabbix-serveur
Le package Zabbix crée également son propre fichier de configuration Apache IE / etc / Zabbix / Apache.conf et fait un lien vers le répertoire de configuration Apache. Utilisons la commande suivante pour redémarrer le service Apache.
sudo systemctl redémarrer apache2 Maintenant, votre système est prêt pour l'installation de Zabbix. Allez simplement au installateur Web Zabbix et terminez l'installation.
Étape 6 - Ajustez le pare-feu pour Zabbix
Ensuite, vous devrez autoriser les ports Zabbix 10050 et 10051. et le service HTTP via Firewalld. Vous pouvez leur permettre avec la commande suivante:
Sudo Firewall-CMD - Permanent --Add-Service = HTTPSudo Firewall-CMD - Permanent --Add-Port = 10050 / TCPSudo Firewall-CMD - Permanent --Add-Port = 10051 / TCP
Maintenant, rechargez le service Firewalld pour implémenter les modifications:
SUDO FIRWALL-CMD - Reload Étape 7 - Exécution de l'installateur Web Zabbix
L'installateur Web Zabbix est accessible sur / zabbix URL du sous-répertoire sur l'IP ou le domaine de votre serveur. Par exemple, hôte.técadmin.Le net est indiqué mon serveur Zabbix. Accédez maintenant à Zabbix en utilisant l'URL suivante. Vous devez changer FQDN selon votre configuration.
https: // serveur.técadmin.net / zabbix /
Et suivez les étapes selon les captures d'écran ci-dessous.
Maintenant, ouvrez votre navigateur Web préféré et saisissez l'URL http: // votre server-ip / zabbix. Vous serez redirigé vers l'assistant d'installation Web Zabbix sur l'écran suivant:
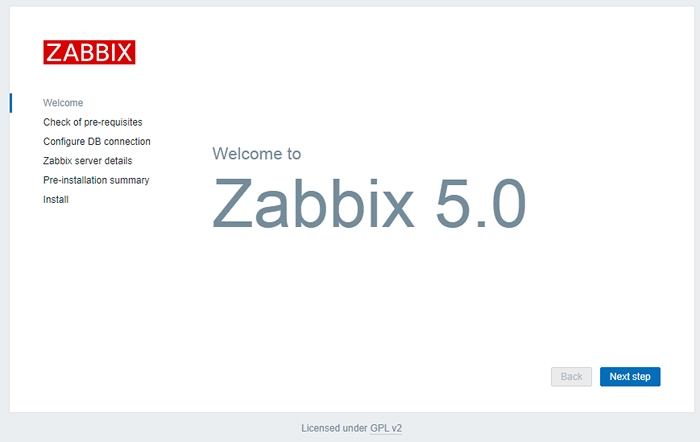
Clique sur le L'étape suivante bouton. Vous devriez voir la page suivante:
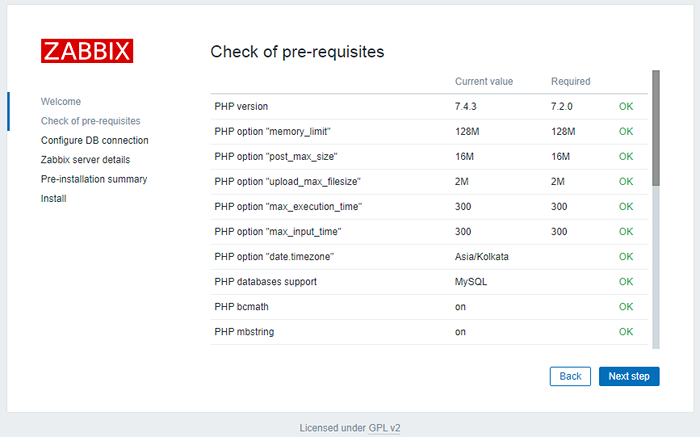
Assurez-vous que toutes les exigences sont Fulfulls par le serveur. Puis cliquez sur le L'étape suivante bouton. Vous devriez voir la page suivante:
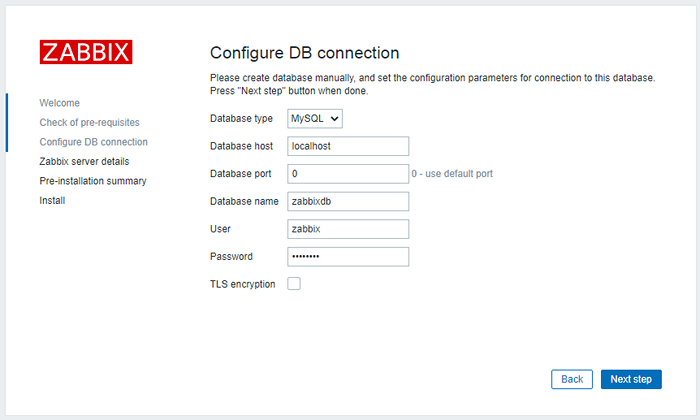
Fournissez vos informations d'identification de base de données créées dans les étapes ci-dessus et cliquez sur le L'étape suivante bouton. Vous devriez voir la page suivante:
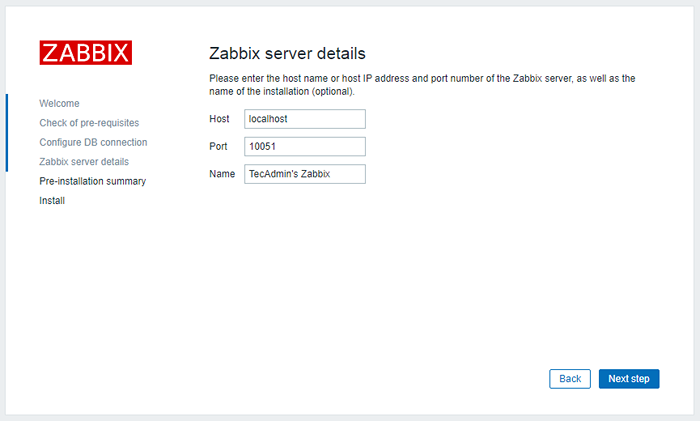
Fournissez les détails de votre serveur Zabbix et cliquez sur le bouton d'étape suivant. Vous devriez voir la page suivante:
Assurez-vous que tous les paramètres de configuration sont corrects, puis cliquez sur le bouton d'étape suivant. Une fois l'installation terminée avec succès, vous devriez voir la page suivante:
Cliquez sur le bouton Terminer. Vous serez redirigé vers la page de connexion Zabbix comme indiqué ci-dessous:
Utilisez les informations d'identification ci-dessous pour vous connecter:
Nom d'utilisateur: Mot de passe administrateur: Zabbix
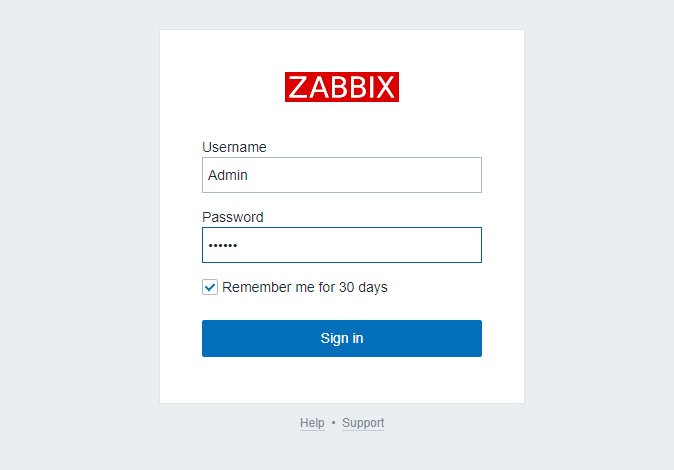
Après une connexion réussie, vous verrez le tableau de bord Zabbix comme ci-dessous la capture d'écran.
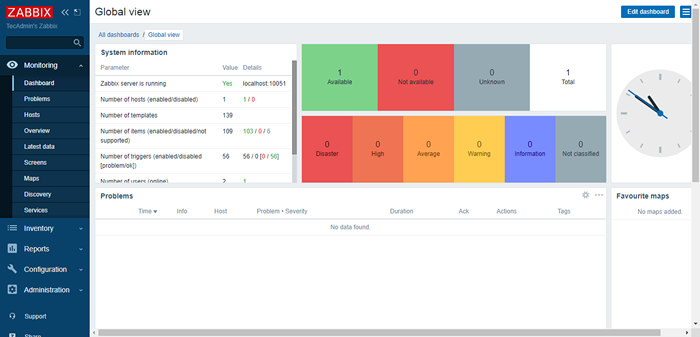
Conclusion
Toutes nos félicitations! Vous avez réussi à installer le serveur Zabbix sur Ubuntu 20.04 Système LTS. Vous pouvez maintenant commencer à explorer le tableau de bord Zabbix pour plus de détails et ajouter le client pour la surveillance.
- « Comment installer nginx, mysql & php (lemp) sur Ubuntu 20.04
- Un script shell pour sauvegarder la base de données MongoDB »

