Comment intégrer Google Calendar avec l'application Calendaire Windows 10
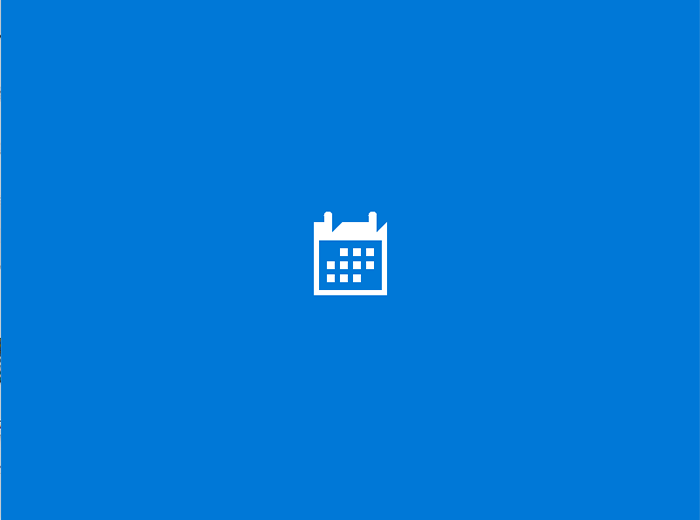
- 1516
- 250
- Lucas Bernard
Comment intégrer Google Calendar avec l'application Calendrier Windows 10: - L'application du calendrier de Windows 10 a changé l'apparence de l'application du calendrier Windows 8. La nouvelle interface utilisateur élégante attire les utilisateurs pour utiliser l'application de calendrier par défaut. Lorsque vous vous connectez avec Outlook Compte, tous vos événements Outlook sont synchronisés automatiquement. L'application du calendrier rénové a ajouté une nouvelle fonctionnalité pour synchroniser votre calendrier Google. Cette fonction n'était pas présente dans les versions précédentes de Windows. Tout le monde aime le calendrier Google car il garde une trace de nos événements importants à un endroit. Vous pouvez accéder à la même chose depuis votre appareil Android ainsi que depuis votre ordinateur. Lisez la suite, pour apprendre à intégrer Google Calendar avec l'application Calendaire Windows 10.
Ajouter le calendrier Google
- Ouvrez l'application du calendrier à partir du menu Démarrer.
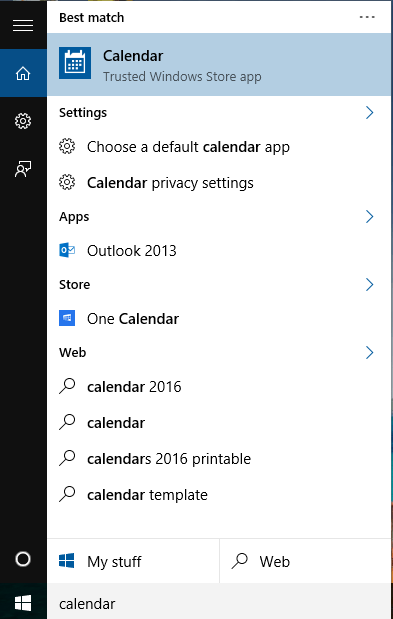
- Vous pouvez trouver le Paramètres icône dans le coin inférieur gauche de la fenêtre.
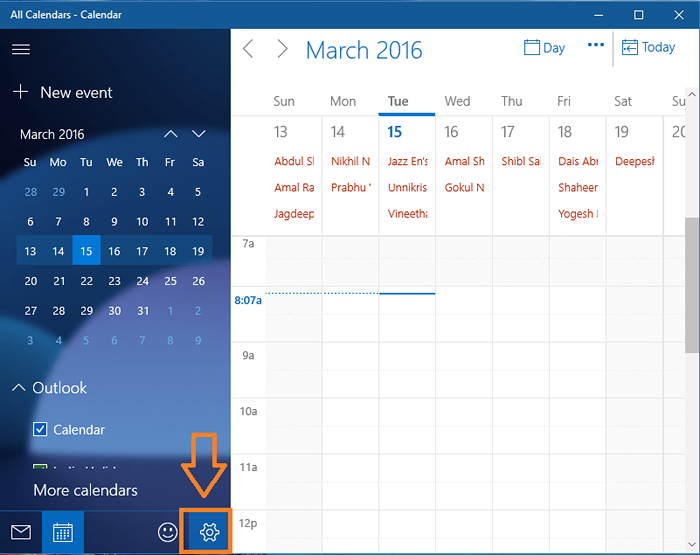
- Maintenant, vous avez le menu Paramètres à droite. Cliquer sur Gérer les comptes.
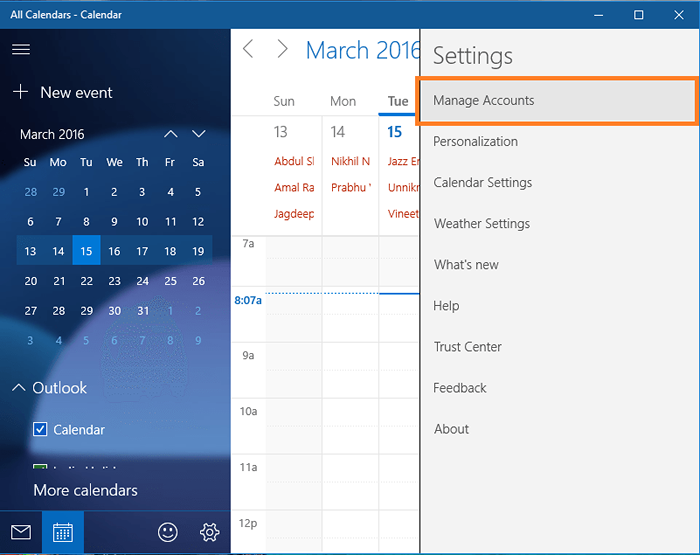
- Ici, vous pouvez voir que mon application de calendrier est déjà synchronisée avec le compte Outlook. Pour ajouter votre calendrier Google, cliquez sur Ajouter un compte.
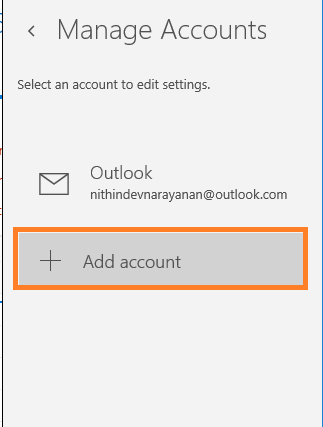
- Maintenant un Choisissez un compte La fenêtre va apparaître. Cliquer sur Google Pour ajouter votre calendrier Google.
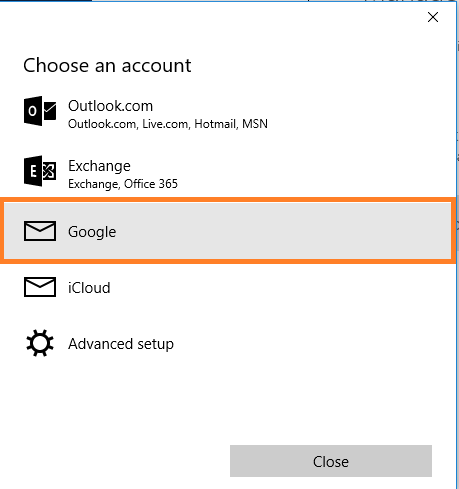
- La fenêtre nouvellement ouverte demandera vos informations d'identification Google. Entrez votre nom d'utilisateur et votre mot de passe puis cliquez sur S'identifier.
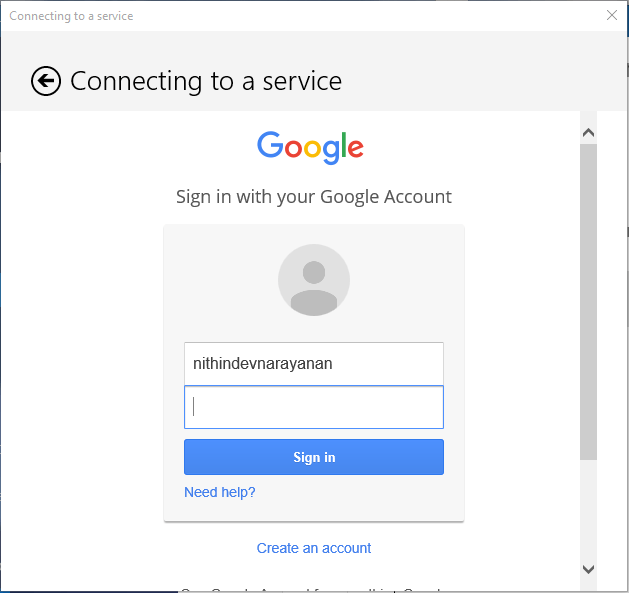
- Enfin, il vous demandera votre permission de vous connecter. Cliquer sur Oui.
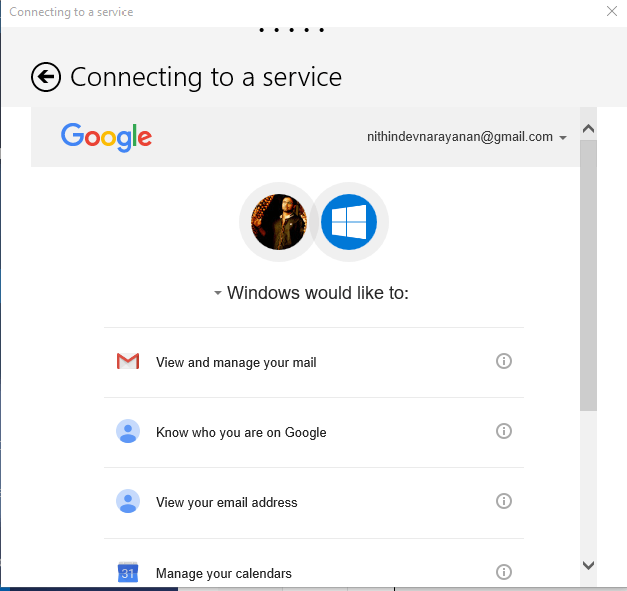
- Ouais c'est ça. Vous avez réussi à intégrer Google Calendar avec l'application Calendrier Windows 10.
Ajout d'événements
Une fois que je me suis demandé pourquoi les événements ajoutés dans l'application Calendar Windows n'apparaissent pas dans Google Calendar. La solution est que lorsque vous ajoutez un événement, par défaut, il sera ajouté au compte Microsoft, pas votre compte Google. Modifier le compte tout en ajoutant un nouvel événement. Cela vous sera clair à partir des captures d'écran suivantes.
- Cliquez sur n'importe quel jour pour créer un événement. Vous pouvez voir que le compte par défaut est le compte Microsoft.
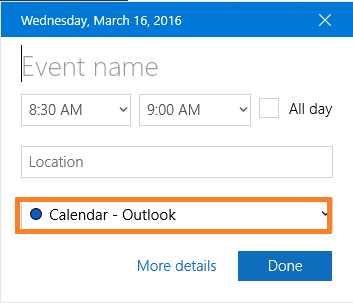
- Modifiez cela sur votre compte Google en cliquant sur la flèche vers le bas.
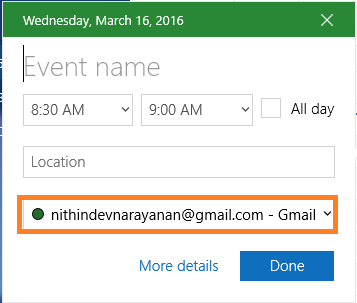
- Maintenant, remplissez les autres détails et cliquez sur Fait. L'événement vient d'être créé est ajouté à votre calendrier Google.
Personnalisation
Si vous souhaitez modifier l'apparence de votre application de calendrier, rendez-vous sur Personnalisation option dans le Paramètres menu.
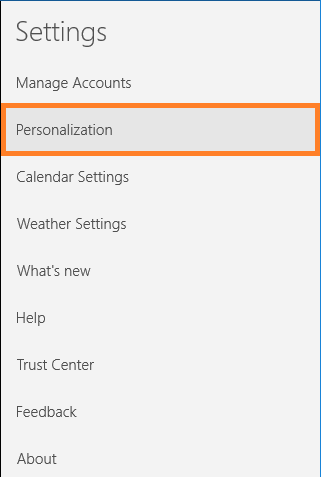
- Vous avez des options pour modifier les couleurs de l'application, modifier le thème et changer l'arrière-plan. Il n'y a que deux options pour le thème: le thème clair et le thème sombre. En outre, vous pouvez modifier l'arrière-plan de la liste donnée ou vous pouvez choisir un autre arrière-plan de votre choix dans votre ordinateur.
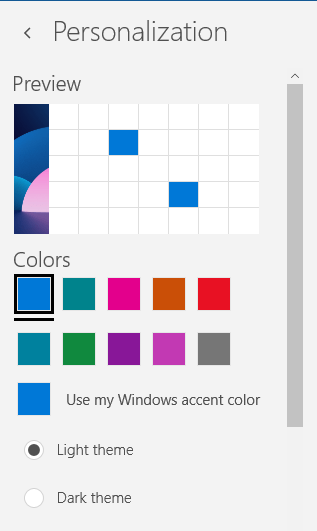
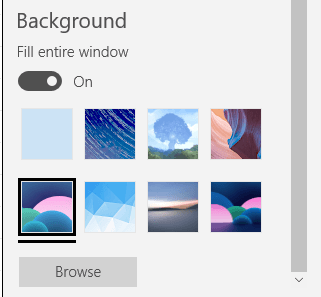
Maintenant, vous avez réussi à intégrer Google Calendar avec l'application Windows 10 Calendar, ajouté un événement à Google Calendar et personnalisé l'application en fonction de votre goût.
- « Conseils pour corriger le code d'erreur de connexion 0x800073efd dans Windows Store
- L'arrêt de Microsoft Edge de télécharger automatiquement des fichiers »

