Comment inviter quelqu'un à une assistance à distance dans Windows 10
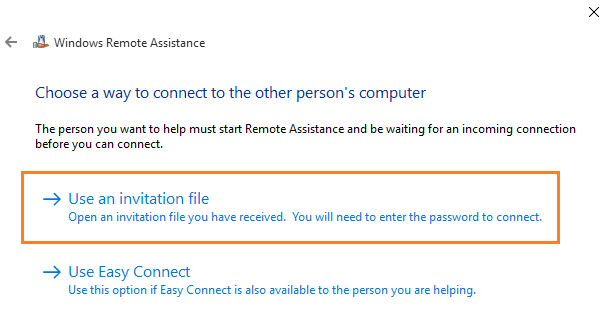
- 5078
- 504
- Victor Charpentier
Les personnes antérieures avaient l'habitude de se connecter à distance à un ordinateur de quelqu'un d'autre via Freewares comme TeamViewer et LogMein. Mais maintenant, Windows (7/8/10) a également inclus des programmes de connexion à distance dans leur système d'exploitation. Ainsi, vous n'avez plus besoin d'un outil tiers pour vous connecter à distance à quelqu'un d'autre. Il vous suffit d'utiliser le programme d'assistance à distance Windows intégré. Dans cet article, je vais vous montrer comment inviter quelqu'un à configurer Windows Programme d'assistance à distance dans Windows 10.
Table des matières
- Comment autoriser l'assistance à distance dans votre ordinateur
- Comment envoyer Invite dans le programme d'assistance à distance Windows de Windows 10
- Comment votre ami acceptera Inviter à aider à distance quelqu'un
Comment autoriser l'assistance à distance dans votre ordinateur
Avant d'utiliser assistance à distance Vous devez d'abord le permettre sur votre PC, sinon il affichera un message disant «Cet ordinateur n'est pas configuré pour envoyer des invitations"Et vous demandera de réparer. Il vaut mieux configurer une assistance à distance pour éviter ce message.
Étape 1 - Allez dans le panneau de configuration et recherchez télécommande dans la boîte de recherche.
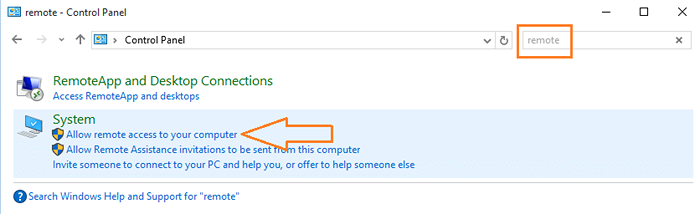
Étape 2 - Maintenant, cliquez sur Autoriser l'accès à distance à votre ordinateur Comme montré ci-dessus.
Étape 3 - Cochez la case où il est écrit Autoriser une assistance à distance à votre ordinateur
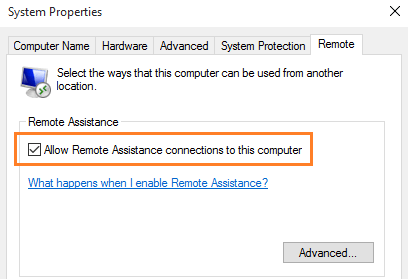
C'est ça. Vous venez d'autoriser une assistance à distance à votre ordinateur.
Comment envoyer Invite dans le programme d'assistance à distance Windows de Windows 10
Étape 1 - Presse Clé Windows + R Pour ouvrir une course.
Étape 2 - Maintenant écris MSRA et appuyez sur Entrée.
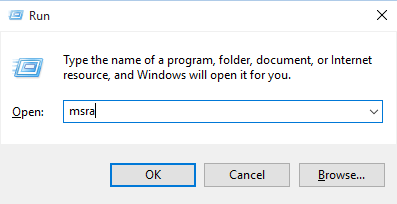
Étape 3 - Cliquez sur la première option qui dit, invitez quelqu'un en qui vous avez confiance pour vous aider.
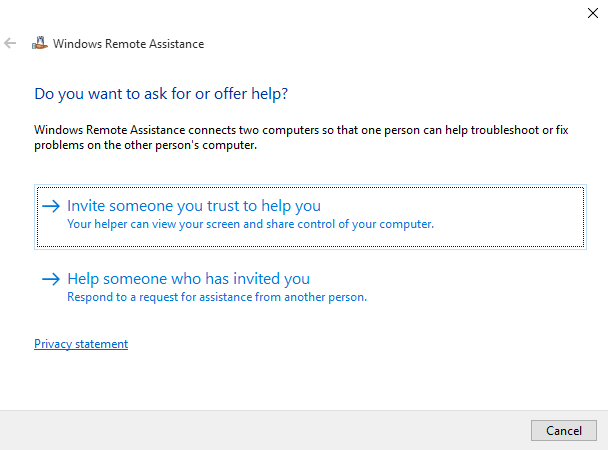
Étape 4 -Dans l'écran suivant, il y a deux options visibles à savoir
- Enregistrer cette invitation en tant que fichier
- Utilisez Easy Connect
Méthode 1 - Utilisez la méthode du fichier
cliquer sur Enregistrer cette invitation en tant que fichier
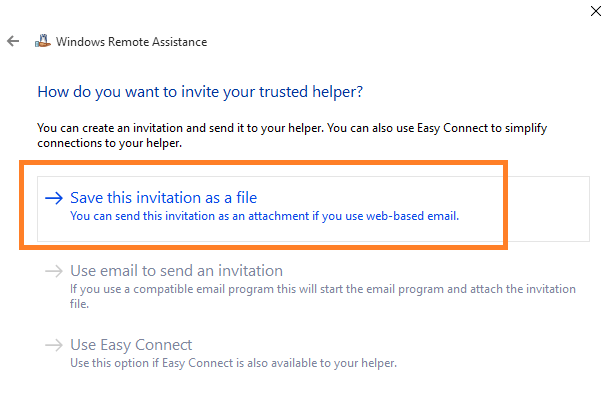
Étape 5 - Enregistrez ce fichier n'importe où sur votre PC.
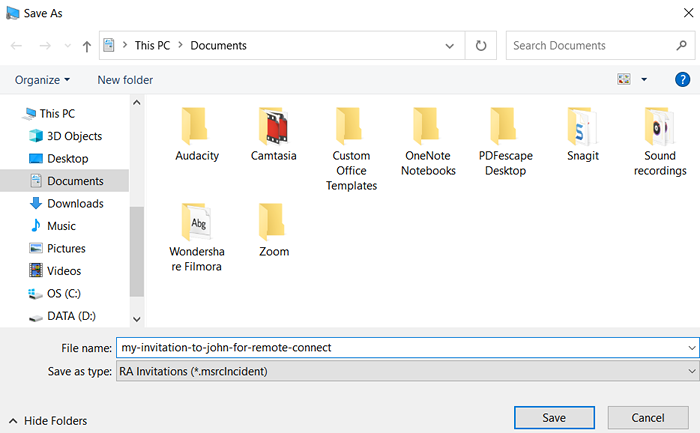
Étape 6 - Maintenant, envoyez ce fichier en tant que pièce jointe par e-mail ou par tout autre moyen à votre ami. Quand il cliquera dessus, il va plus loin dans son Windows 10 pour se connecter à votre PC.
Méthode 2 - Utilisez la méthode Easy Connect
Étape 5 - Cliquez sur l'option Easy Connect
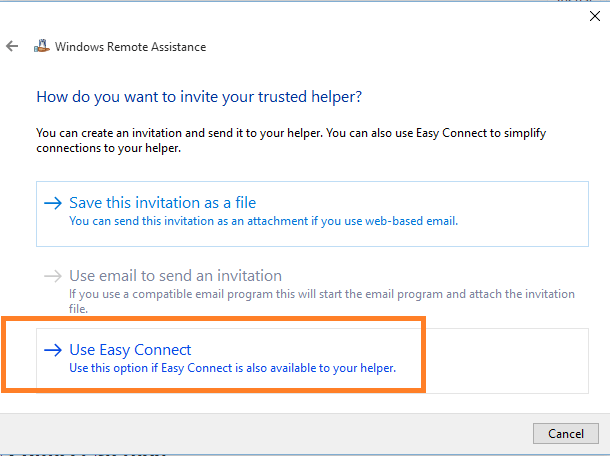
Étape 6 - Maintenant, la prochaine fenêtre vous montrera le mot de passe que vous pouvez donner à votre partenaire pour vous connecter à votre PC
Dites à votre partenaire de choisir l'option Easy Connect tout en choisissant d'aider quelqu'un lors de l'utilisation du programme d'assistance à distance.
Comment votre ami acceptera Inviter à aider à distance quelqu'un
Étape 1 - Téléchargez la pièce jointe envoyée par votre ami sur votre PC.
Étape 2 - Maintenant, ouvrez cette pièce jointe.
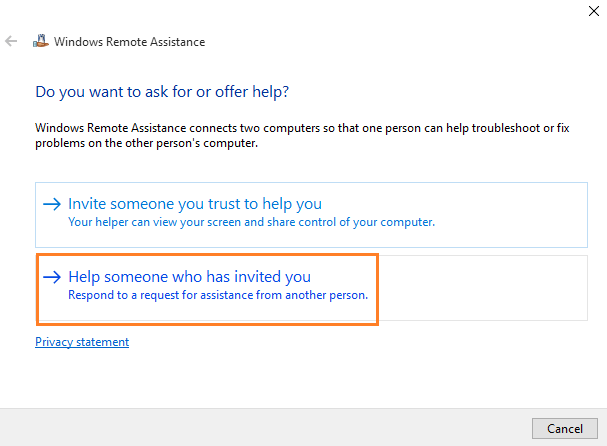
Étape 3 - Maintenant, dans l'écran suivant, cliquez sur Utiliser un fichier d'invitation.
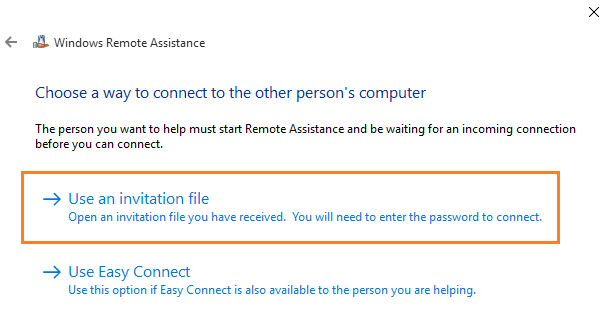
Étape 4 - Maintenant, parcourez la pièce jointe téléchargée et connectez-vous au PC de votre ami.
Remarque, au cas où vous souhaitez utiliser Easy Connect, cliquez simplement sur Utiliser Easy Connect, puis entrez le mot de passe comme indiqué par votre ami.
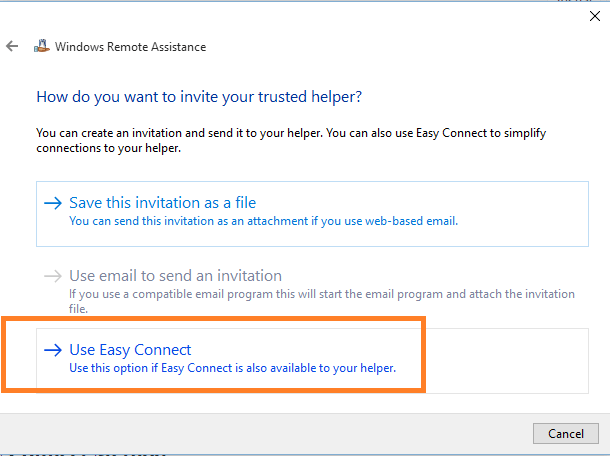
- « Activer / désactiver la transparence dans le menu Démarrer, barre des tâches de Windows 10
- 10 choses que vous devez désactiver dans Windows 10 »

