Comment connaître l'adresse MAC sur Windows 11 PC 4 Méthodes
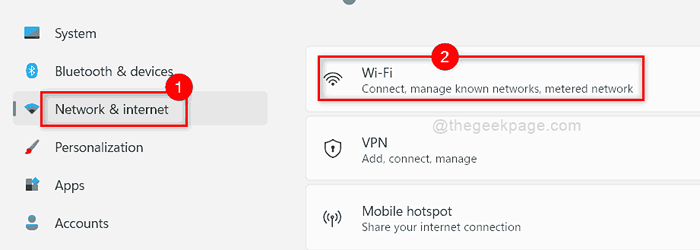
- 1015
- 27
- Noa Faure
Vous devez avoir entendu parler de l'adresse IP à plusieurs reprises et plusieurs endroits. Mais avez-vous entendu parler de l'adresse MAC? Cette adresse MAC est une adresse physique d'un adaptateur réseau avec lequel vous êtes connecté à un réseau. L'adresse MAC est l'adresse de contrôle d'accès aux médias, qui peut être très utile pour localiser votre appareil perdu ou la collecte de données. L'adresse MAC vous aide à connaître votre appareil qui est connecté au réseau tandis que l'adresse IP permet aux utilisateurs d'obtenir les informations réseau. L'adresse MAC ne change pas mais les modifications de l'adresse IP si l'emplacement ou la connexion réseau est modifié. Alors maintenant, vous vous demandez peut-être comment connaître l'adresse MAC sur votre système. Par conséquent, nous avons trouvé quelques méthodes qui vous aideront à connaître l'adresse MAC dans Windows 11.
Table des matières
- Comment connaître l'adresse MAC sur Windows 11 PC à l'aide de l'application Paramètres
- Comment connaître l'adresse MAC sur Windows 11 PC à l'aide du panneau de configuration
- Comment connaître l'adresse MAC sur Windows 11 PC à l'aide de l'invite de commande
- Comment connaître l'adresse MAC sur Windows 11 PC à l'aide d'informations système
Comment connaître l'adresse MAC sur Windows 11 PC à l'aide de l'application Paramètres
Étape 1: Appuyez sur Windows + I Clés ensemble pour ouvrir Paramètres appliquer directement.
Étape 2: Ensuite, cliquez Réseau et Internet dans le menu de gauche de la fenêtre Paramètres.
Étape 3: Sélectionner Wifi sur le côté droit comme indiqué dans la capture d'écran ci-dessous.
NOTE:- Si vous êtes connecté à Ethernet, veuillez cliquer VPN.
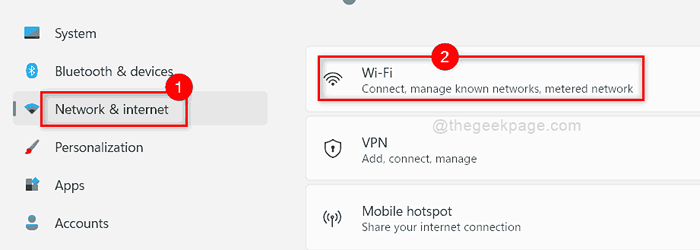
Étape 4: Ensuite, sélectionnez Propriétés matérielles comme montré.
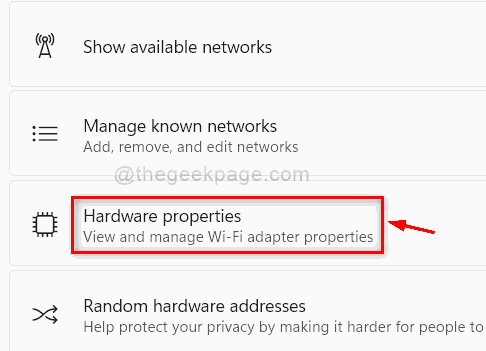
Étape 5: Sous les propriétés Wi-Fi, vous pouvez trouver le Adresse physique (Mac) en bas de la page comme indiqué.
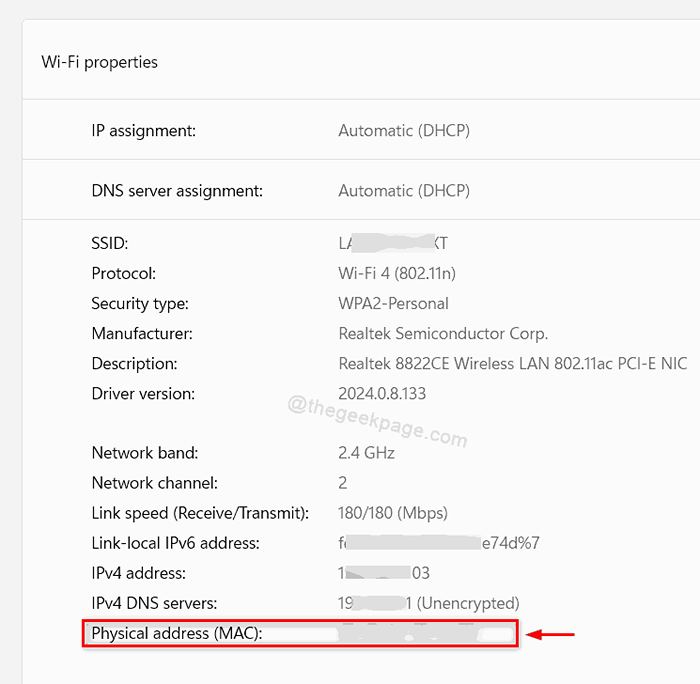
Étape 6: Fermez la fenêtre des paramètres.
C'est ça.
Comment connaître l'adresse MAC sur Windows 11 PC à l'aide du panneau de configuration
Étape 1: Appuyez sur les fenêtres Clé de votre clavier et tapez Afficher les connexions réseau.
Étape 2: sélectionnez le Afficher les connexions réseau à partir des résultats de recherche comme indiqué ci-dessous.
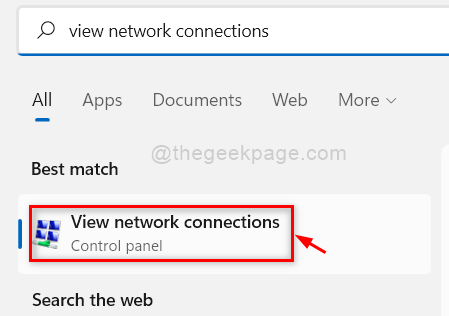
Étape 3: Faites un clic droit sur le Wifi adaptateur et sélectionner Statut à partir du menu contextuel.
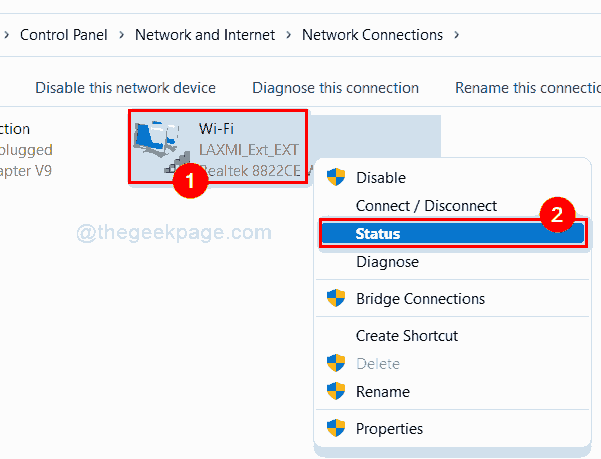
Étape 4: Ensuite, cliquez Détails bouton pour obtenir les propriétés de l'adaptateur Wi-Fi.
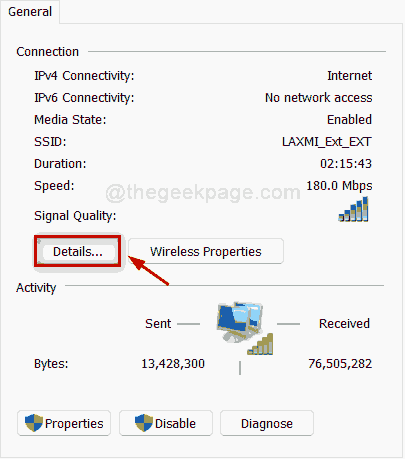
Étape 5: Dans les détails de la connexion réseau, vous pouvez trouver Adresse physique Comme indiqué dans l'image donnée ci-dessous.
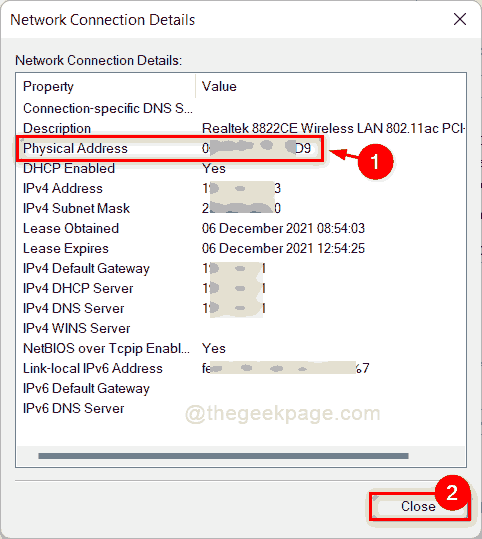
Étape 6: Ensuite, fermez la fenêtre du panneau de commande.
Comment connaître l'adresse MAC sur Windows 11 PC à l'aide de l'invite de commande
Étape 1: Appuyez sur Windows + R Clés ensemble pour ouvrir Courir boite de dialogue.
Étape 2: Type CMD Dans la course et frapper Entrer clé pour ouvrir invite de commande.
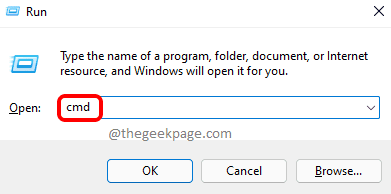
Étape 3: Type ipconfig / all et frappe le Entrer clé.
NOTE:- La commande ci-dessus fonctionne dans Powershell application également.
Étape 4: Comme indiqué dans la capture d'écran ci-dessous, vous pouvez voir le Adresse physique de tous les adaptateurs de réseau sur votre système.
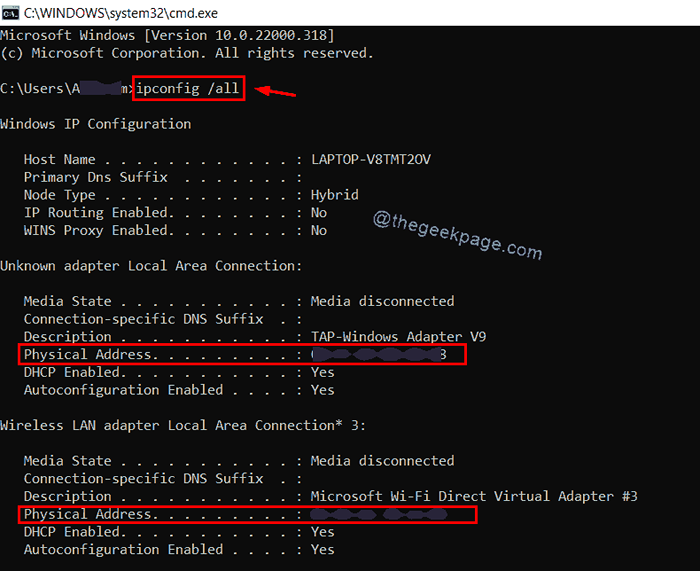
Étape 5: Fermez l'invite de commande.
Comment connaître l'adresse MAC sur Windows 11 PC à l'aide d'informations système
Étape 1: Appuyez sur Windows + R Clés ensemble pour ouvrir Courir boîte.
Étape 2: Ensuite, tapez MSINFO32 et frappe le Entrer clé pour ouvrir Configuration du système.
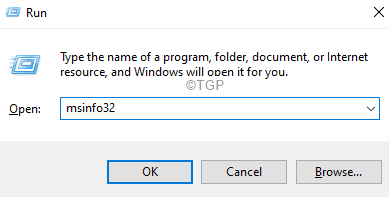
Étape 3: cliquez sur Composants sous Résumé du système Pour développer le côté gauche de la fenêtre de configuration du système.
Étape 4: Ensuite, cliquez sur Réseau et sélectionner Adaptateur comme indiqué dans la capture d'écran ci-dessous.
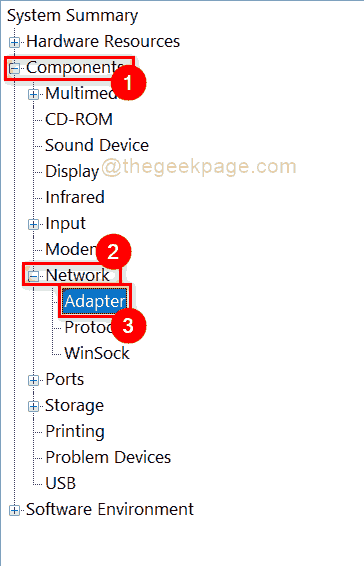
Étape 5: Ensuite, sur le côté droit, vous verrez les détails de tous les adaptateurs présents sur votre système.
Étape 6: Faites défiler la page et vous pouvez trouver le Adresse Mac Comme indiqué ci-dessous pour tous les adaptateurs.
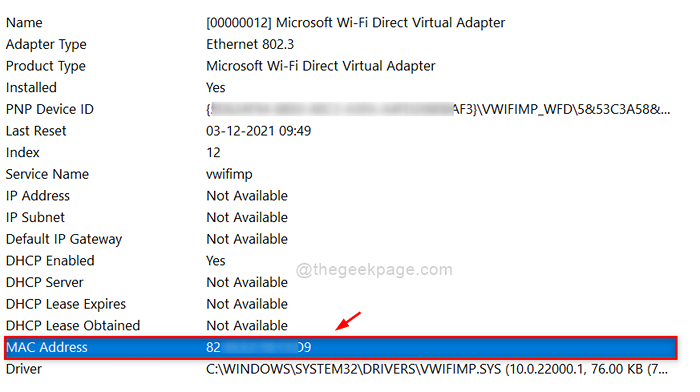
Étape 7: Fermez la fenêtre d'information du système.
C'est ça les gars.
J'espère que ce message était informatif et utile.
Veuillez nous laisser les commentaires ci-dessous.
Merci.
- « Corrigez sans supprimer le bouton pour déconnecter le compte Microsoft dans Windows 11, 10
- Comment activer ou désactiver le service biométrique Windows dans Windows 11 »

