Comment écouter la musique de la console en utilisant le lecteur CMUS sur Linux
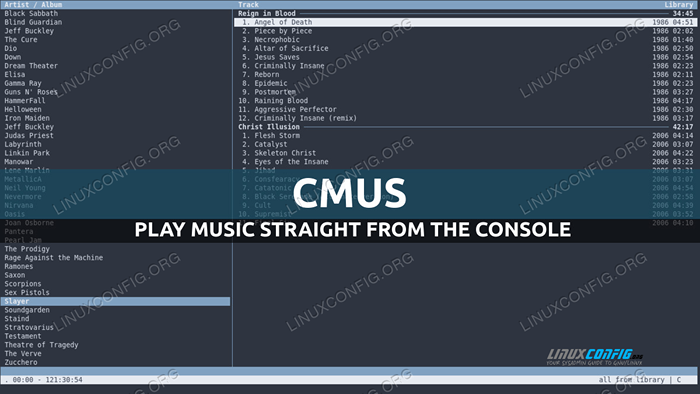
- 1751
- 493
- Lucas Bernard
CMUS est un fantastique lecteur de musique basé sur Ncurses écrit en C. Il peut être utilisé sur tous les systèmes d'exploitation basés sur UNIX, et donc aussi sur Linux. Il a une série de fonctionnalités très belles comme Gapless Playback et prend en charge une variété de formats de fichiers; Parmi les autres: Ogg Vorbis, MP3, Flac, Opus, Musepack, Wavpack, Wav, AAC et MP4. Il prend également en charge l'ajout de fonctionnalités via des extensions. Dans ce tutoriel, nous apprendrons son utilisation de base.
Dans ce tutoriel, vous apprendrez:
- Comment installer des CMU sur les distributions Linux les plus utilisées
- Comment ajouter des chansons à la bibliothèque
- Comment reproduire une chanson et les différents modes de reproduction
- Comment ajouter et supprimer des chansons de la file d'attente
- Comment créer, renommer, supprimer, importer et exporter une liste de lecture
- Comment ajouter et supprimer des chansons d'une liste de lecture
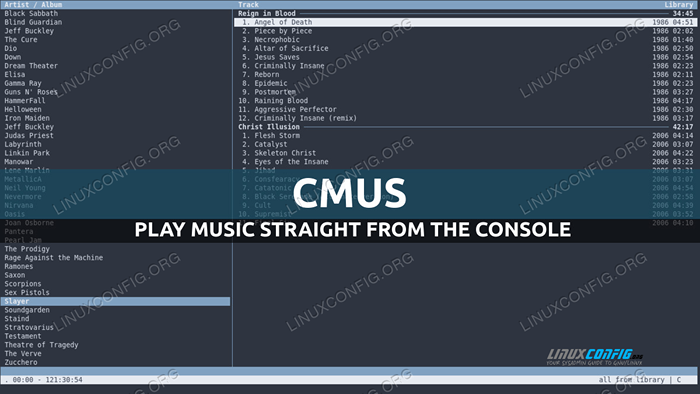
Exigences et conventions logicielles utilisées
| Catégorie | Exigences, conventions ou version logicielle utilisée |
|---|---|
| Système | Distribution indépendante |
| Logiciel | CMUS |
| Autre | Aucun |
| Conventions | # - nécessite que les commandes Linux sont exécutées avec des privilèges racine soit directement en tant qu'utilisateur racine, soit par l'utilisation de Sudo commande$ - Exige que les commandes Linux sont exécutées en tant qu'utilisateur non privilégié régulier |
Installation
Le CMUS Le joueur est généralement disponible dans les référentiels officiels des distributions Linux les plus utilisées. Fedora est une exception, mais le joueur est disponible dans le référentiel sans RPMfusion. En supposant que nous utilisons la dernière version Fedora (33), vers le référentiel externe de nos sources logicielles, nous devons exécuter la commande suivante:
$ sudo dnf installer https: // miroirs.rpmfusion.org / libre / fedora / rpmfusion-libre-libération-33.noarch.RPM
La commande ci-dessus installera et activera le sans RPMfusion Référentiel pour Fedora 33. Une fois le référentiel activé, vous devez vérifier que la touche de signature GPG est correcte. Pour RPMFusion 33, c'est ce qui suit:
Pub RSA4096 2019-10-21 [SC] 79BDB88F9BBF73910FD4095B6A2AF96194843C65 UID RPM Fusion Nonfree Repository for Fedora (2020)
À ce stade, pour installer des CMU, nous pouvons courir:
$ sudo dnf install cmus
Sur les distributions basées sur Debian, nous pouvons choisir d'utiliser APT-GET:
$ sudo apt-get update && sudo apt-get install cmus
CMU est présent dans l'Archlinux communauté dépôt; Nous pouvons l'installer via Pac-Man:
$ sudo pacman -s CMUS
Première exécution
Maintenant que CMUS est installé, nous pouvons ouvrir un émulateur de terminal et l'invoquer, comme toute autre commande:
$ CMUS
L'interface du joueur doit apparaître:
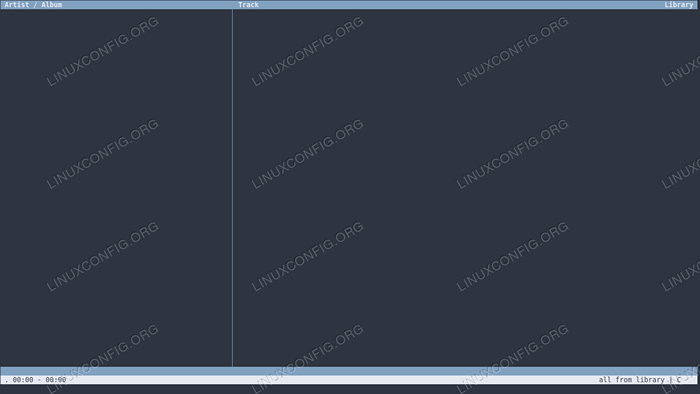
Ce que nous voyons à l'écran, c'est le soi-disant album / artiste voir; Comme prévu, aucune chanson n'apparaît dans la liste car nous n'avons pas encore importé notre bibliothèque musicale.
Importation de notre bibliothèque
Ce que nous devons faire maintenant, c'est importer notre bibliothèque musicale; Pour accomplir la tâche, tout ce que nous avons à faire est de passer à la vue du navigateur. Nous pouvons le faire en appuyant 5 clé:
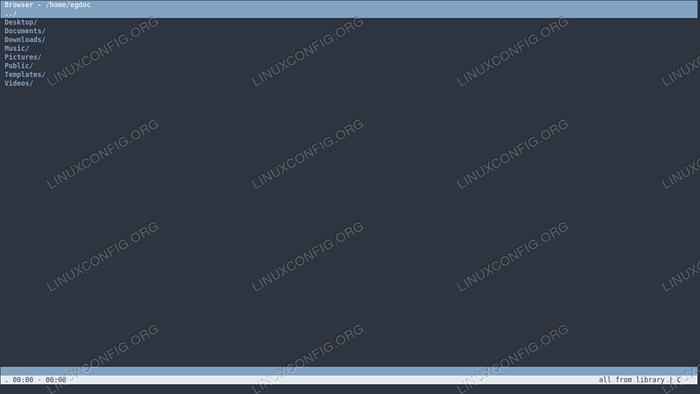
Comme vous pouvez le voir dans la capture d'écran ci-dessus, le point de départ de la navigation est l'utilisateur MAISON annuaire. Nous devons maintenant naviguer vers le répertoire contenant notre bibliothèque musicale: nous pouvons utiliser le flèche Clés pour se déplacer dans la liste, le arrière clé pour revenir à un répertoire précédent et le entrer clé pour entrer un répertoire. Une fois que nous atteignons le répertoire cible dans la vue du navigateur, pour ajouter réellement la musique qu'il contient au CMUS bibliothèque, tout ce que nous avons à faire est d'appuyer sur le un clé.
L'opération pourrait prendre un certain temps à terminer: cela dépend du nombre de fichiers existants dans le répertoire. Nous pouvons voir que l'importation progresse car le compteur de minutes en bas à droite de l'interface du joueur est à jour, affichant le temps de fonctionnement total des chansons ajoutées à la bibliothèque.
Une fois l'importation terminée, si revenez à la album / artiste Voir (nous pouvons le faire en appuyant 1 clé), nous pouvons voir que notre bibliothèque est maintenant peuplée:
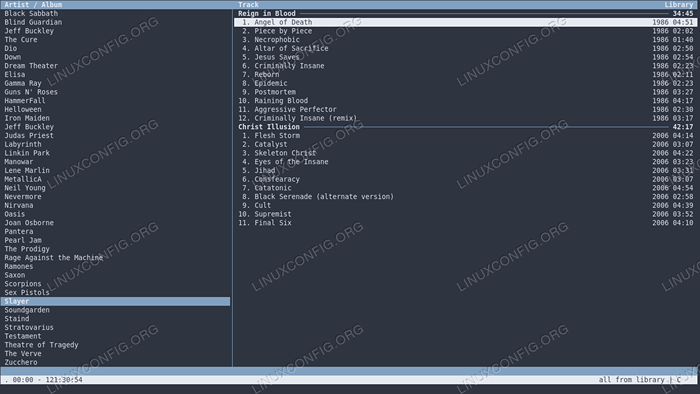
Dans la colonne de gauche, nous pouvons voir la liste de tous les artistes. Nous pouvons nous déplacer dans la liste à l'aide des touches flèches. Alors que nous mettons en évidence une entrée, sur la bonne colonne, tous les albums appartenant aux artistes et les chansons connexes existant dans la bibliothèque
sera affiché.
Reproduire un album / chanson
Reproduire une chanson est très facile: quand dans le album / artiste Voir, si nous voulons reproduire tous les albums d'un artiste spécifique, tout ce que nous avons à faire est simplement d'appuyer sur le entrer clé une fois son nom mis en surbrillance dans la colonne de gauche. Alternativement, si nous voulons sélectionner une chanson spécifique, nous devons appuyer sur le languette Clé pour passer à la colonne de droite, puis sélectionner l'album et la chanson que nous voulons jouer, et, encore une fois, appuyez simplement sur entrer. La reproduction commencera:
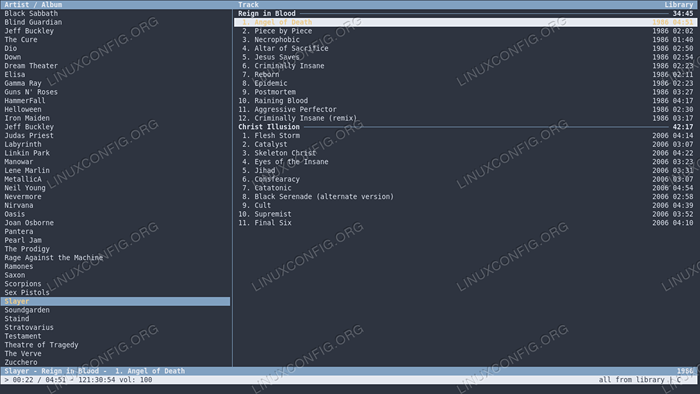
Comme vous pouvez l'observer, la chanson sélectionnée sera «mise en évidence». Le titre de la chanson apparaîtra également sur la barre d'état en bas de l'interface, ainsi que le temps d'exécution actuel et total. Le pourcentage de volume sera également affiché: pour l'augmenter ou le diminuer, nous pouvons appuyer sur le + et - clés respectivement.
Une fois la chanson jouée, nous pouvons suspendre la reproduction simplement en appuyant c clé de notre clavier; Pour invrainer, nous appuyons à nouveau sur la même touche. Pendant que la chanson joue, nous pouvons utiliser les touches de flèche gauche et droite pour sauter ou vers l'avant dix secondes respectivement, ou le < ou > Clés à sauter 1 minute de la même manière.
Pour commencer manuellement à jouer la chanson suivante de la bibliothèque, nous pouvons appuyer sur le b Clé, tout en jouant le précédent, nous pouvons utiliser z.
Modes de reproduction
Dans le coin inférieur droit de l'interface du joueur, nous pouvons voir le mode de reproduction, dans ce cas «tous de la bibliothèque». Les modes de reproduction «principaux» sont:
- Tout de la bibliothèque
- Artiste de la bibliothèque
- Album de la bibliothèque
Nous pouvons parcourir les modes de reproduction en appuyant m clé. Les modes définissent la gamme de chants qui sont considérés dans la vue de la bibliothèque. Lorsque vous utilisez le Tout du mode bibliothèque, Toute la chanson de la bibliothèque sera considérée. Dans le Artiste de la bibliothèque Mode que le joueur ne considérera que les chansons de la bibliothèque qui appartient au même artiste de la chanson qui joue actuellement. Enfin, dans le Album de la bibliothèque Mode, le joueur ne considérera que les chansons appartenant au même album de celle actuellement en reproduction.
Options de reproduction
Après le mode de reproduction, sur le côté droit du | symbole, nous pouvons voir le C personnage. Ce n'est qu'un des bascules qui peut être utilisé pour changer le comportement du joueur sur la reproduction des chansons. Un caractère est affiché uniquement si la fonction correspondante est activée. Les fonctions les plus importantes sont:
- C (continuer)
- R (répéter)
- S (shuffle)
- F (suivre)
Si la C La fonction est active, comme dans notre cas, lorsque CMUS terminera la reproduction de la chanson en cours de jeu, elle commencera automatiquement à jouer la prochaine de la liste. Pour basculer cette fonctionnalité, nous devons appuyer Shift + C.
Si la R La fonction est active que les CMU recommencent à reproduire le groupe de chansons que nous avons sélectionnées une fois qu'elle aura atteint la fin de la liste. Par exemple, si nous utilisons le Artiste de la bibliothèque Mode, une fois que toutes les chansons de l'artiste sont jouées, le joueur commencera à reproduire la collection de l'artiste depuis le début. Pour que cette fonction soit efficace C La fonction doit également être active. Quand le S La fonction est active, le lecteur est en mode bouchée, il choisira donc des pistes aléatoires dans la bibliothèque.
Quand le F La fonction est active, le lecteur sélectionnera toujours automatiquement la chanson de jeu actuelle sur la liste. Pour être plus clair, supposons que nous ayons le C Fonction activée: Lorsque le joueur termine la lecture de la chanson actuellement sélectionnée, elle commencera à jouer le prochain dans la liste, mais, par défaut, il ne le «sélectionnera» pas (il ne le mettra pas en surbrillance avec la «barre de sélection»). Quand le F La fonction est activée, mais les deux choses seront toujours synchronisées, et la chanson actuellement en reproduction sera toujours sélectionnée automatiquement.
Ajouter des chansons à la file d'attente
Pendant que nous jouons une chanson, CMUS nous a permis de sélectionner d'autres chansons et de les ajouter à la liste de celles que nous voulons reproduire. Pour ajouter une chanson à la file d'attente des joueurs, tout ce que nous avons à faire est de le sélectionner et d'appuyer sur le e clé. Pour visualiser la liste des chansons dans la file d'attente, nous devons passer au file d'attente voir. Pour ce faire, nous devons appuyer sur le 4 clé:
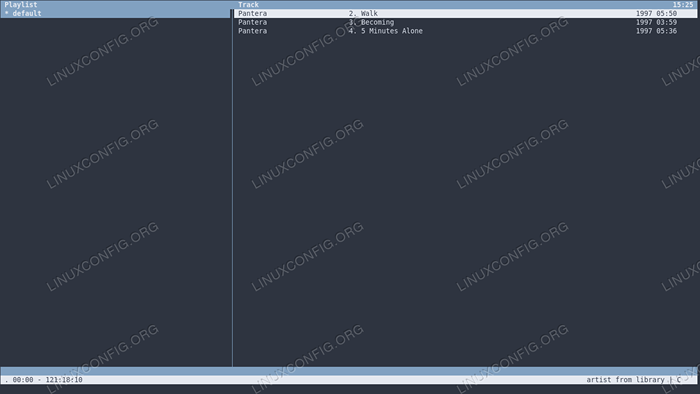
Dans ce cas, vous pouvez voir que nous avons ajouté deux chansons à la file d'attente. Pour changer l'ordre des chansons, nous pouvons utiliser le p ou P clés. Le premier déplace la piste sélectionnée vers le bas, tandis que le second le déplace vers le haut. Pour supprimer une chanson de la file d'attente, nous pouvons appuyer Shift + D.
Playlists
CMUS est livré avec une liste de lecture par défaut qui est appelée «par défaut». Porter la playlist est une opération assez simple. Tout comme nous l'avons fait dans l'exemple précédent, pour ajouter des chansons à la file d'attente, nous naviguons sur notre bibliothèque et trouvons la chanson que nous voulons ajouter à la playlist, puis, au lieu d'appuyer sur le e touche, nous appuyons y. Nous ne sommes pas limités à sélectionner une chanson à l'époque, nous pouvons sélectionner un album entier ou toute la piste entière d'un artiste à la fois.
Pour visualiser la liste des chansons que nous avons ajoutées à notre liste de lecture, nous devons passer au playlist voir. Pour ce faire, nous devons appuyer sur le 3 clé. Voici un exemple d'une liste de lecture ne contenant que trois chansons:
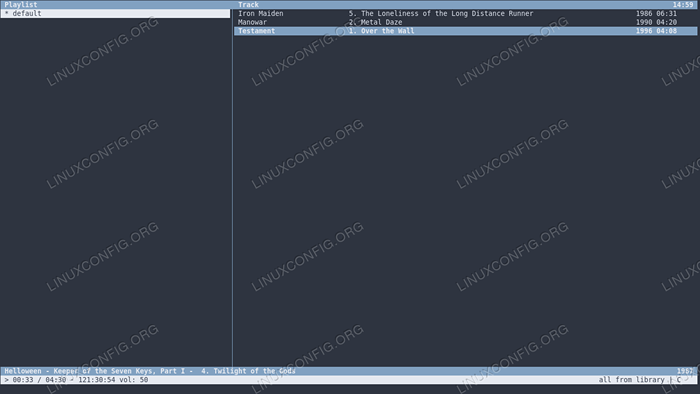
Nous pouvons changer l'ordre des chansons dans la liste de lecture avec le p et P Clés (tout comme nous l'avons fait avant de commander les chansons dans la file d'attente) et nous pouvons appuyer sur Shift + D Pour en supprimer une chanson.
Renommer une playlist
Comme nous l'avons déjà dit, «par défaut» est la playlist par défaut: ceci est mis en évidence par le fait que le nom de la playlist est précédé d'un astérisque *. Nous voulons probablement changer son nom. Pour ce faire, nous devons le sélectionner et appuyer shift +; (pour donc obtenir un côlon). Pour ce faire, nous allons entrer le mode «Commande». À ce stade, nous devons émettre le PL-RENAM Commande suivie du nouveau nom que nous voulons utiliser pour la playlist.
Ajout d'une nouvelle playlist
Dans les versions les plus récentes de CMU, nous pouvons créer plusieurs listes de lecture. L'ajout d'une nouvelle liste de lecture est assez simple. Nous entrons le mode de commande en appuyant sur shift +;, Et cette fois, nous émettez le plant PL Commande, suivie du nom qui devrait être utilisé pour la nouvelle liste de lecture.
Une fois que nous ajouterons une nouvelle liste de lecture, afin de le remplir, nous devons le marquer comme celui qui doit être utilisé lorsque nous décidons d'inclure une chanson. C'est également une opération simple: tout ce que nous avons à faire est de le sélectionner et d'appuyer sur le espace clé. Le fait que la playlist est maintenant marquée comme la par défaut, est repérée par l'astérisque qui précède son nom.
Exporter et importer une liste de lecture
CMUS est livré avec une très belle fonctionnalité: la possibilité d'exporter et d'importer des listes de lecture. Pour exporter une liste de lecture, nous le sélectionnons dans le Vue de playlist, Entrez le mode de commande et émettez le Export PL commande suivie du chemin du fichier qui doit être utilisé pour le stocker. Par exemple, pour exporter les chansons dans un fichier intitulé «Exports-Playlist», nous courions:
: PL-Export exporté-playlist
Une fois la liste de lecture exportée, le fichier contiendra le chemin complet des chansons incluses dedans. Par exemple:
/ mnt / data / music / déchiré / Morituri / PANTERA / OFFICIEL LIVE - 101 PROVE / 02.Marcher.FLAC / MNT / DATA / MUSIQUE / RIPED / Morituri / PANTERA / OFFICIEL EN LIVE - 101 PROVE / 03.Venant.FLAC / MNT / DATA / MUSIQUE / RIPED / Morituri / PANTERA / OFFICIEL LIVE - 101 PROVE / 04.5 minutes seules.flac
L'importation d'une playlist est tout aussi simple: nous entrons le mode de commande et cette fois, nous émettant le IMPORT DE PL commande, passant le chemin du fichier contenant la liste des chansons comme argument. Dans notre cas, nous courions:
: PL-Import exporté-playlist
Le nom du fichier importé sera utilisé comme le nom de la nouvelle liste de lecture qui contiendra toutes les chansons incluses. Si un fichier est nommé comme une liste de lecture déjà existante, la nouvelle sera incluse avec son nom plus un suffixe, par exemple défaut.1.
Suppression d'une playlist
La suppression d'une playlist est facile: tout ce que nous avons à faire est de sélectionner son nom dans le Vue de playlist et presser Shift + D. Nous inviterons à confirmer que nous voulons supprimer, et une fois que nous répondrons de manière positive, la playlist sera supprimée. Se souvenir,
Cependant, qu'au moins une playlist doit toujours exister: si nous essayons de supprimer la dernière playlist, nous recevrons une erreur:
Erreur: Impossible de supprimer la dernière liste de lecture
Quitter les CMU et enregistrer les paramètres
Une fois que nous avons fini d'écouter notre musique préférée, nous voulons quitter les CMU. Quitter le joueur est juste une question de presser q Clé: on nous demandera de confirmer que nous voulons effectuer l'action. Si nous voulons quitter le joueur immédiatement, nous devons plutôt entrer le mode de commande (shift +;) et émettre le q commande. Nos paramètres, playlist, etc. sont automatiquement enregistrés à la sortie, mais si nous voulons les enregistrer explicitement, tout en étant en mode commande, nous pouvons exécuter le sauvegarder commande.
Réflexions de clôture
Nous avons atteint la fin de ce tutoriel: après l'avoir lu, vous devriez pouvoir utiliser CMUS. Nous avons appris à ajouter des chansons à notre bibliothèque, à les reproduire, à ajouter des chansons à une file d'attente et à gérer les listes de lecture. Nous avons également appris à basculer les différentes options de reproduction. Ici, nous ne faisons que rayer la surface de toutes les fonctionnalités offertes par les CMU: pour en savoir plus sur ce joueur fantastique, veuillez consulter son manuel!
Tutoriels Linux connexes:
- Meilleur lecteur de musique pour Linux
- Comment définir, modifier et supprimer des étiquettes musicales avec mutagène
- Comment télécharger des vidéos en ligne à partir de la ligne de commande Linux…
- Choses à installer sur Ubuntu 20.04
- Comment déchirer un CD audio à partir de la ligne de commande en utilisant…
- Meilleur lecteur vidéo pour Linux
- Choses à faire après l'installation d'Ubuntu 20.04 Focal Fossa Linux
- Une introduction à l'automatisation Linux, des outils et des techniques
- Comment installer des codecs et des extras tiers sur Manjaro Linux
- Comment créer un package Flatpak

