Comment verrouiller et déverrouiller les touches de fonction (FN) dans Windows

- 4762
- 245
- Clara Nguyen
Les touches de fonction Microsoft Windows (les touches F1 à F12 dans la ligne supérieure de votre clavier) peuvent effectuer plusieurs tâches, selon la façon dont vous utilisez ces touches. Vous pouvez verrouiller ou déverrouiller ces clés pour les faire effectuer diverses tâches. Nous vous montrerons comment faire exactement cela dans Windows 10 et 11.
Par défaut, les touches de fonction de votre clavier effectuent les tâches imprimées dessus. Par exemple, le F2 sur la plupart des claviers diminue le niveau de volume de vos haut-parleurs. Vous pouvez faire en sorte que ces clés effectuent les tâches affectées à F1, F2, etc., en les verrouillant et en les déverrouillant.
Table des matières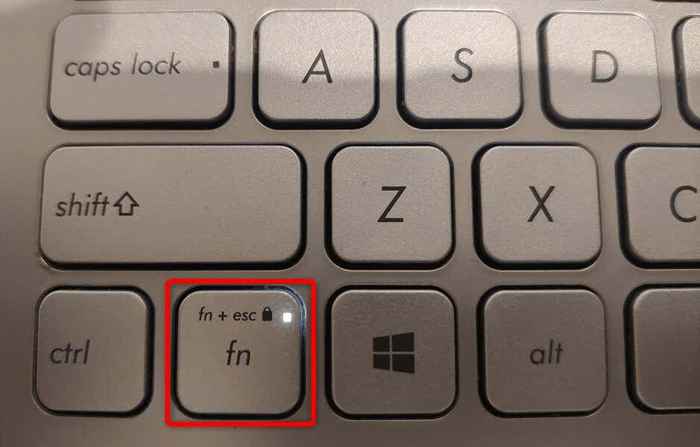
Si vous souhaitez utiliser les fonctionnalités imprimées des touches de fonction, déverrouillez vos touches en appuyant sur FN + ESC en même temps. Le voyant de cadenas s'éteindra, indiquant que les touches sont déverrouillées.
Verrouiller ou déverrouiller les touches de fonction avec Windows Mobility Center
Windows Mobility Center est un utilitaire Windows intégré que vous pouvez utiliser pour effectuer des tâches de base sur votre PC. Cet outil peut modifier la luminosité de votre écran, mute ou réactiver votre appui, et même verrouiller ou déverrouiller vos touches de fonction.
Vous pouvez utiliser cet outil pour faire en sorte que vos touches de fonction effectuent les tâches F1 à F12 standard ou les tâches imprimées sur les touches. Notez que tous les PC n'offrent pas l'option de clé de fonction dans Windows Mobility Center. Si tel est le cas avec vous, utilisez une autre méthode pour modifier le comportement de ces clés sur votre ordinateur.
- Lancez le menu Démarrer, recherchez Windows Mobility Center et sélectionnez l'outil dans les résultats de la recherche.
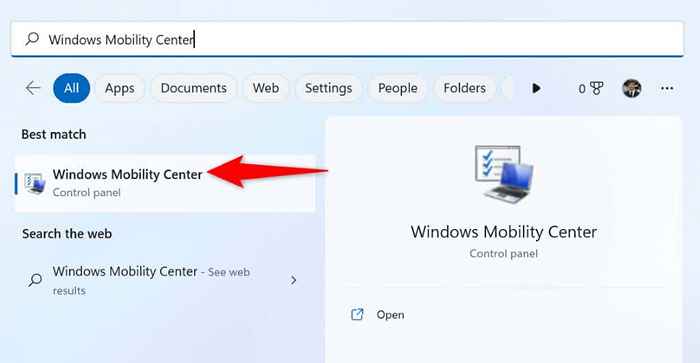
- Trouvez la section de ligne de clé de fonction dans l'outil.
- Choisissez le menu déroulant dans la section et sélectionnez la touche de fonction pour faire en sorte que les touches exécutent les fonctions standard ou la touche multimédia pour faire en sorte que les boutons effectuent les fonctionnalités imprimées dessus.
- Fermer Windows Mobility Center lorsque vous avez changé les paramètres.
Utilisez Windows BiOS / UEFI pour modifier le comportement des touches de fonction sur vos ordinateurs portables ou vos bureau
Vous pouvez utiliser l'interface BIOS / UEFI de Windows pour décider ce que font vos touches de fonction. Vous voudrez peut-être utiliser cette méthode si votre clavier n'a pas de touche FN et que vous ne pouvez pas accéder à la fonction de clé de fonction dans Windows Mobility Center.
Cette méthode BIOS / UEFI vous permet de changer rapidement et facilement que vos clés effectuent les tâches imprimées ou les opérations standard.
Étape 1: Accédez à BIOS / UEFI dans Windows
La première étape consiste à accéder à l'écran BIOS / UEFI sur votre système Windows. Suivez les étapes de votre version Windows ci-dessous pour accéder à cet écran sur votre PC.
Sur Windows 11
- Ouvrez les paramètres en appuyant sur Windows + I.
- Sélectionnez le système dans la barre latérale à gauche.
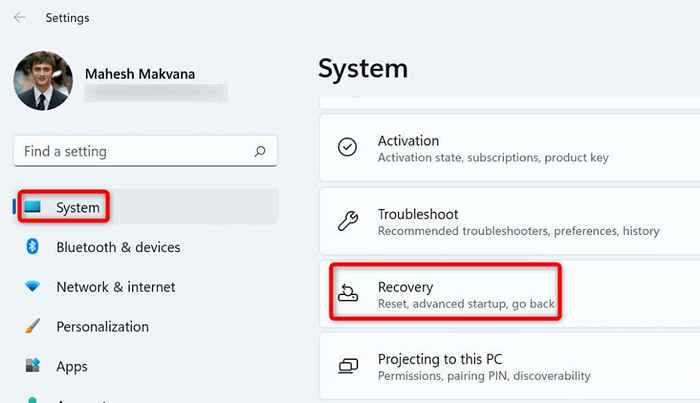
- Choisissez la récupération dans le volet à droite.
- Sélectionnez Redémarrer maintenant à côté du démarrage avancé.
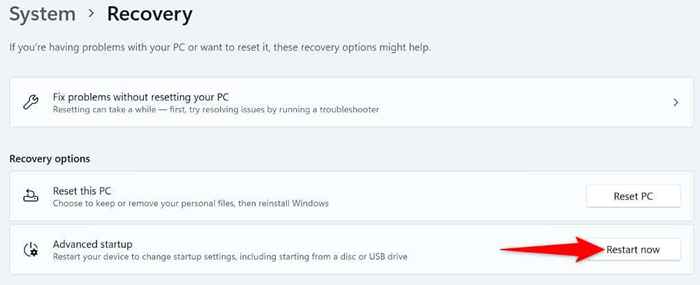
- Choisissez Redémarrer maintenant dans l'invite pour redémarrer votre PC.
Sur Windows 10
- Lancez les paramètres en appuyant sur Windows + I.
- Sélectionnez la mise à jour et la sécurité dans les paramètres.
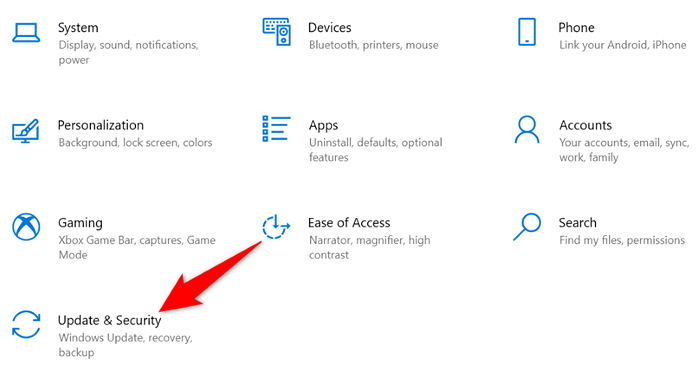
- Choisissez la récupération dans la barre latérale à gauche.
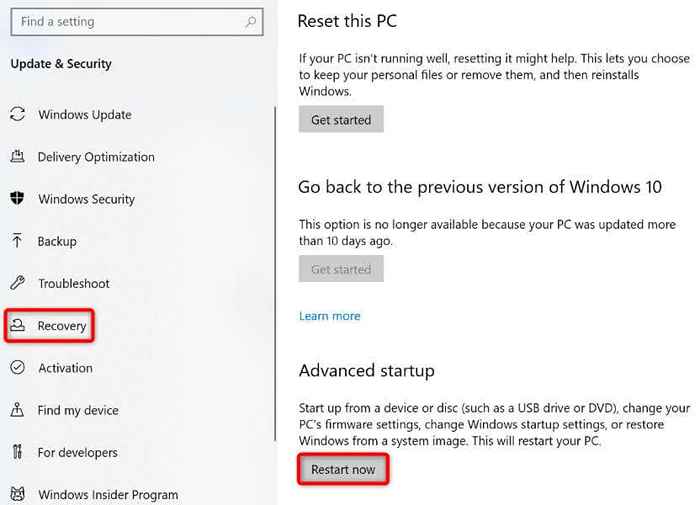
- Sélectionnez Redémarrer maintenant sous startup avancée à droite.
Étape 2: Modifier le comportement des touches de fonction
- Accédez à Dépanner> Options avancées> Paramètres du micrologiciel UEFI et choisissez Redémarrer.
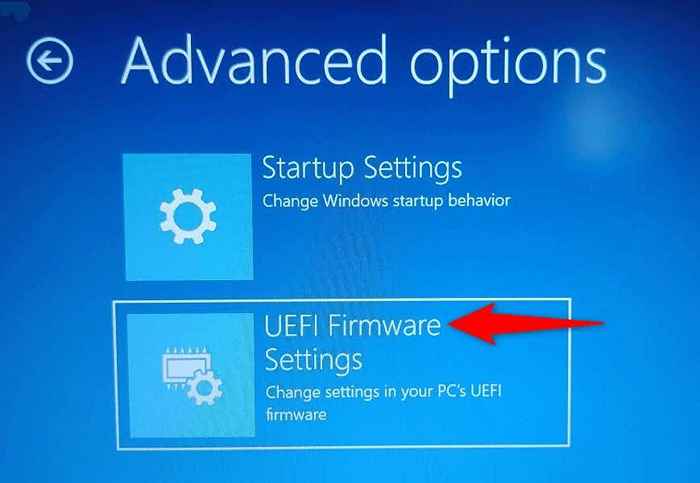
- Accéder à l'onglet principal et mettre en surbrillance l'option de comportement de la clé de fonction à l'aide des touches fléchées.
- Sélectionnez la touche de fonction si vous souhaitez que vos touches FN fonctionnent comme les touches de fonction standard ou choisissez la clé multimédia si vous souhaitez que vos touches de fonction effectuent les tâches imprimées dessus.
- Enregistrez vos paramètres de BIOS en appuyant sur la touche F10 sur votre clavier.
- Sélectionnez oui dans l'invite pour confirmer votre choix.
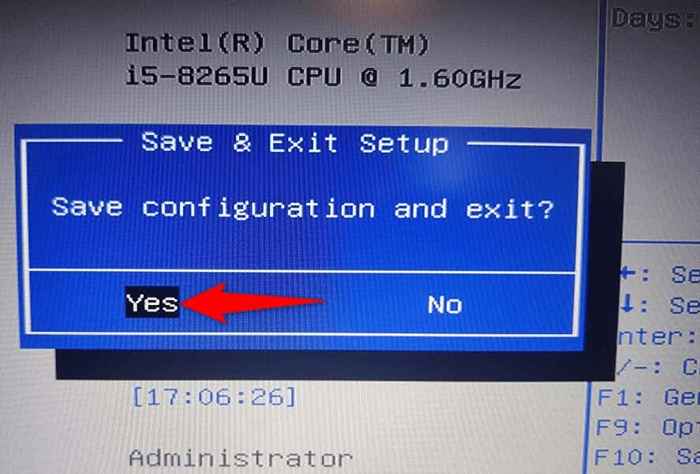
- Votre PC redémarrera.
Vos touches de fonction fonctionneront désormais comme vous avez spécifié dans votre bios / uefi.
Faire des touches de fonction Effectuer des fonctions standard ou multimédias sur votre PC
Windows vous donne la flexibilité de choisir ce que vous aimeriez faire les touches de fonction de votre clavier. Vous pouvez leur faire effectuer les opérations standard, comme l'ouverture de la fenêtre d'aide d'une application avec F1, ou les faire exécuter des tâches multimédias, comme la réduction ou l'augmentation de vos niveaux de volume.
Vous pouvez verrouiller ou déverrouiller vos touches FN en utilisant les méthodes décrites ci-dessus, puis utiliser les fonctions par défaut de vos touches sur vos ordinateurs portables Dell, Lenovo Machines ou tout autre ordinateur Windows. Apprécier!
- « Face à une erreur de synchronisation dans Google Drive pour Android? Voici comment le réparer
- Comment fermer ou supprimer votre compte Outlook »

