Comment verrouiller les applications individuelles sur iPhone avec une fonctionnalité intégrée
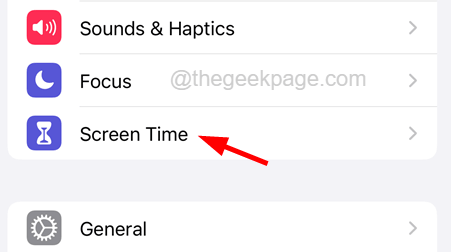
- 2942
- 712
- Maëlle Perez
Il existe de nombreuses applications nécessaires à notre objectif quotidien sur l'iPhone ou tout autre smartphone, mais il n'y a pas de menaces ou de problèmes de sécurité avec la plupart des applications qui sont téléchargées à partir de l'App Store.
Cependant, il existe certaines applications telles que les applications bancaires, certaines applications officielles d'entreprise, les applications de stockage, etc. qui doivent être sécurisés auprès d'autres utilisateurs. Même si nous ajoutons un code d'accès ou un FACEID, ce qui est assez sécurisé, mais lorsque nos amis ou autres collègues utilisent nos iPhones avec désinvolture, l'ajout d'une serrure aux applications sélectionnées s'avérerait bénéfique.
Par défaut, Apple ne fournit aucun paramètre prédéfini pour verrouiller ou crypter l'application avec un mot de passe ou FACEID. C'est donc l'un des plus grands inconvénients des appareils Apple.
Comment verrouiller les applications individuelles sur iPhone
Suivez les étapes ci-dessous pour verrouiller les applications individuelles sur votre iPhone.
NOTE - Pour quelques raisons d'urgence par Apple, seule l'application téléphonique ne peut pas être verrouillée avec cette méthode.
Étape 1: Ouvrez le Paramètres page sur votre iPhone.
Étape 2: Appuyez sur le Temps d'écran Option une fois.
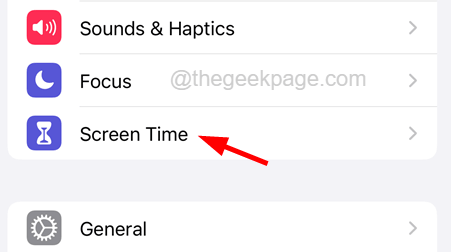
Étape 3: Faites défiler vers le bas et choisissez le Utiliser le code d'accès à l'heure d'écran option en tapant dessus une fois.
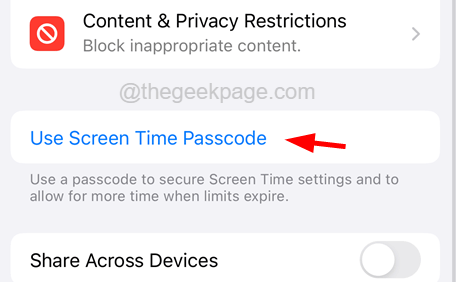
Étape 4: Maintenant entrer un code d'accès à 4 chiffres à définir en tant que mot de passe à temps d'écran pour continuer.
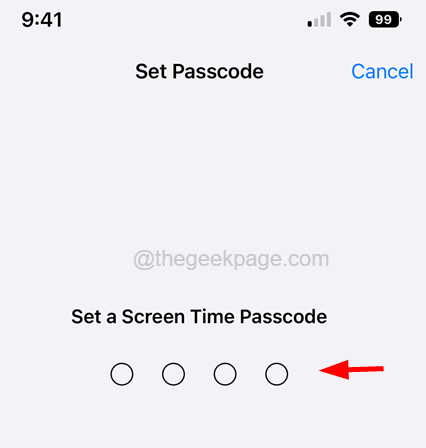
Étape 5: Pour le confirmer, rentrer le même code d'accès à l'heure d'écran à nouveau comme indiqué ci-dessous.
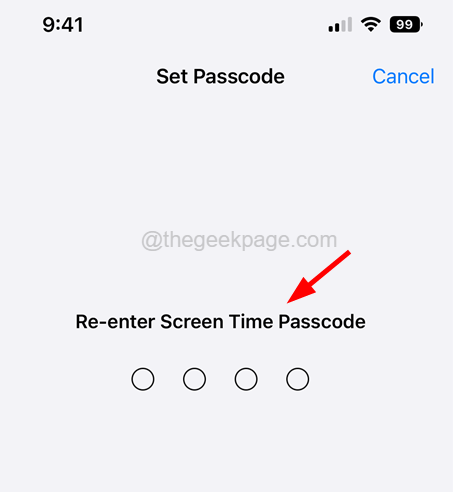
Étape 6: Appuyez sur le Limites d'application Option comme indiqué ci-dessous.
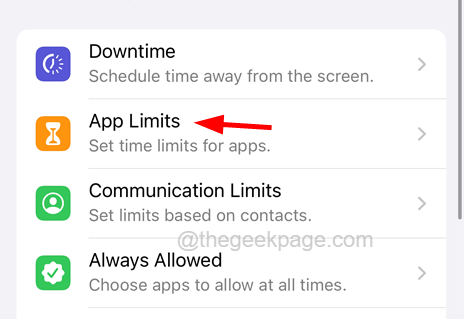
Étape 7: Ensuite, appuyez sur le Ajouter la limite Option une fois.
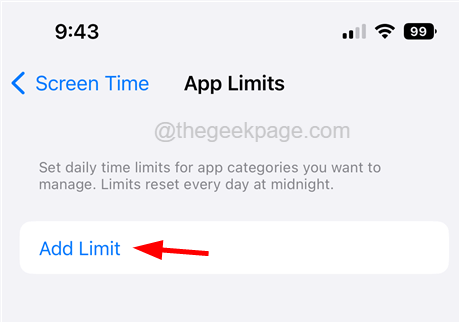
Étape 8: Cela montre toutes les applications et catégories, alors sélectionnez toutes les applications que vous souhaitez verrouiller.
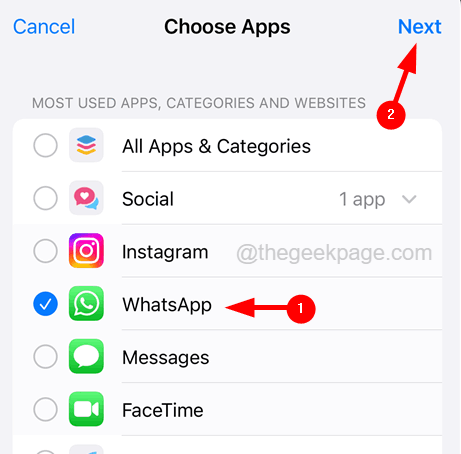
Étape 9: Dans cette étape, vous devez sélectionner la limite de temps après laquelle l'application est verrouillée, et pour ouvrir, vous devez utiliser le mot de passe du temps d'écran pour permettre plus de temps pour y accéder et enfin appuyer sur Ajouter.
NOTE - 1 minute est la limite de temps le moins possible que nous pouvons définir actuellement.
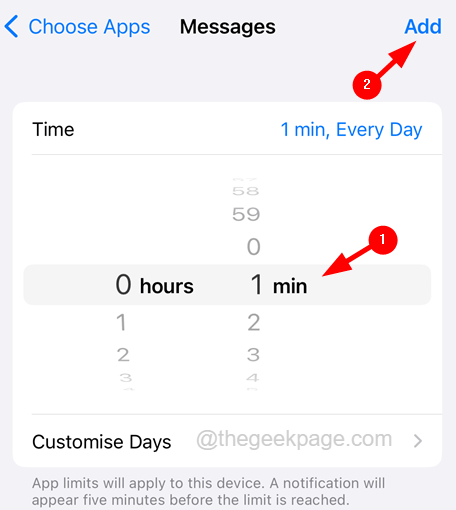
Étape 10: Ensuite, il vous demandera de fournir votre identifiant Apple pour la récupération du code de passe à l'avenir.
Étape 11: Alors entrez le identifiant Apple et son mot de passe et appuyez sur D'ACCORD comme indiqué dans la capture d'écran ci-dessous.
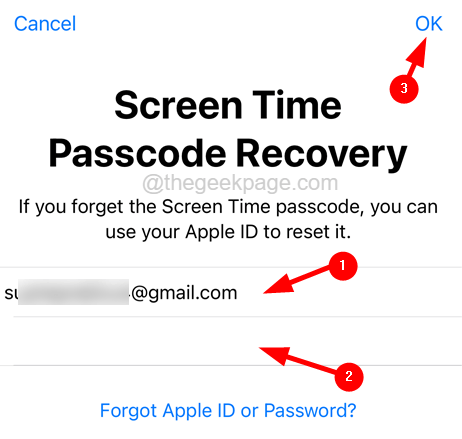
Étape 12: Maintenant, chaque fois que vous allez appuyer sur l'icône de l'application verrouillée.
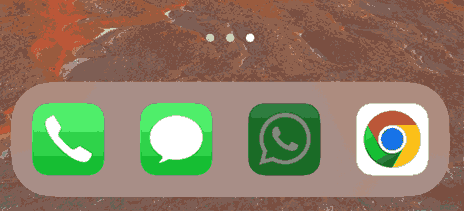
Étape 13: Ceci sera affiché sur l'écran initial comme indiqué ci-dessous.
Vous pouvez appuyer sur le Demandez plus de temps Option du menu.
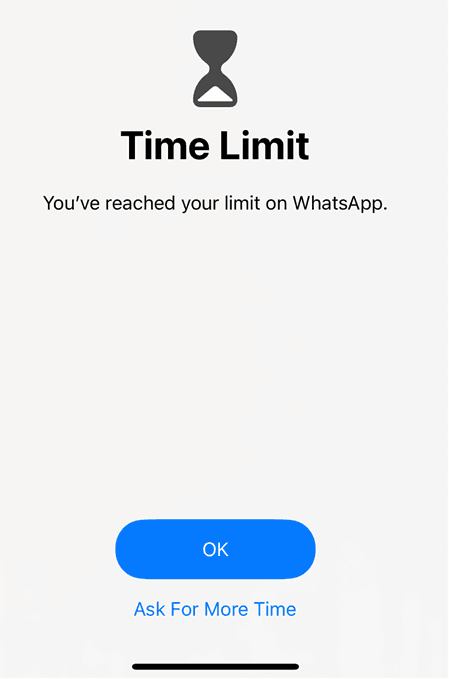
Étape 14: Ensuite, vous verrez deux options, choisissez le Entrez le mot de passe du temps d'écran option pour continuer.
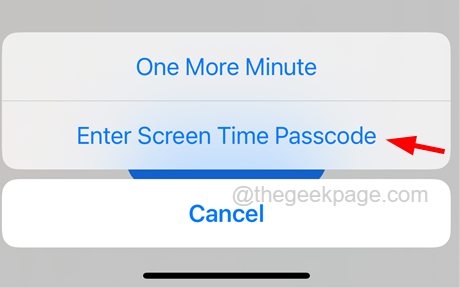
NOTE - Choisir le Une minute de plus L'option permettra à l'utilisateur d'utiliser l'application pendant une minute unique.
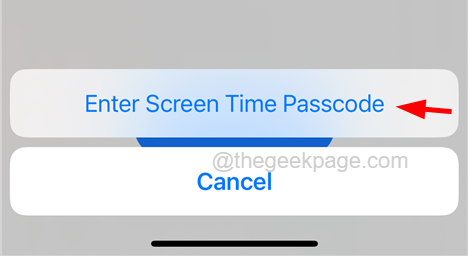
Étape 15: Après avoir entré le code d'accès à l'heure d'écran correct, vous obtiendrez ces options approuver 15 minutes, approuver une heure ou approuver toute la journée.
Vous pouvez choisir l'une des options et continuer à utiliser l'application pour cette limite de temps choisie.
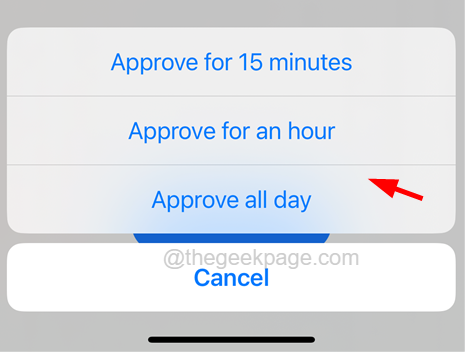
- « Comment corriger l'erreur non soutenue de l'état de démarrage sécurisé
- Comment résoudre le problème du pilote incompatible de l'isolement de base dans Windows 11/10 »

