Comment faire un fichier de chauve-souris en trois étapes simples
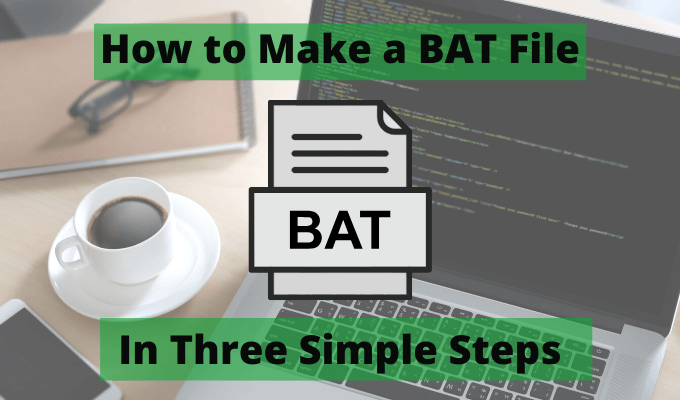
- 3598
- 336
- Thomas Richard
Vous trouvez-vous à ouvrir les mêmes programmes à chaque fois que vous démarrez votre ordinateur? Ouvrez-vous toujours l'invite de commande pour exécuter les mêmes commandes tout le temps? Apprendre à faire un fichier BAT peut vous faire gagner beaucoup de temps en automatisant ces actions.
Un fichier BAT est un format de fichier texte spécial avec un .Extension de chauve-souris qui exécute une série de commandes d'invites de commande dans une séquence que vous spécifiez. Vous pouvez faire un fichier BAT qui automatise tout ce que vous pourriez faire dans une invite de commande.
Table des matières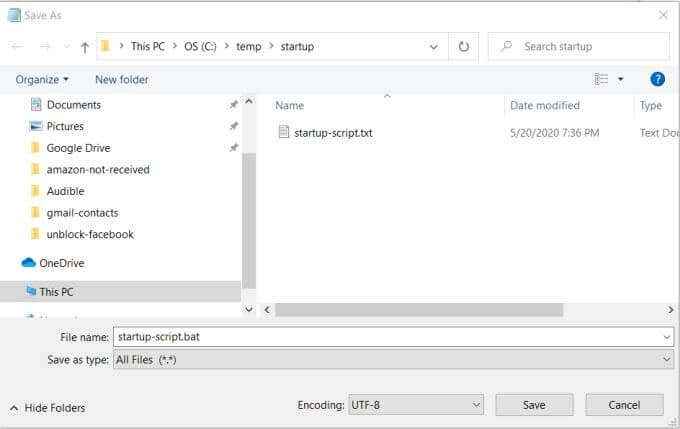
Cela enregistrera le fichier format texte sous forme de format de fichier batch.
Maintenant, ouvrez ce réalisateur dans Windows Explorer et double-cliquez sur le nouveau fichier de chauve-souris que vous venez de créer. Lorsque vous faites cela, vous verrez les actions suivantes se produire en séquence.
- La page Web Google News s'ouvrira à l'aide du navigateur par défaut de votre système.
- Tous les fichiers du dossier temporaire Windows seront supprimés.
- L'invite de commande affichera les prévisions météorologiques pour les 24 prochaines heures.
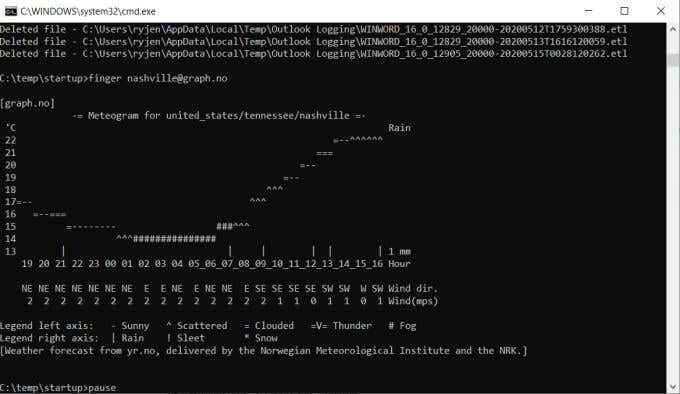
Vous venez de créer votre premier fichier de chauve-souris qui automatise trois tâches utiles dans la ligne!
Cependant, tu n'as pas fini. Vous devez adapter certaines de ces commandes pour votre propre situation. Jetons un coup d'œil à ce que fait chacune de ces commandes et comment vous pouvez les modifier en fonction de vos besoins.
Étape 2: Personnalisez votre fichier de chauve-souris
Maintenant que vous savez comment faire un fichier BAT avec plusieurs commandes, vous devrez personnaliser chacune de ces commandes pour vos besoins.
Ce qui suit est une explication plus détaillée de chacune de ces commandes et comment vous pouvez les personnaliser.
Commande de démarrage
La commande de démarrage lancera toute application que vous spécifiez. Si vous utilisez un lien URL comme cette commande, il utilisera votre navigateur par défaut pour lancer cette page Web. La commande suivante lancera Google News dans votre navigateur par défaut.
Démarrer https: // News.Google.com
Vous pouvez modifier l'URL pour que la commande ouvre toute page Web que vous aimez.
Commande del
La commande del est très simple qui supprime un ou plusieurs fichiers dans un répertoire donné. Il existe une variété de paramètres que vous pouvez utiliser pour dire à la commande comment se comporter.
Del / f / s / q% temp%
Il existe une variété de paramètres que vous pouvez utiliser pour dire à la commande comment se comporter.
- / F - Comprend la suppression des fichiers en lecture seule
- / S - supprime les fichiers dans les sous-répertoires ainsi que le répertoire actuel
- / Q - nécessite un mode «silencieux» qui ne nécessite aucune confirmation de suppression
Dans cet exemple,% temp% est utilisé pour spécifier le répertoire. Ceci est la variable d'environnement système pour le répertoire des fichiers temporaires Windows.
Si vous le souhaitez, vous pouvez spécifier tout autre répertoire. Ou, vous pouvez répertorier plusieurs commandes Del et supprimer des fichiers de plusieurs répertoires.
Commandement du doigt
La commande Finger utilise la connexion Internet de votre ordinateur pour atteindre tout ordinateur distant qui exécute le service de doigt.
Ce ne sont pas faciles à trouver, mais il y a un service particulièrement spécial en cours d'exécution au graphique.Non, cela vous permet de rechercher une prévision météorologique de 24 heures en utilisant une simple commande «doigt».
doigt nashville @ graphique.Non
Avec cette commande, il vous suffit de placer le nom de la plus grande ville voisine avant le @graphique.Non partie de l'adresse Web.
La commande renvoie un graphique de température et de symboles de niveau de soleil pour les 24 heures suivantes.
Commande de pause
La commande Pause en suspension. Ceci est particulièrement utile après avoir utilisé la commande Finger, vous pouvez donc afficher le graphique.
Si vous utilisez d'autres commandes et que vous n'avez pas besoin de voir les informations renvoyées, vous pouvez supprimer la commande Pause de la fin du script.
En fait, si vous n'avez pas du tout besoin de voir quoi que ce soit du script, vous pouvez ajouter @echo comme la première ligne du fichier BAT et vous ne verrez rien.
Étape 3: Planifiez votre travail de lot
Une fois que vous avez fait un fichier de chauve-souris, il ne fait pas beaucoup de bien à moins de double-cliquez manuellement et l'exécutez chaque fois que vous souhaitez exécuter les commandes automatisées.
Il serait beaucoup plus facile de laisser le travail par lots fonctionner automatiquement tous les jours. Vous pouvez le faire en lançant le fichier BAT en tant que tâche planifiée Windows.
Pour ce faire, sélectionnez le menu Démarrer, tapez Planificateur, et sélectionner Planificateur de tâches.
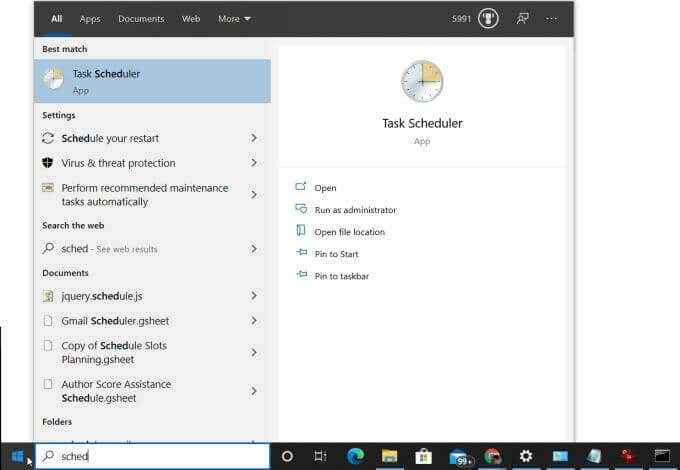
Cela ouvrira le planificateur de tâches. Sélectionner Bibliothèque de planificateur de tâches de la volet gauche pour voir toutes les tâches planifiées sur votre système.
Vous pouvez ajouter une nouvelle tâche planifiée pour lancer votre nouveau fichier de chauve-souris. Pour faire ça:
- Sélectionner Créer une tâche du panneau d'actions à droite.
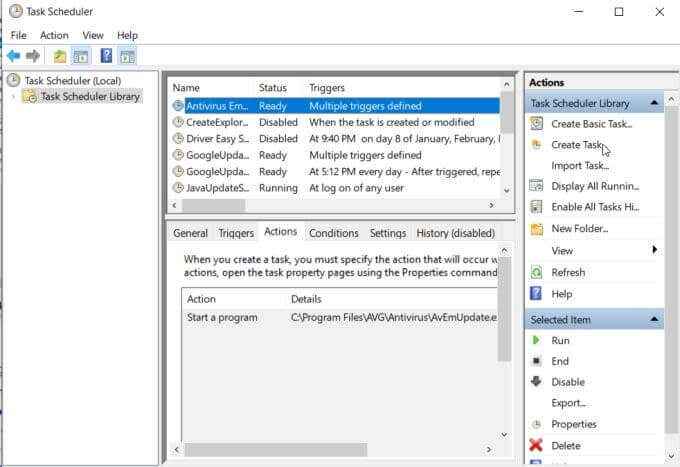
- Dans la fenêtre Créer la tâche, sur l'onglet Général, donnez à la tâche un nom dans le champ Nom. Laissez tous les autres paramètres par défaut.
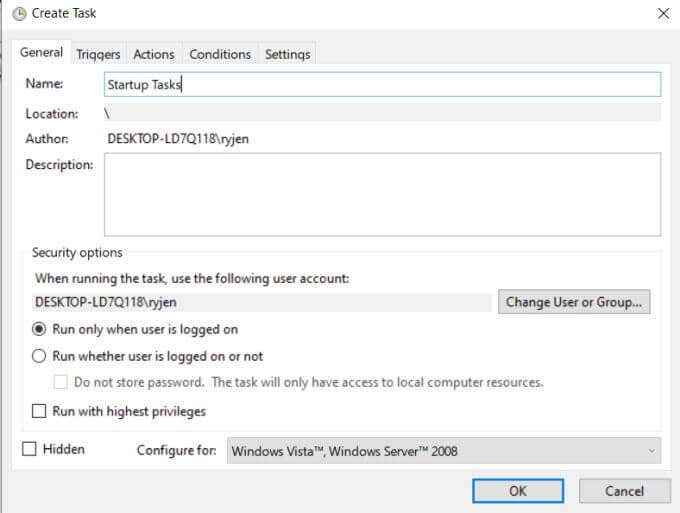
- Sélectionnez l'onglet Triggers. Sélectionnez le Nouveau bouton. Dans la nouvelle fenêtre de déclenchement, sélectionnez Quotidien et laisser tous les autres paramètres par défaut. Sélectionner D'ACCORD et sélectionner D'ACCORD sur la fenêtre de la tâche Créer.
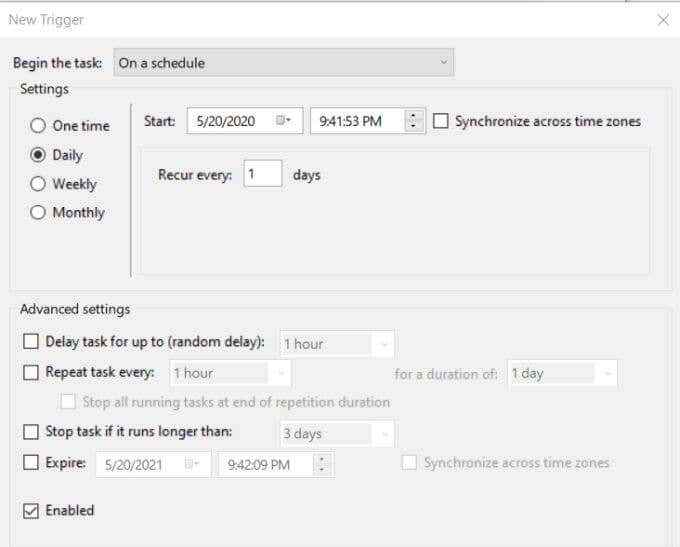
- Sélectionnez le Actions Onglet, puis sélectionnez Nouveau. Dans la nouvelle fenêtre d'action, sélectionnez Parcourir et parcourez où vous avez enregistré votre fichier de chauve-souris. Sélectionner D'ACCORD pour finir. Sélectionner D'ACCORD sur la fenêtre de la tâche Créer.
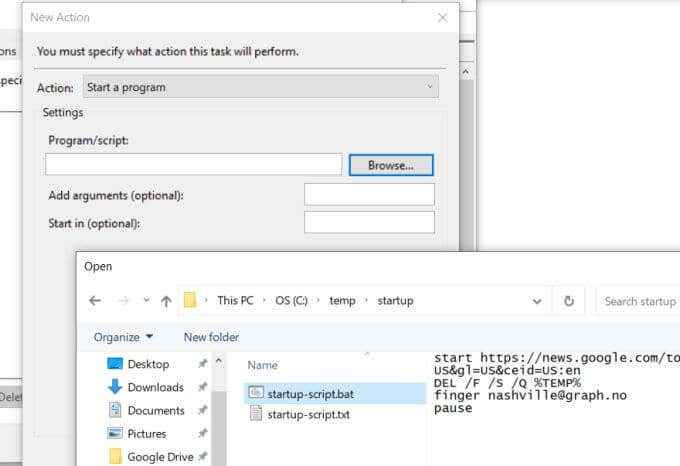
- Vous devriez maintenant voir votre fichier de chauve-souris planifié dans la bibliothèque du planificateur de tâches.
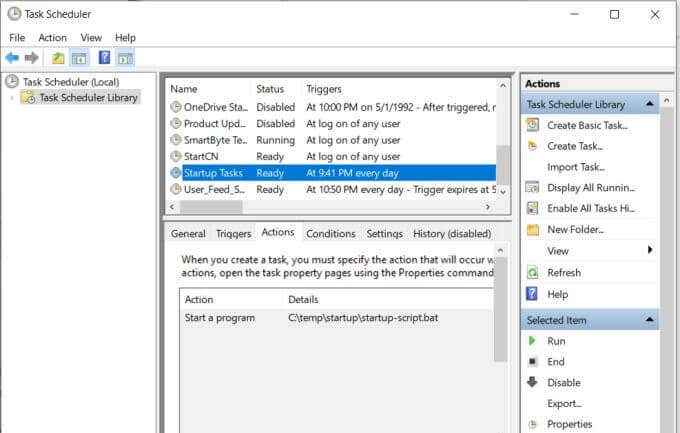
Votre nouveau fichier de chauve-souris planifié s'exécutera désormais tous les jours en même temps.
Personnalisation de votre fichier de chauve-souris
Maintenant que vous savez comment créer et planifier votre fichier BAT, vous pouvez commencer à étendre sur ce fichier en apprenant d'autres commandes de fichiers BAT que vous pouvez ajouter au fichier.
Il y a beaucoup de commandes CMD que vous pouvez ajouter à votre fichier BAT pour automatiser toutes sortes de choses sur votre ordinateur. Commencez à expérimenter et voyez quels types de choses intéressantes vous pouvez créer à partir de vos propres fichiers de lots.
- « Comment faire pivoter du texte et des images dans Photoshop
- 7 meilleurs combos de clavier et de souris sans fil pour tout budget »

