Comment rendre le navigateur Google Chrome plus sécurisé

- 4481
- 212
- Clara Nguyen
Chrome a une grande variété de fonctionnalités incluses. Chrome prend également en charge l'ajout d'extensions de navigateur tiers, d'applications, de compatibilité logicielle, etc. Ceux-ci peuvent être très utiles mais peuvent également être d'un grand risque. S'il n'est pas utilisé en toute sécurité, il y a des chances de violation de données. Pour aider à parcourir Chrome en toute sécurité et en toute sécurité a des fonctionnalités intégrées. Cet article contient quelques étapes pour garder votre navigateur plus sûr sur votre appareil. Suivez-les et évitez la plupart des problèmes qui se produisent en raison de la navigation sans sécurité.
Table des matières
- 1. Choisissez une protection améliorée pour la navigation
- 2. Vérifiez s'il s'agit d'un site Web sans sécurité
- 3. Gardez toujours le chrome à jour
- 4. Activer la vérification en deux étapes
- 5. Vérifiez les mauvaises extensions, les violations de données et plus
- 6. Nettoyez votre ordinateur
- 7. Historique des navigateurs clairs, cookies et caches
- 8. Connaître le mode incognito
- 9. Utilisez soigneusement les extensions
1. Choisissez une protection améliorée pour la navigation
Étape 1: Ouvrez le Chrome navigateur et cliquez sur le trois points qui sont dans le coin supérieur droit
Étape 2: De la liste apparue, cliquez sur Paramètres

Étape 3: Sur le côté gauche, cliquez sur Confidentialité et sécurité
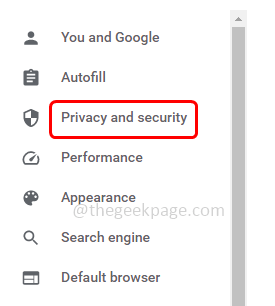
Étape 4: Sélectionnez l'option Sécurité C'est du côté droit
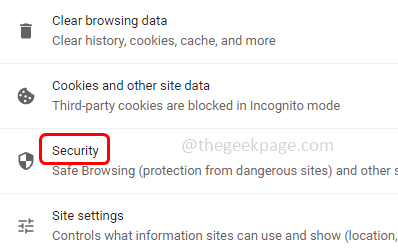
Étape 5: Sous la navigation sûre, choisissez protection améliorée en cliquant sur le bouton radio à côté. Cela aura des options de navigation sûres et sécurisées qui seront répertoriées ci-dessous une fois sélectionné.
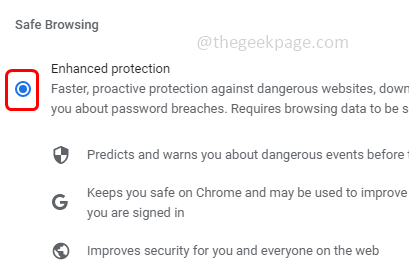
2. Vérifiez s'il s'agit d'un site Web sans sécurité
Étape 1: Ouvrez le Chrome navigateur et tapez le requis site Internet Dans la barre de recherche Chrome
Étape 2: Pour vérifier si le site Web entré est sécurisé ou non, en haut à gauche du navigateur, vous trouverez le serrure symbole
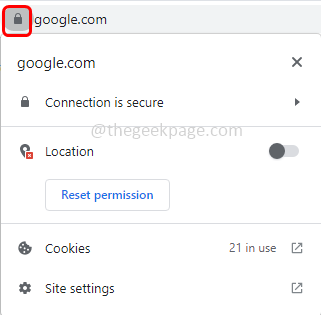
Étape 3: Si vous ne voyez pas le symbole de verrouillage, le site Web n'est pas sécurisé et qu'il n'utilise pas HTTPS
Étape 4: Ici, dans l'image ci-dessous, vous pouvez voir le pop-up dire La connexion est sécurisée
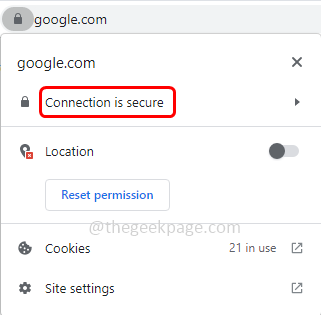
Étape 5: Si vous cliquez sur l'option Secure IS Secure, vous pouvez en voir la description.
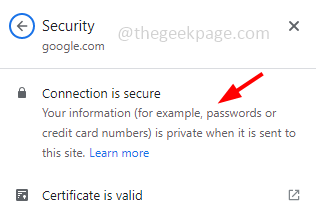
3. Gardez toujours le chrome à jour
Étape 1: Ouvrez le Chrome navigateur et cliquez sur le trois points en haut à droite du navigateur
Étape 2: De la liste apparue, cliquez sur Aider
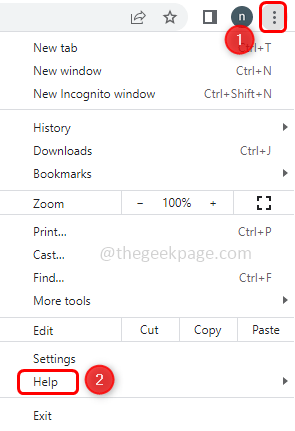
Étape 3: Dans l'option de la mouche, sélectionnez À propos de Google Chrome
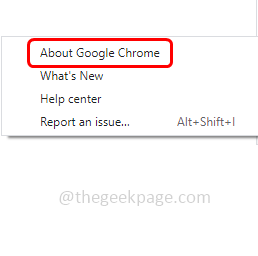
Étape 4: Dans la fenêtre ouverte, vous devriez voir Chrome est à jour avec la dernière version.
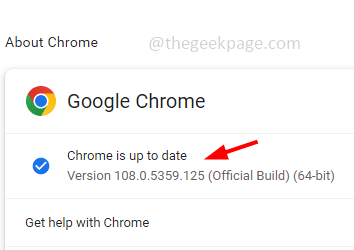
4. Activer la vérification en deux étapes
Étape 1: Ouvrez le Chrome navigateur et cliquez sur votre Profil de compte Google dans le coin supérieur droit
Étape 2: cliquez sur Gérez votre compte Google bouton
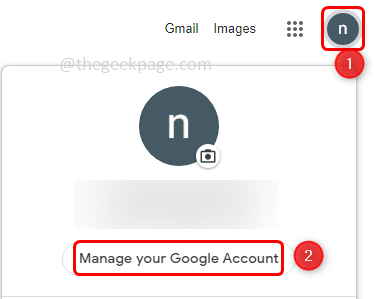
Étape 3: Au clic gauche sécurité
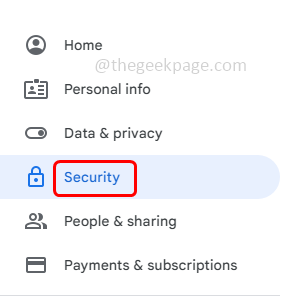
Étape 4: Assurez-vous La vérification en 2 étapes est activée
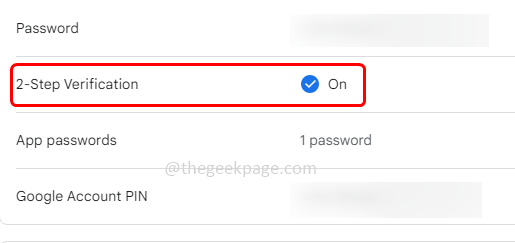
Étape 3: afin que lorsque vous vous connectez ou vous connectez, il vous enverra un SMS
Étape 4: Assurez-vous également que vous modifierez fréquemment le mot de passe du compte afin que votre compte soit toujours sûr.
5. Vérifiez les mauvaises extensions, les violations de données et plus
Étape 1: Ouvrez le Chrome navigateur et cliquez sur le trois points en haut à droite du navigateur
Étape 2: De la liste apparue, cliquez sur Paramètres

Étape 3: Sur le clic gauche confidentialité et sécurité
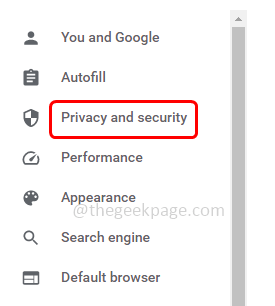
Étape 4: Sur le côté droit, sous la sécurité de la sécurité, cliquez sur Vérifie maintenant Le bouton qui est à côté de Chrome peut vous aider à vous protéger des violations de données, de mauvaises extensions, et plus
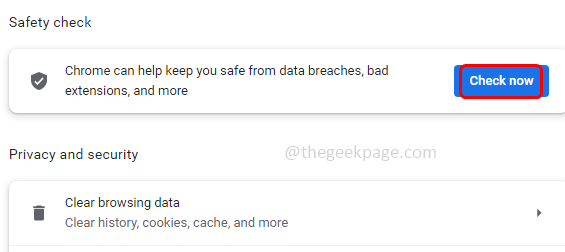
Étape 5: Il identifiera s'il y a des violations de données, des mises à jour du navigateur ou des sites Web malveillants
6. Nettoyez votre ordinateur
Étape 1: Ouvrez le Chrome navigateur et cliquez sur le trois points en haut à droite du navigateur
Étape 2: De la liste apparue, cliquez sur Paramètres

Étape 3: Sur le côté gauche, cliquez sur Réinitialiser et nettoyer
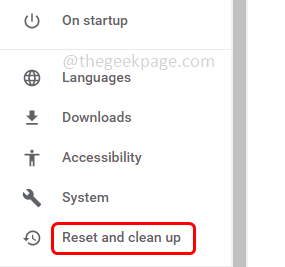
Étape 4: cliquez sur Nettoyer l'ordinateur
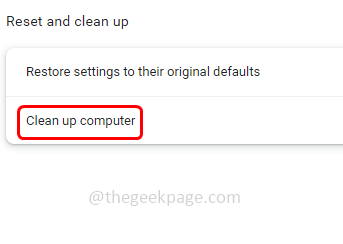
Étape 5: puis cliquez sur Trouver
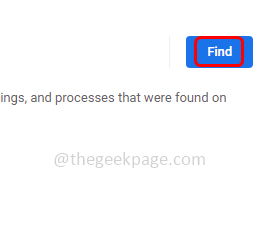
Étape 6: Il faudra quelques minutes pour terminer le processus, si votre système n'est affecté par aucun virus, il ne montrera aucun logiciel nocif trouvé.
7. Historique des navigateurs clairs, cookies et caches
Étape 1: Ouvrez le Chrome navigateur et cliquez sur le trois points en haut à droite du navigateur
Étape 2: De la liste apparue, cliquez sur Paramètres

Étape 3: À gauche, cliquez sur Confidentialité et sécurité
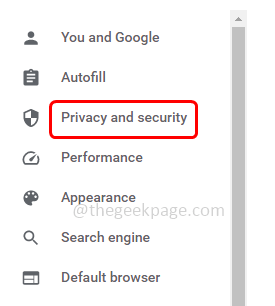
Étape 4: cliquez sur Effacer les données de navigation
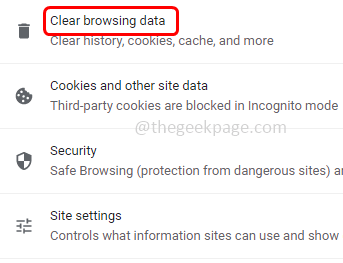
Étape 5: dans le basique onglet, sélectionnez la plage de temps à être tous temps
Étape 6: Sélectionnez Histoire de la navigation, cookies et autres sites Données, images et fichiers mis en cache en cliquant sur la case à côté d'eux
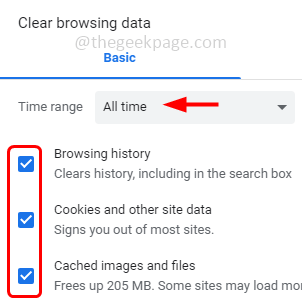
Étape 7: puis cliquez sur effacer les données bouton
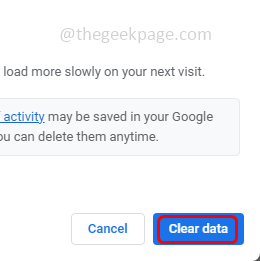
Étape 8: Allez également au avancé onglet, sélectionnez la plage de temps à être tous temps
Étape 9: Sélectionner Historique de la navigation, téléchargement de l'historique, cookies et autres sites données, images et fichiers mis en cache en cliquant sur la case à côté d'eux
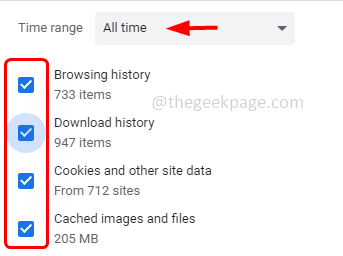
Étape 10: puis cliquez sur effacer les données bouton.
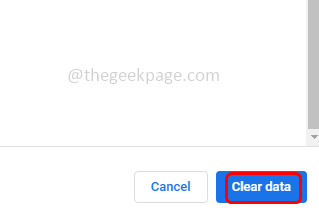
8. Connaître le mode incognito
La plupart d'entre eux pensent que le mode incognito est un moyen sûr et sécurisé de parcourir et aucune donnée n'est stockée. Mais seuls les données de navigation, les cookies et les données du site et les informations saisis dans les formulaires ne sont pas enregistrées. Sites Web que vous visitez et peu d'informations peuvent être enregistrées.
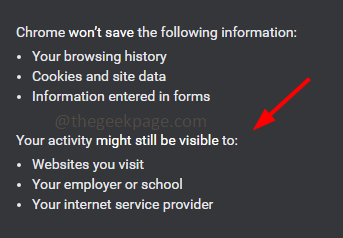
9. Utilisez soigneusement les extensions
Peu d'extensions ajoutées sur votre appareil peuvent également voir le site Web que vous avez visité, consulter vos mots de passe, etc. Donc, toutes les extensions du navigateur ne sont pas sûres. Certains peuvent causer de graves dommages, alors utilisez les extensions judicieusement. Pensez puis installez les extensions du navigateur afin que seules des extensions sûres soient utilisées et que les données ne sont pas utilisées à mauvais escient de votre appareil.
C'est ça! J'espère que les informations ci-dessus sont utiles. Merci!!
- « Microsoft Excel Security Warning La mise à jour automatique des liens a été désactivée
- La demande sur le Web de charger les politiques GUAC a échoué, le backend UniversalAppConfigurations Service peut être en panne »

