Comment rendre les éléments de bureau et le texte Windows 10 de plus en plus
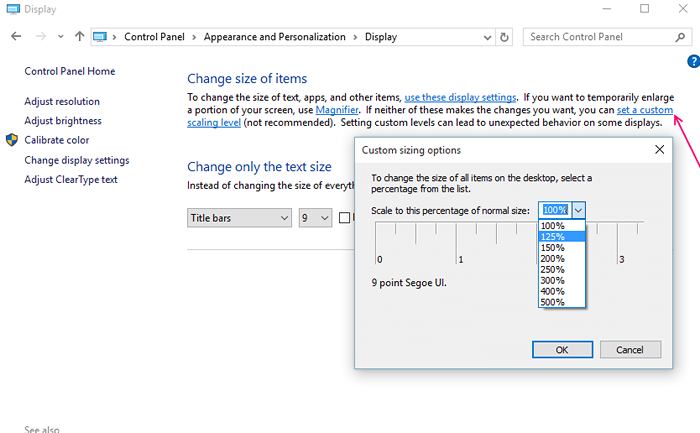
- 2778
- 294
- Emilie Colin
Avant de venir en bref avec le sujet, nous aimerions connaître la résolution, qu'est-ce que la résolution? Comment est-il associé aux PC ou aux ordinateurs portables? Quel rôle a la résolution à jouer avec la conception d'applications? Comment est-il lié à un pixel? La résolution est le potentiel du capteur à observer ou à mesurer clairement le plus petit objet. Il y a une différence entre la résolution et un pixel. Un pixel est en fait une unité de l'image numérique. La résolution dépend de la taille du pixel. Avec une lentille donnée réglant, plus la taille du pixel est petite, plus la résolution sera élevée et plus l'objet de l'image sera clair. Les images ayant des pixels plus petits peuvent consister en plus de pixels. Le nombre de pixels est en corrélation avec la quantité d'informations dans l'image.
Dans l'ère de l'informatique d'aujourd'hui, les ordinateurs portables sont conçus pour fonctionner sur des résolutions élevées. Alors que les applications actuelles et à venir soutiennent la fonctionnalité de résolutions élevées, les applications de bureau plus anciennes sont obsolètes dans leurs modèles de conception et ils sont difficiles à utiliser en raison de leur taille plus petite car ils ne sont pas pris en charge pour fonctionner sur ces résolutions. Les ordinateurs portables plus anciens ont soutenu la caractéristique des résolutions bas de gamme I.e. 640 × 480, 800 × 600 etc. Cela a fait fonctionner les applications de bureau sans aucune difficulté. Mais maintenant, les ordinateurs portables plus récents prennent en charge les résolutions plus élevées I.e. 1920 × 1080, 3840 × 2160 etc. Faire les anciennes applications de bureau pour voir minuscule et imperceptible dans ces ordinateurs portables.J'ai appris ce problème quand j'ai obtenu mon processeur Dell Inspiron 14R, I-3. Comme sa résolution n'était pas élevée par rapport aux nouveaux ordinateurs portables d'aujourd'hui, et les applications ont eu un grand impact, mais c'est l'expérience tactile qui m'a beaucoup dérangé. Dans l'ensemble, l'exploitation du bureau en utilisant Touch on Screen a été une mauvaise expérience pour moi.Si vous êtes sur un PC ou un ordinateur portable qui a une résolution de 1920 × 1080 ou plus et ayant des difficultés tout en accédant à toutes les applications de bureau plus anciennes, vous pouvez essayer ces étapes suivantes.
Lire: Comment calibrer les polices dans Windows 10 pour une meilleure lecture
Comment rendre les éléments de bureau et le texte Windows 10 de plus en plus
Étape 1:- Cliquez avec le bouton droit sur l'écran de bureau n'importe où et cliquez sur "Paramètres d'affichage«Dans le menu contextuel.
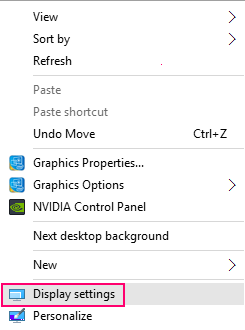
Étape 2:- Augmentez la barre de curseur à 125% ou n'importe quel nombre selon votre souhait.
Notez que 125% est conseillé ou recommandé par le fabricant de PC ou d'ordinateur portable.
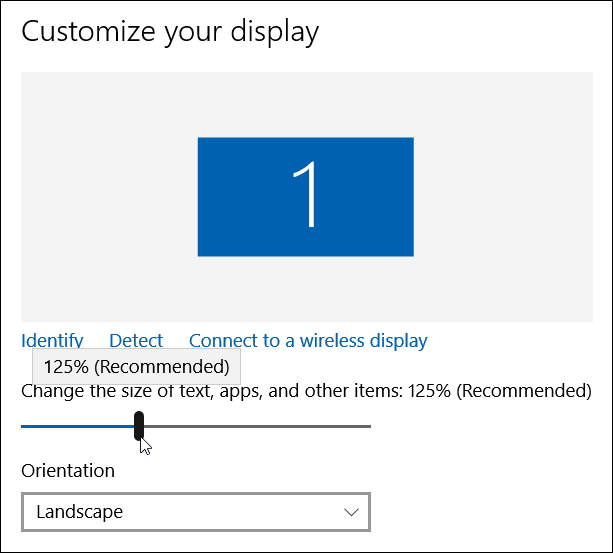
Si vous n'êtes pas satisfait de l'affichage des anciennes applications de bureau maintenant, vous pouvez également utiliser l'option «Niveau de mise à l'échelle personnalisé» fournie dans le panneau de configuration.
Option 2 - Utilisez l'option de niveau de mise à l'échelle personnalisé dans le panneau de configuration pour modifier la taille de la police
1 - Pour cette option, appuyez sur Clé Windows + R et open run.
Maintenant écris Panneau de commande et appuyez sur Entrée pour ouvrir panneau de commande.
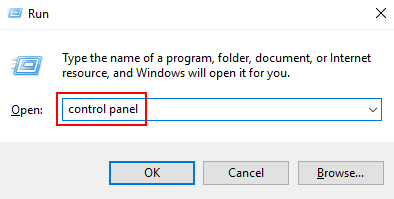
Après cela, cliquez sur le panneau de configuration. Dans le panneau de commande, recherchez Afficher dans la zone de recherche puis cliquez sur Rendre le texte et les autres éléments plus grands.
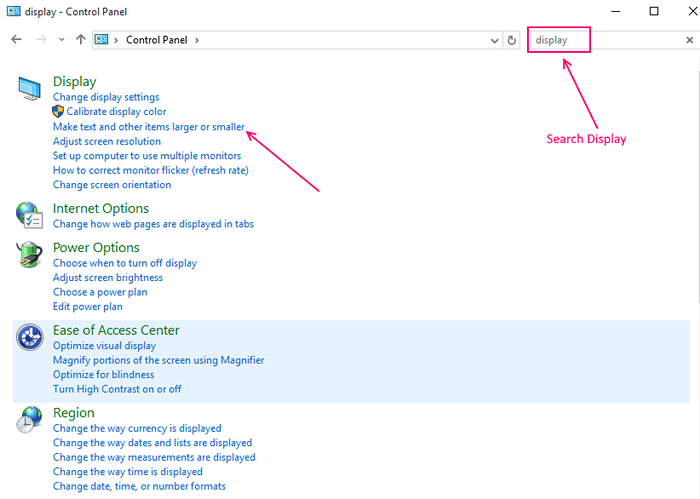
Dans cette section, vous devrez cliquer sur "Définir un niveau de mise à l'échelle personnalisé»Et modifiez la taille de tous les éléments en sélectionnant un pourcentage approprié. Un pourcentage plus élevé indique dans une plus grande taille d'un élément un vice-versa. Vous pouvez également augmenter ou diminuer la taille des éléments en faisant glisser la règle dans les options de dimensionnement personnalisées. Cliquez sur OK lorsque vous avez trouvé le résultat souhaité.
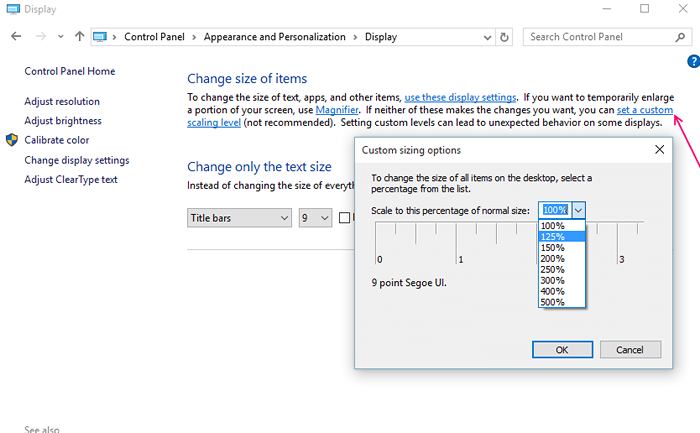
Étape 3 Cliquez sur Appliquer et il vous sera demandé de vous connecter à partir de votre compte Microsoft sur votre Windows 10, puis de vous connecter à l'expérience souhaitable.
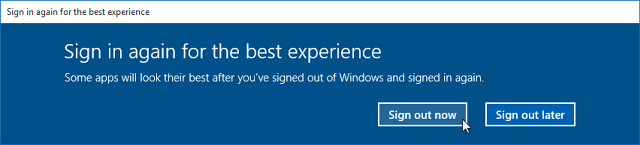 Les applications universelles de Windows 10 offrent déjà l'expérience de résolution haut de gamme, mais la méthode décrite ci-dessus doit rendre les applications de bureau plus anciennes à exécuter sur ces PC et ordinateurs portables de résolution haut de gamme.
Les applications universelles de Windows 10 offrent déjà l'expérience de résolution haut de gamme, mais la méthode décrite ci-dessus doit rendre les applications de bureau plus anciennes à exécuter sur ces PC et ordinateurs portables de résolution haut de gamme.
- « Top 14 des sites Web indépendants comme Elance pour gagner de la maison
- Comment trouver des instructions vers un endroit génial que vous avez visité dans le passé »

