Comment gérer les machines virtuelles dans KVM à l'aide de Virt-Manager
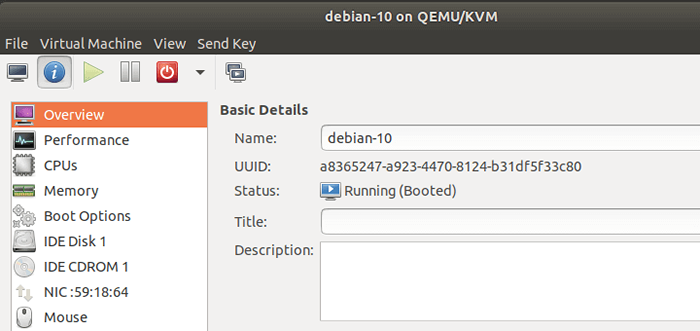
- 3462
- 105
- Lucas Bernard
Le manager L'application fournit une interface facile à utiliser qui permet aux utilisateurs d'effectuer une large gamme de tâches, notamment la création de machines invitées et l'attribution de ressources virtuelles critiques telles que le CPU, la mémoire et l'espace disque. Les utilisateurs peuvent également configurer la mise en réseau, faire une pause et reprendre les machines invitées ainsi que les performances de surveillance.
Pendant que vous commencez, assurez-vous que le Kvm L'hyperviseur est installé et des machines virtuelles invitées créées sur le système en utilisant manager.
Nous avons des articles élaborés sur:
- Comment installer KVM sur Ubuntu 20.04
- Comment installer KVM sur CentOS 8 / RHEL 8
- Comment créer des machines virtuelles dans KVM à l'aide de Virt-Manager
Sans plus encore ADO, concentrons-nous sur la façon dont vous pouvez gérer les machines virtuelles KVM en utilisant manager en linux.
Gérer la machine virtuelle à l'aide de Virt-Manager
Une fois l'installation du système d'exploitation invité terminé. Il devrait apparaître sur manager dans un 'En cours'état comme indiqué.
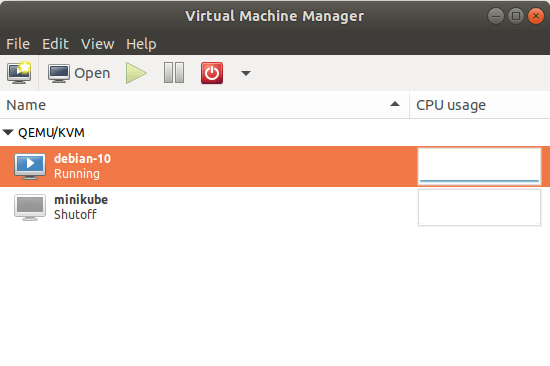 Exécuter des machines virtuelles KVM
Exécuter des machines virtuelles KVM Pour afficher les détails du matériel virtuel, cliquez sur le 'Modifier'bouton de la barre de menu et sélectionnez'Détails de la machine virtuelle'.
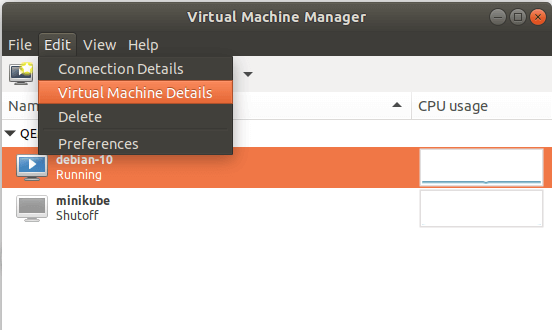 Vérifier le matériel de la machine virtuelle
Vérifier le matériel de la machine virtuelle Dans la fenêtre de la machine invitée, cliquez sur le bleu 'Afficher les détails du matériel virtuelicône.
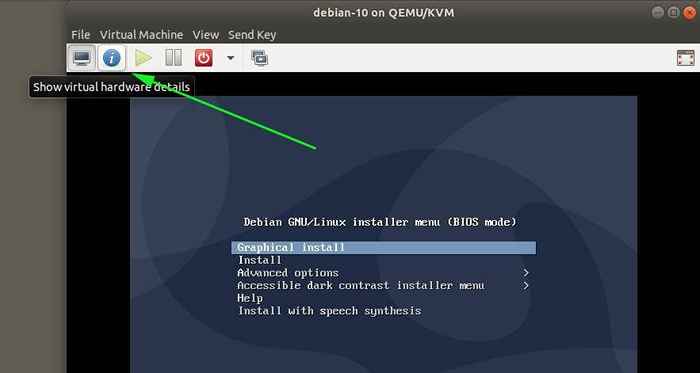 Afficher les détails du matériel de la machine virtuelle
Afficher les détails du matériel de la machine virtuelle La fenêtre vous donne un aperçu des propriétés matérielles virtuelles disponibles associées à la machine virtuelle. Il s'agit notamment des processeurs virtuels, des RAM, des cartes réseau et bien plus encore.
De plus, vous pouvez effectuer des ajustements, par exemple, l'ajout de ressources matérielles telles qu'un lecteur USB. Pour y parvenir, assurez-vous que vous avez branché un lecteur USB et cliquez sur le 'Ajouter du matériel' bouton.
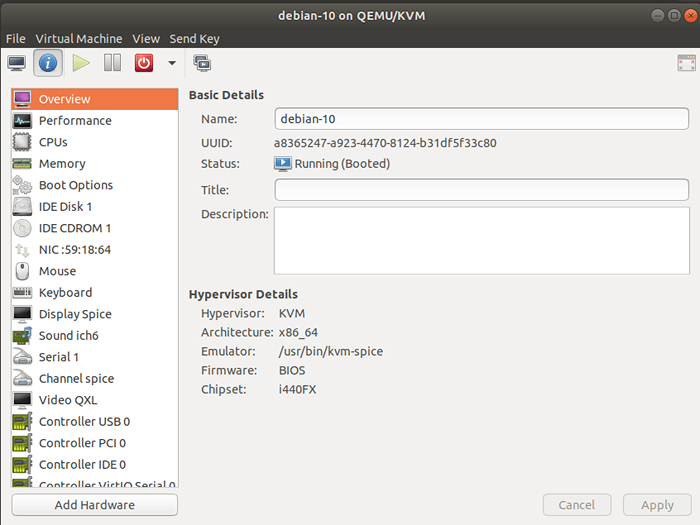 Présentation du matériel VM
Présentation du matériel VM Naviguer et cliquer sur le 'Appareil hôte USB'Bouton et sur le volet droit, sélectionnez votre appareil USB. Dans mon cas, j'ai sélectionné le 'Lame de sandisk cruzer' Clé USB. Puis clique 'Finir'.
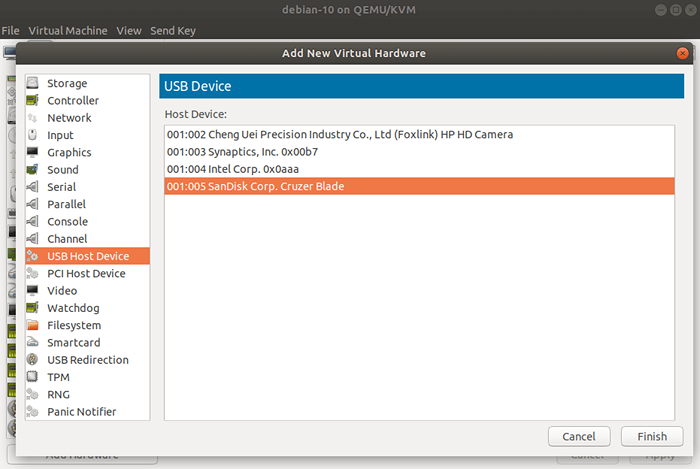 Ajouter un périphérique USB à la machine virtuelle
Ajouter un périphérique USB à la machine virtuelle Juste en dessous de la barre de menu, le manager présente quelques options pour contrôler l'état de la machine virtuelle. Par exemple, pour accéder à la console de la machine virtuelle, frappez le 'Ouvrir' bouton.
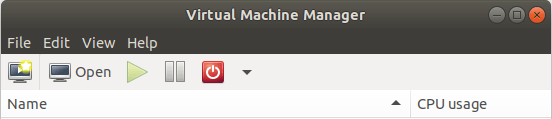 Console VM ouverte
Console VM ouverte Pour mettre en pause la machine virtuelle, cliquez sur le 'Pause' bouton.
Le bouton Poweroff présente un tableau d'options, y compris le redémarrage, l'arrêt, la réinitialisation, la réinitialisation, la force et la sauvegarde.
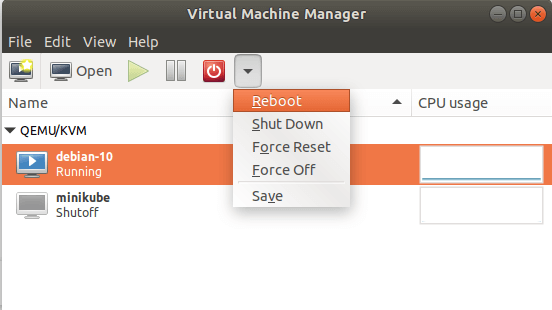 Gérer les machines virtuelles KVM
Gérer les machines virtuelles KVM Clone KVM Virtual Machine
Aussi, juste comme Virtualbox, Vous pouvez cloner une machine virtuelle en cliquant avec le bouton droit et en sélectionnant le 'Cloner' option. Cela crée une nouvelle copie indépendante du disque d'origine.
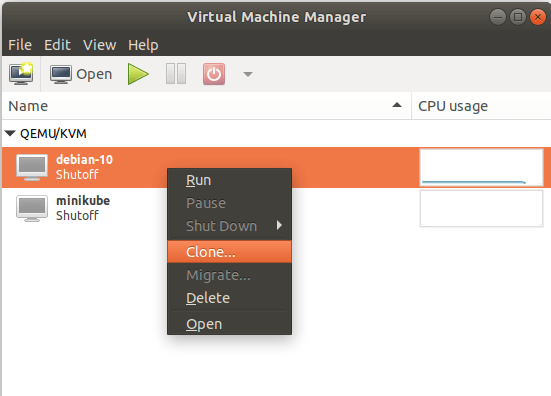 Clone KVM Virtual Machine
Clone KVM Virtual Machine N'hésitez pas à configurer d'autres options telles que la mise en réseau et le stockage, et lorsque vous avez terminé, cliquez sur le 'Cloner' option.
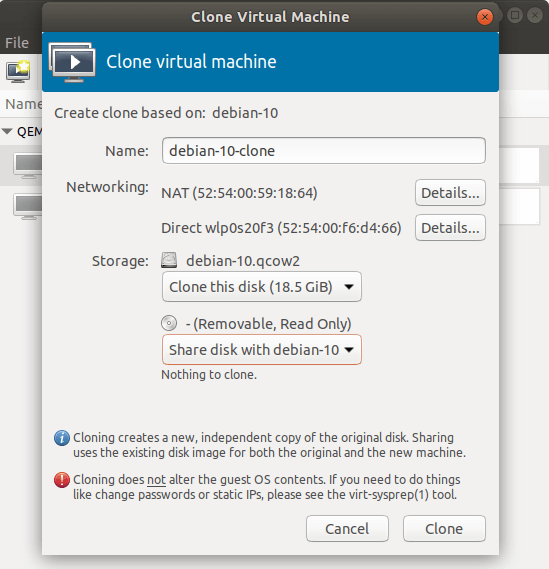 Clone Virtual Machine Paramètres
Clone Virtual Machine Paramètres La machine virtuelle de clone apparaîtra comme indiqué.
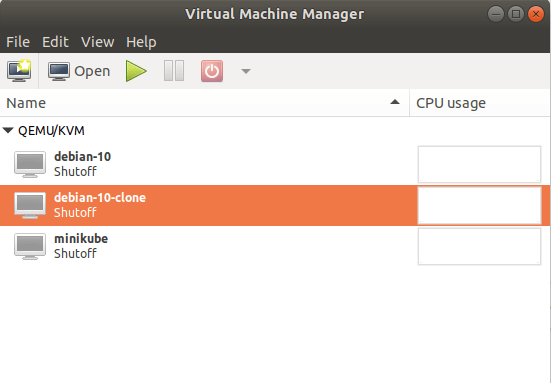 Clone de machine virtuelle
Clone de machine virtuelle Et c'est à peu près tout. Il existe de nombreuses autres options qui manager fournit qui pourrait piquer votre curiosité. Alors, n'hésitez pas à explorer. J'espère que vous avez une idée décente de la façon de créer et de gérer vos machines virtuelles en utilisant Kvm. Alternativement, vous pouvez également utiliser la console Web du cockpit pour gérer les machines virtuelles KVM.
Source: accès.chapeau rouge.com
- « Comment installer Apache Kafka dans Centos / Rhel 7
- Comment configurer la haute disponibilité pour le gestionnaire de ressources - partie 6 »

