Comment configurer manuellement WordPress sur un domaine
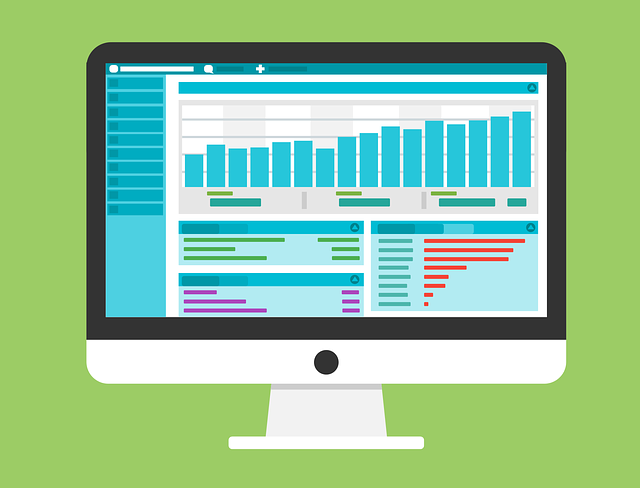
- 2565
- 610
- Thomas Richard
Si vous avez déjà votre propre nom de domaine, configurer un site WordPress est très facile. Cependant, il y a plusieurs choses que vous devrez vous préparer avant de pouvoir installer votre site WordPress et commencer à l'utiliser.
Ce guide vous guidera à travers tout ce que vous devez savoir sur la préparation de votre domaine et de votre compte d'hébergement Web pour une installation WordPress, comment terminer l'installation et enfin comment commencer à utiliser votre nouveau site Web WordPress.
Table des matières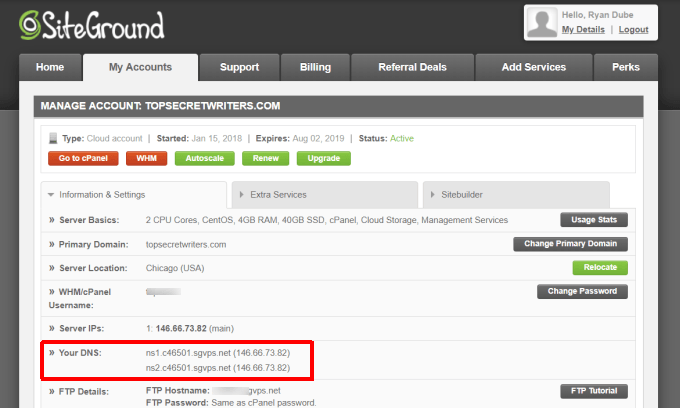
Une fois que vous en avez, connectez-vous à votre compte de fournisseur de domaine et trouvez votre domaine enregistré. Dans vos paramètres de domaine, vous devriez être en mesure de trouver où les serveurs de noms sont définis.
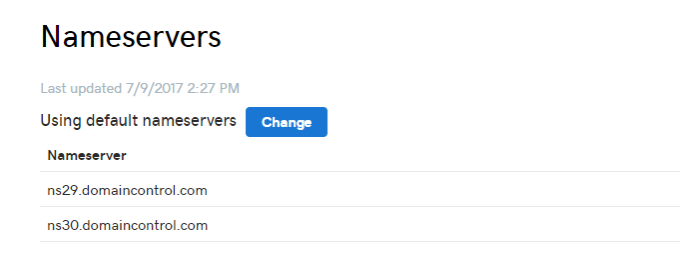
Modifiez les domaines répertoriés pour correspondre aux deux serveurs de noms que vous avez enregistrés à partir de votre compte d'hébergement.
Cela enverra tout le trafic entrant dans ce domaine Web vers le serveur Web correct où vous allez faire configurer votre site Web WordPress.
Configurez votre compte d'hébergement
Maintenant que tout le trafic Web va à votre domaine dirigé vers le compte d'hébergement correct, vous devrez également configurer ce domaine dans votre compte d'hébergement.
Cela signifie que vous devez créer un nouveau compte d'hébergement en fonction de ce nom de domaine (configuré lors de l'inscription du compte d'hébergement). Ou, si vous avez déjà un compte d'hébergement, vous pouvez ajouter de nouveaux domaines à ce compte.
Pour ce faire, connectez-vous à votre compte d'hébergement et entrez dans cpanel encore. Dans le cadre de la section des domaines, sélectionnez Domaines d'addiants.
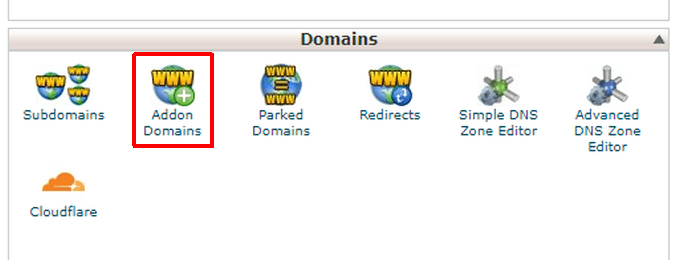
Dans cette section, remplissez les détails liés au nom de domaine que vous souhaitez configurer sur votre hôte Web.
Ces détails incluent le nom de domaine, le sous-domaine (généralement le même que le domaine sans le «.com ”à la fin), le sous-dossier où tous vos fichiers WordPress seront stockés, et un mot de passe fort.
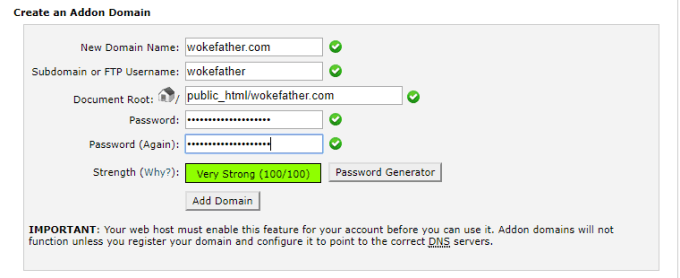
Note: Les domaines Addon ne fonctionnent que si votre hôte Web a permis à la fonctionnalité d'héberger plusieurs domaines sur un seul compte d'hébergement. Si vous n'utilisez qu'un seul domaine pour votre compte d'hôte Web, vous n'aurez pas à vous soucier d'ajouter un domaine addon.
Testez les modifications du serveur de noms
Maintenant que vous avez configuré votre fournisseur de domaine pour indiquer toutes les demandes de votre domaine sur votre compte d'hébergement Web, et vous avez configuré votre compte d'hébergement Web pour servir vos fichiers Web à partir d'un dossier spécifique, il est temps de tester que ces modifications fonctionnent.
Connecté dans votre compte d'hébergement Web, ouvrez CPanel. Sous le Des dossiers Section, sélectionnez Gestionnaire de fichiers.
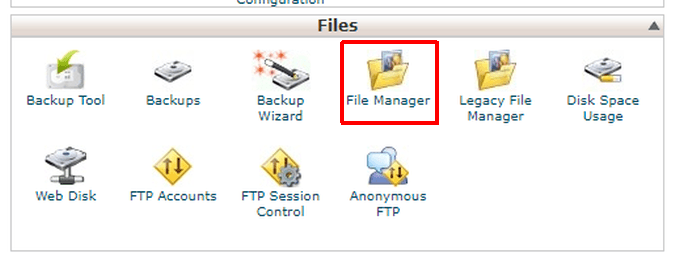
Pour que le répertoire s'ouvre, sélectionnez la racine du document pour le domaine que vous venez de configurer. Sélectionner Aller.
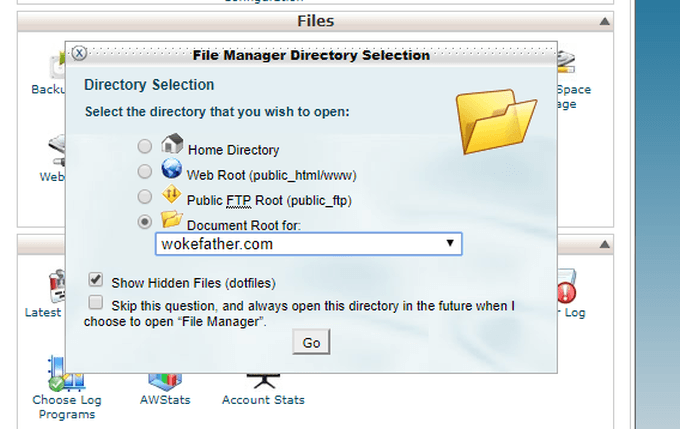
Vous verrez que ce répertoire est actuellement complètement vide. Pour tester que le site fonctionne correctement, vous créerez un fichier HTML de test avec une seule ligne.
Pour ce faire, sélectionnez Nouveau fichier dans le menu supérieur.
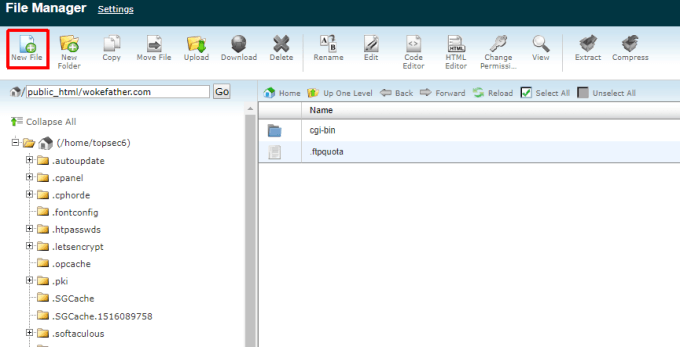
Nommez le nouveau fichier indice.htm. Sélectionnez le Créer un nouveau fichier bouton. Maintenant tu verras le nouveau indice.htm Fichier répertorié dans le dossier racine pour ce domaine. Indice.HTM est la page Web par défaut sur laquelle les gens atterrissent lorsqu'ils visitent pour la première fois un site Web.
Cliquez avec le bouton droit sur le fichier et sélectionnez Modifier Pour commencer à modifier le fichier.
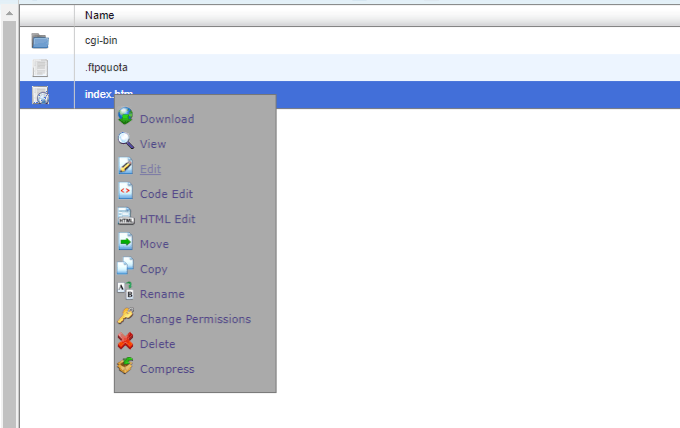
Vous n'avez rien à faire de spécial pour que ce fichier s'affiche dans le navigateur lorsque les visiteurs entrent dans votre site. Tout ce que vous avez à faire est de taper une seule ligne.
Ce site Web fonctionne actuellement correctement.
Lorsque vous avez terminé, sélectionnez le Sauvegarder bouton. Puis sélectionnez le Fermer bouton.
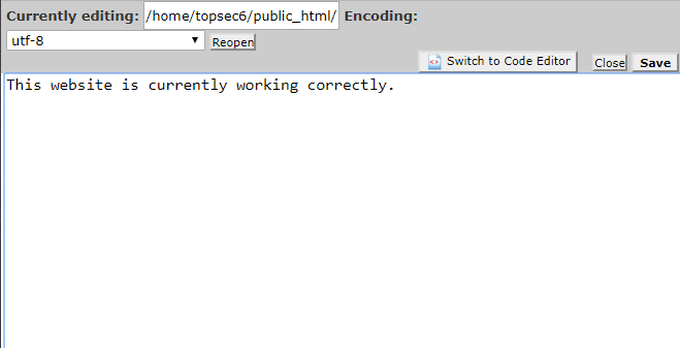
Enfin, pour tester que tout fonctionne correctement, ouvrez un navigateur Web et saisissez votre nouveau domaine dans le champ URL du navigateur.
Vous devriez voir cette ligne unique que vous avez créée apparaît à l'intérieur du navigateur.
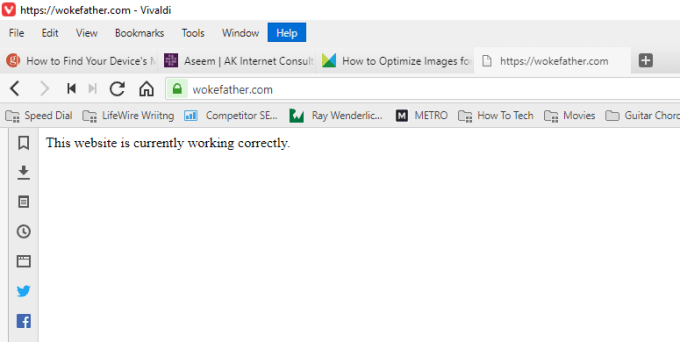
Note: Si vous voyez une erreur de sécurité lorsque vous essayez de vous connecter à votre domaine avec votre navigateur, vous devrez peut-être activer SSL pour ce domaine Addon. Si tel est le cas, contactez votre assistance technique sur l'hôte Web pour demander comment activer Addon Domain SSL.
Copier sur les fichiers WordPress
Maintenant que vous savez que votre nouveau domaine fonctionne correctement et lit des fichiers sur votre dossier de racine d'hôte Web pour ce domaine, vous êtes prêt à installer WordPress.
Pour vous assurer que vous installez la dernière version de WordPress, visitez WordPress.org et télécharger la dernière version. Enfin, décompressez le fichier téléchargé dans un Wordpress Répertoire sur votre ordinateur.
Ensuite, ouvrez un client FTP sur votre ordinateur et connectez-vous à votre compte d'hébergement Web via les informations d'identification FTP fournies par votre fournisseur d'hébergement Web. Supprimer le indice.htm fichier que vous avez créé précédemment et copiez tous les contenus à partir de celui Wordpress Répertoire dans le répertoire racine que vous avez créé pour votre domaine addon dans votre compte d'hôte Web.
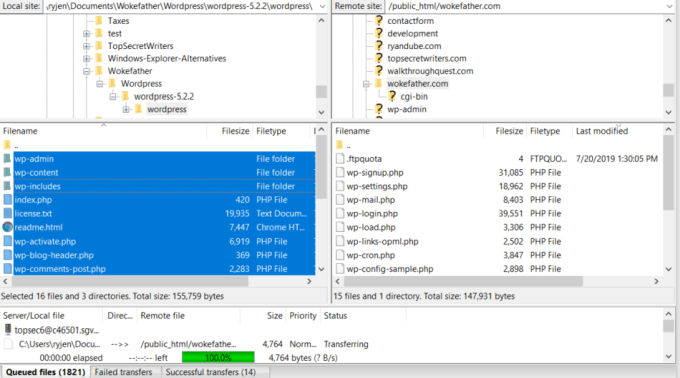
Configurez une base de données MySQL
Avant de pouvoir installer WordPress, vous devez créer une base de données MySQL pour elle. C'est beaucoup plus facile qu'il n'y paraît.
- Connectez-vous à votre compte d'hébergement Web et ouvrez CPanel.
- Faites défiler vers la section des bases de données et sélectionnez Bases de données MySQL.
- Dans le Créer une nouvelle base de données Section, saisissez un nom pour une nouvelle base de données pour l'installation WordPress sur votre nouveau domaine. Puis sélectionnez Créer une base de données.
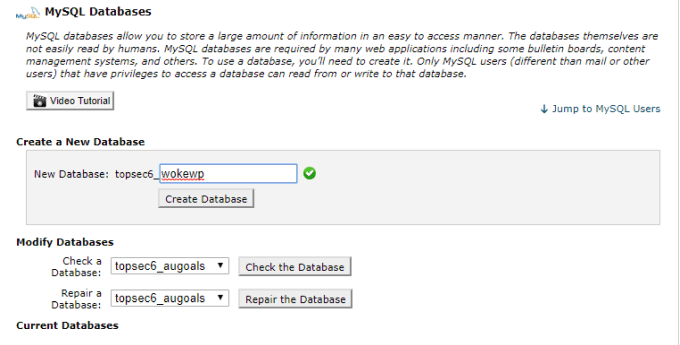
Ensuite, créez un compte d'administration pour la configuration WordPress. Pour ce faire, faites défiler jusqu'à la section MySQL Users et saisissez le nom d'utilisateur et le mot de passe pour le compte.
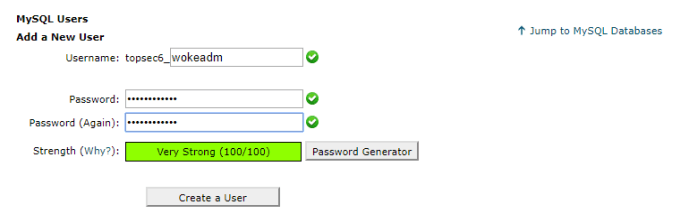
Ensuite, associez cet utilisateur à la nouvelle base de données. Faites défiler vers le bas vers le Ajouter un utilisateur à une section de base de données. Sélectionnez l'utilisateur que vous venez de créer, sélectionnez la nouvelle base de données que vous venez de créer et sélectionnez le Ajouter bouton.
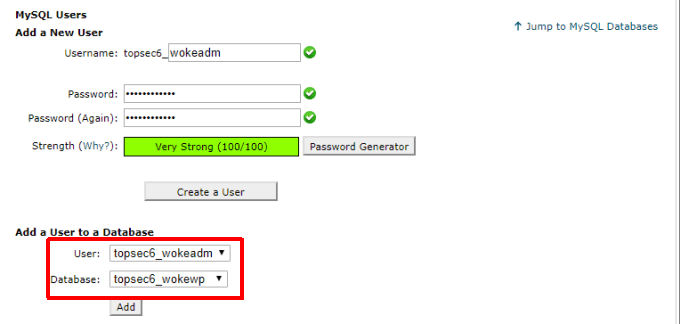
Sur l'écran suivant, vous verrez une fenêtre pour appliquer tous les privilèges nécessaires à l'utilisateur. Sélectionner Tous les privilèges, puis sélectionner Faire des changements.
Maintenant, votre base de données SQL et votre utilisateur d'administration sont prêts à effectuer la procédure d'installation WordPress.
Configurer le WP-Config.fichier PHP
La dernière étape avant de pouvoir exécuter la routine d'installation WordPress, consiste à configurer le WP-Config.php déposer. Ce fichier se trouvera dans le dossier racine de votre site; le même emplacement où vous avez copié sur tout le fichier wordpress précédemment.
- Connectez-vous à votre compte d'hébergement Web et ouvrez le gestionnaire de fichiers comme vous l'avez fait à l'étape précédente.
- Accédez au dossier de votre nouveau domaine, cliquez avec le bouton droit WP-Config-échantillon.php fichier et sélectionner Modifier.
Dans ce fichier, vous verrez une section qui définit les informations de base de données.
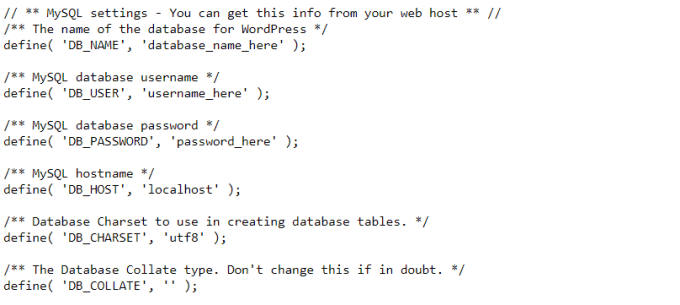
Remplacez le texte capitalisé en devis uniques par les informations suivantes pour tous les éléments que vous avez créés lorsque vous avez ajouté votre nouvelle base de données MySQL à l'étape ci-dessus:
- Nom de la base de données: remplacer database_name_here.
- Utilisateur de la base de données: remplacer nom d'utilisateur_here.
- Mot de passe de la base de données: remplacer Password_here.
Vous pouvez quitter le paramètre DB_HOST comme hôte local.
- Une fois que vous avez terminé, sélectionnez le Sauvegarder bouton, puis le Fermer bouton.
- Enfin, renommer le fichier WP-Config-échantillon.php comme WP-Config.php.
Vous êtes maintenant prêt à exécuter l'installation WordPress!
Installer WordPress
Maintenant que tous vos fichiers WordPress sont dans le répertoire racine de votre site Web, tout ce que vous devez faire pour lancer l'installation WordPress est d'ouvrir un navigateur Web et de visiter ce domaine. Si vous configurez tout correctement, vous devriez voir la fenêtre suivante.
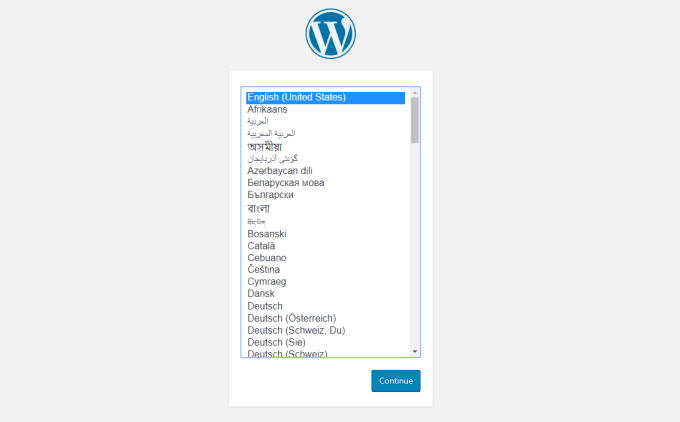
Cela signifie que l'installation de WordPress a été lancée et que vous regardez la première étape. Sélectionnez la langue de votre choix et sélectionnez Continuer.
Sur l'écran suivant, vous devrez définir un titre pour votre nouveau site Web, ainsi qu'un nom de compte et un mot de passe pour l'administrateur du site Web. Ajoutez votre adresse e-mail dans le Votre e-mail champ. Sélectionner Installer WordPress.
Si tout fonctionnait correctement, vous devriez voir un message de réussite indiquant que WordPress a été installé.
Prochaines étapes
Maintenant, lorsque vous visitez votre domaine dans un navigateur Web, vous verrez votre nouveau site Web affiché à l'aide du thème WordPress de base.
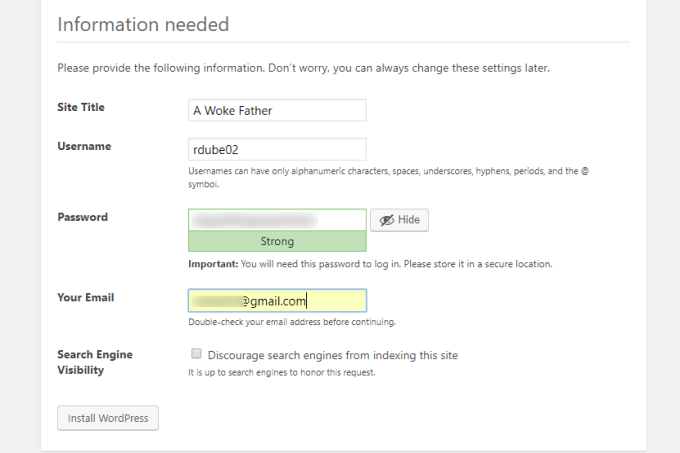
Vous pouvez avoir terminé avec votre installation WordPress à ce stade, mais la plupart des gens ne sont pas complètement satisfaits de l'apparence du thème WordPress par défaut.
Il y a quelques choses importantes que vous pouvez faire pour améliorer immédiatement l'apparence de votre nouveau site Web WordPress.
- Téléchargez un thème WordPress sur le contenu WP / thèmes dossier et installez le thème dans le Apparence / thèmes Page dans votre tableau de bord WordPress.
- Visiter le Plugins Page dans votre tableau de bord WordPress et installez des plugins critiques comme le référencement, les formulaires et d'autres plugins qui amélioreront la fonctionnalité de votre site Web (de nombreux thèmes sont livrés avec des plugins).
- Ajouter un À propos de nous et Contact pages pour rendre votre site Web professionnel.
Bien sûr, la prochaine étape la plus importante, maintenant que vous avez votre nouveau site Web WordPress et prêt à partir, est de commencer à créer un contenu fantastique que les visiteurs apprécieront.
- « 9 choses utiles que Linux peut faire que les fenêtres ne peuvent pas
- Quelle est la différence entre les cartes graphiques de la station de travail consommateurs et professionnelles? »

