Comment mettre à jour manuellement le navigateur Firefox Mozilla
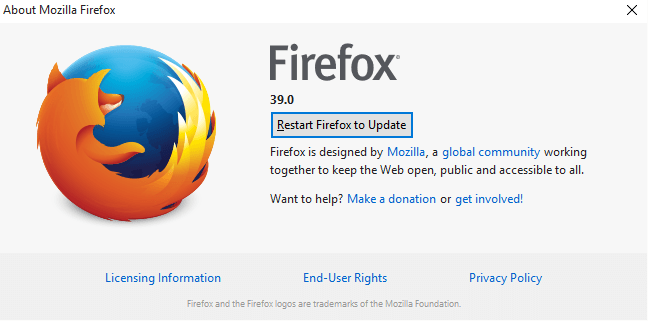
- 3675
- 1159
- Maxence Arnaud
Je suis tombé sur une nouvelle horrible qu'un bogue dans le navigateur Firefox a été trouvé via lequel les fichiers de votre ordinateur peuvent être volés et téléchargés sur un serveur en Russie. La plupart des sites conseillaient aux utilisateurs de mettre à jour Firefox. Maintenant, bien qu'il se met automatiquement à jour, mais quand j'ai vérifié mon navigateur, il n'a pas été mis à jour à partir de 15 jours. Peut-être que les paramètres ont permis à Mozilla de mettre à jour périodiquement. Alors, voici un guide rapide étape par étape pour Mettre à jour manuellement Firefox, S'il ne s'est pas mis à jour et que vous souhaitez le mettre à jour maintenant.
Étape 1# Tout d'abord, cliquez sur l'icône du menu en haut à droite. Ce sont trois lignes horizontales empilées les unes sur les autres. Après avoir cliqué, regardez en bas du menu qui s'ouvre. Il y a une icône de point d'interrogation comme indiqué sur la photo ci-dessous. Cliquez simplement sur cette icône.
 Étape 2# Maintenant, après avoir cliqué, un menu semblera avoir un ensemble d'options. Vous devez cliquer sur À propos de Firefox.
Étape 2# Maintenant, après avoir cliqué, un menu semblera avoir un ensemble d'options. Vous devez cliquer sur À propos de Firefox.
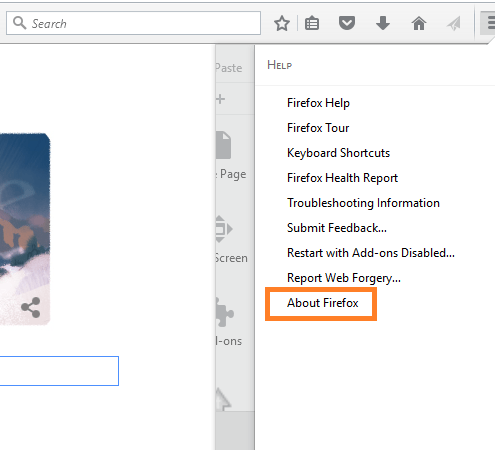
En cliquant dessus si votre navigateur Firefox est mis à jour dans sa dernière version, il indiquera que Firefox est uptodate.
Sinon, il commencera simplement à télécharger les mises à jour comme indiqué dans l'image ci-dessous.
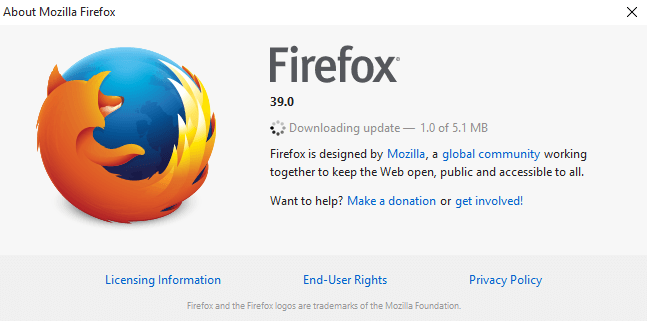
Une fois que toutes les mises à jour seront téléchargées, la boîte de dialogue vous demandera de redémarrer Firefox pour mettre à jour. Cliquez simplement sur ce bouton et Firefox sera redémarré à sa dernière version.
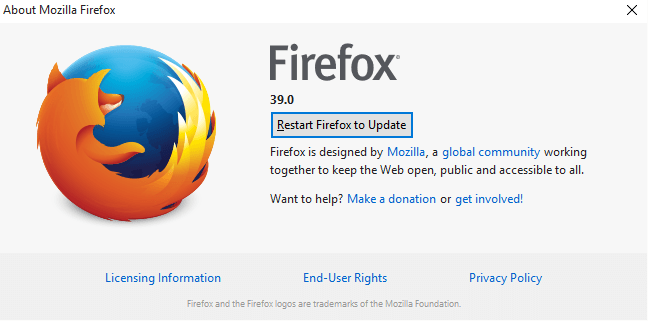
Bonne nouvelle, vous venez de mettre à jour votre navigateur Firefox à la dernière version.
Note: - Il s'agit également d'une méthode rapide pour mettre à jour le navigateur Mozilla Firefox en cas d'urgence comme celui-ci. De cette façon, vous pouvez également vérifier la version actuelle du navigateur Mozilla Firefox. Bien qu'il ne soit pas nécessaire pour le mettre à jour manuellement à chaque fois, car il se met à jour automatiquement.
Comment vérifier l'histoire récente de la mise à jour de Mozilla
Étape 1 # Cliquez sur le menu, l'icône de trois lignes horizontales en haut à droite dans le navigateur Mozilla. Puis cliquez sur le options comme indiqué dans la capture d'écran ci-dessous.
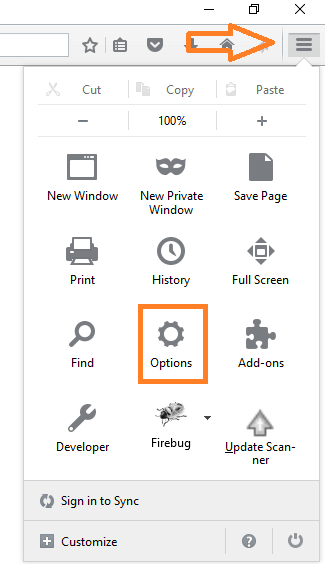
Maintenant, cliquez sur Advanced dans le volet de menu de gauche.
Puis cliquez sur la mise à jour dans la barre d'onglet horizontale et cliquez enfin sur l'historique de mise à jour de la mise à jour pour afficher l'état de mise à jour.
Suivez la photo ci-dessous pour référence.
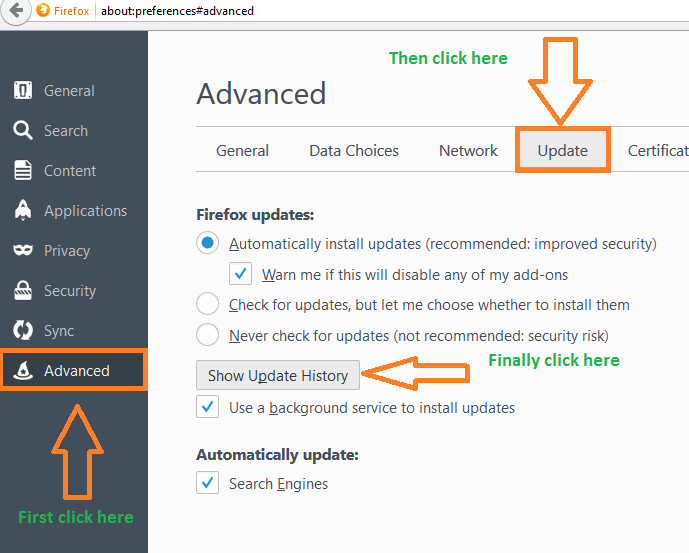
En cliquant sur l'historique de la mise à jour de la mise à jour, une fenêtre d'information apparaîtra pour vous montrer l'historique de mise à jour comprenant des dates auxquelles ils ont été installés et leur statut.
- « Comment ajouter les téléchargements et le réseau pour démarrer le menu dans Windows 11/10
- Windows 10 Hot Kecys qui n'étaient pas là avant »

