Comment fusionner les données dans plusieurs fichiers Excel
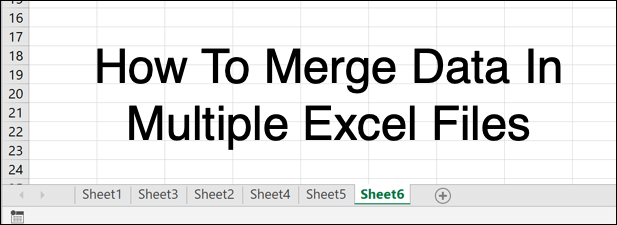
- 3741
- 743
- Victor Charpentier
Lorsque vous travaillez à Microsoft Excel, vous constaterez peut-être que vos données sont devenues un peu difficiles à suivre, avec des ensembles de données répartis sur des feuilles séparées, des tables de pivot. Vous n'avez pas toujours besoin d'utiliser plusieurs feuilles de calcul ou de fichiers Excel pour travailler sur vos données, surtout, surtout si vous travaillez en équipe.
Pour vous aider à garder vos données organisées, vous pouvez fusionner les données dans Excel. Vous pouvez fusionner les feuilles de calcul à partir de fichiers séparés, fusionner des fichiers Excel séparés en un seul ou utiliser la fonction Consolider pour combiner vos données à la place.
Table des matièresVoici comment fusionner les fichiers et les données Excel en utilisant ces méthodes.
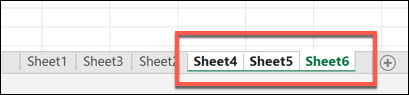
- Pour commencer à copier ou à déplacer des feuilles, appuyez sur le Maison Onglet dans la barre de ruban en haut.
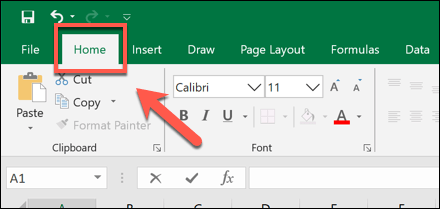
- De là, cliquez Format> Déplacer ou copier la feuille.
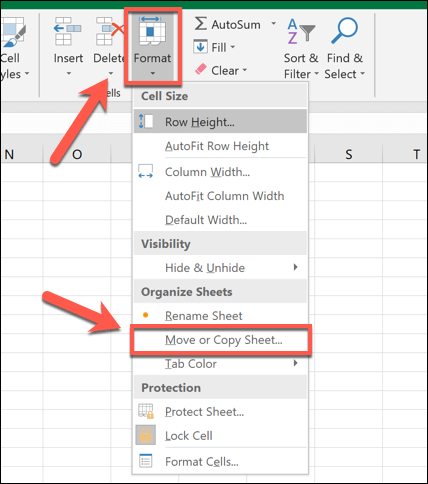
- Dans le Déplacer ou copier boîte, sélectionnez le fichier Excel que vous souhaitez copier ou déplacer à partir du Faire de la boxe menu déroulant. Sélectionnez où vous souhaitez placer les feuilles dans le Avant la feuille section. Par défaut, Excel déplacera les feuilles-cliquez Créer une copie Cochez la case si vous préférez les copier à la place.
- Presse D'ACCORD pour déplacer ou copier les feuilles de calcul une fois que vous êtes prêt.
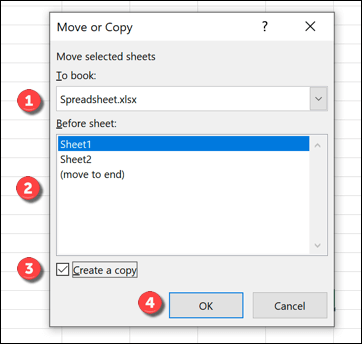
Les feuilles de calcul que vous avez sélectionnées seront ensuite déplacées ou copiées, comme vous le souhaitez, bien que cela ne les fusionnera pas entièrement.
Comment fusionner plusieurs fichiers Excel ensemble
Vous pouvez utiliser le Déplacer ou copier la feuille Outil dans Excel pour fusionner les données dans plusieurs fichiers Excel ensemble. Vous pouvez le faire en sélectionnant toutes les feuilles de calcul actives dans un fichier, puis en les fusionnant dans votre fichier cible unique, en répétant ce processus pour plusieurs fichiers.
- Pour ce faire, ouvrez vos fichiers Excel. Dans la fenêtre ouverte d'un fichier Excel, vous souhaitez déplacer ou copier dans un autre fichier, sélectionnez tous les onglets de feuille en bas de la fenêtre en maintenant Changement clé et cliquer sur chaque onglet de feuille.
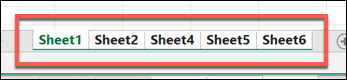
- Ensuite, appuyez sur Accueil> Format> Déplacer ou copier la feuille de la barre du ruban.
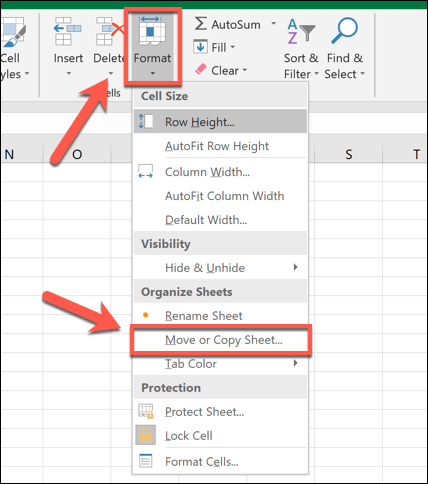
- À l'air libre Déplacer ou copier boîte de dialogue, sélectionnez le fichier cible Excel pour fusionner vers le Faire de la boxe menu déroulant. Sélectionnez où vous souhaitez placer vos feuilles fusionnées dans le Avant la feuille section. Si vous souhaitez laisser le fichier d'origine intact, appuyez sur Créer une copie Pour copier les draps plutôt que de les déplacer, puis appuyez sur D'ACCORD Pour commencer le processus de déménagement ou de copie.
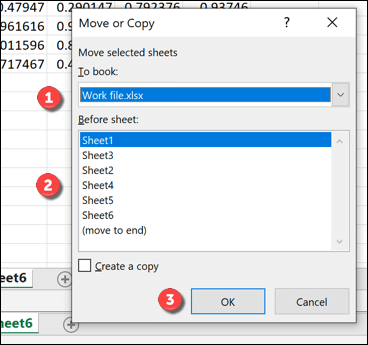
Si vous avez plus d'un fichier Excel, vous devrez répéter ces étapes pour les fusionner en un seul fichier.
Utilisation de l'outil Consolidate pour fusionner les données dans Excel ensemble
En utilisant les méthodes ci-dessus, vous pouvez déplacer et copier des feuilles entre différents fichiers de feuille de calcul Excel. Cela déplace les données, mais il ne l'intégre pas particulièrement bien les données sont toujours conservées dans des feuilles séparées.
Pour contourner ce problème, vous pouvez utiliser le Consolider Outil dans Excel pour fusionner les données numériques de plusieurs feuilles de calcul dans une nouvelle feuille de calcul unique. Malheureusement, ce processus ne fonctionne pas avec des cellules en utilisant du texte, vous devrez couper et coller ces données manuellement, ou créer un script VBA dans Excel pour le faire pour vous.
Pour que cela fonctionne, vos données devront être présentées de la même manière à travers vos feuilles avec des étiquettes d'en-tête correspondantes. Vous devrez également supprimer toutes les données vierges (par exemple, les cellules vides) de vos données avant de commencer.
- Pour fusionner les données dans Excel à l'aide de cette méthode, ouvrez vos fichiers Excel et, dans le fichier cible Excel pour la fusion de données, créez une nouvelle feuille de calcul en appuyant sur le + (plus) bouton À côté des onglets de feuille en bas de la fenêtre.
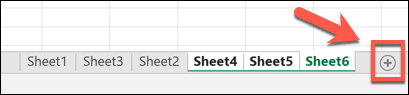
- Dans votre nouvelle feuille de travail, appuyez sur Données> Consolider.
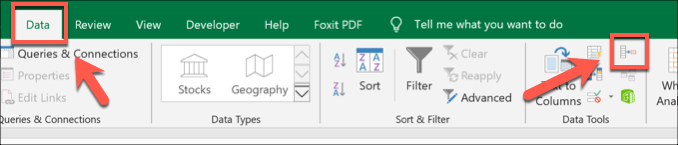
- Dans le Consolider fenêtre, assurez-vous que Somme est sélectionné dans le Fonction menu déroulant. Cliquez sur le bouton à côté du Référence Boîte d'entrée pour commencer à sélectionner votre premier ensemble de données - ce sont les données que vous souhaitez fusionner. Vous pouvez également taper la référence à la gamme de cellules en vous-même, si vous préférez.
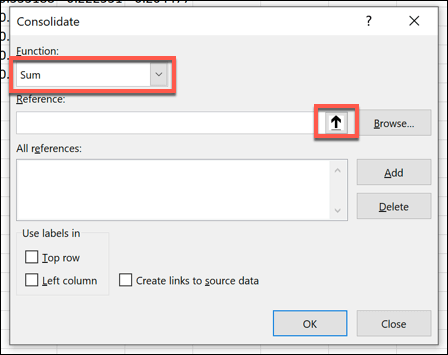
- Pour sélectionner les données à l'aide de votre souris, cliquez sur la feuille contenant votre feuille de calcul une fois le Consolider - référence La boîte est visible, sélectionnez les données, puis appuyez sur le Insérer bouton.
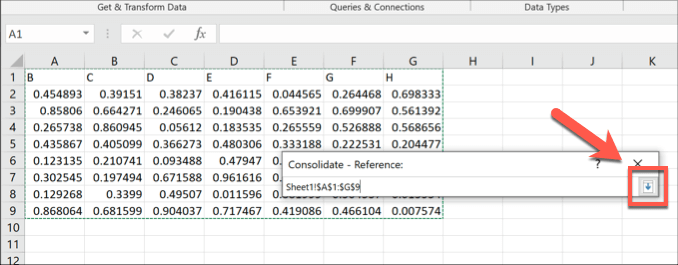
- La gamme cellulaire apparaîtra dans le Référence Cliquez sur boîte d'entrée le Ajouter bouton pour l'ajouter au Toutes les références liste.
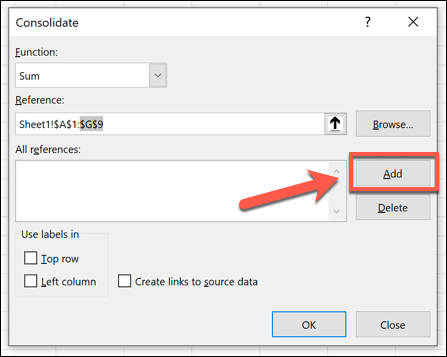
- Répétez les étapes ci-dessus pour sélectionner des ensembles de données supplémentaires, en cliquant Ajouter Pour ajouter chaque ensemble à votre feuille. Si vos données ont des étiquettes de colonne ou de ligne, assurez-vous que ceux-ci sont traités correctement en appuyant sur le Rangée du haut ou Colonne de gauche cocher les cases dans le Utiliser des étiquettes section.
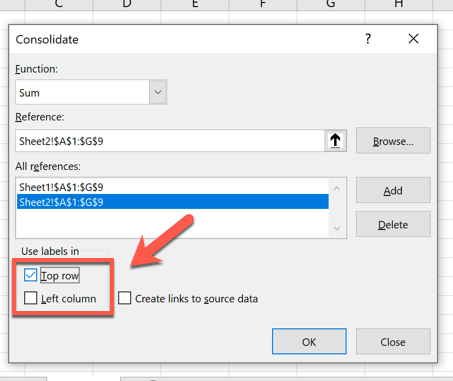
- Si vous souhaitez continuer à modifier les données dans l'original, séparez les feuilles de calcul, cliquez pour activer le Créer des liens vers les données source cocher. Cela garantira que toutes les modifications de vos données d'origine sont reflétées dans votre feuille fusionnée plus tard.
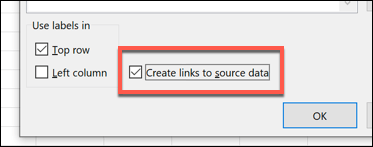
- Une fois que vous êtes prêt à fusionner vos données en une seule feuille, appuyez sur le D'ACCORD bouton.
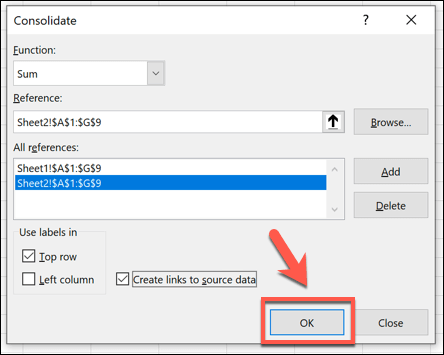
- Vos données fusionnées apparaîtront, avec un menu d'options à côté des étiquettes de ligne pour pouvoir basculer entre les différentes vues de données sur ces options (par exemple, le 1 bouton) pour masquer ou afficher les données que vous avez fusionnées en partie ou en totalité.
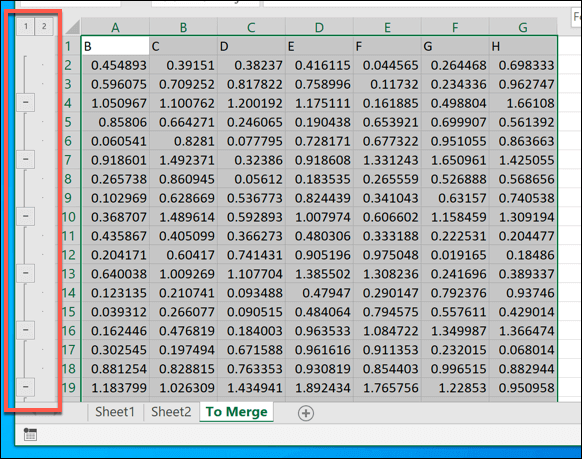
Si vous choisissez de créer des liens vers les données source, votre nouvelle feuille de calcul agira comme une version en miroir de vos feuilles et fichiers séparés. Sinon, vos données seront copiées dans cette feuille pour que vous puissiez modifier directement.
En utilisant des données excel fusionnées
Que vous décidiez de fusionner des données dans Excel dans une seule feuille ou un fichier, ou si vous préférez répartir votre travail sur plusieurs fichiers, ces conseils devraient vous aider à vous organiser. Lorsque vous êtes prêt, vous pouvez commencer à partager votre fichier Excel avec d'autres pour collaborer et analyser efficacement vos données en équipe.
Si vous craignez de perdre la trace des modifications de vos données fusionnées, ne vous inquiétez pas, vous pouvez suivre les modifications dans Excel facilement en utilisant sa fonction de suivi intégrée.
Faites-nous savoir vos conseils d'analyse des données Excel dans la section des commentaires ci-dessous.
- « Comment désactiver OneDrive sur votre PC Windows 10 (et pourquoi vous voulez)
- Wix vs WordPress, ce qui est le mieux pour créer votre site Web? »

