Comment fusionner plusieurs fichiers audio en un
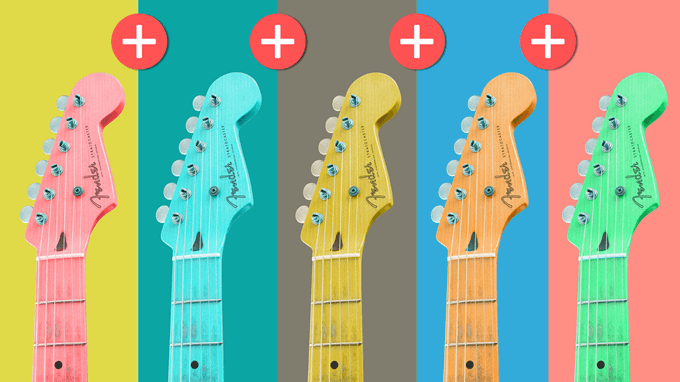
- 3276
- 878
- Zoe Dupuis
Lorsque vous fusionnez des fichiers audio, vous les combinez afin que plusieurs fichiers existeront en tant que fichier audio unique. Il existe à la fois des sites de jonction audio en ligne et des logiciels de fusion audio hors ligne que vous pouvez utiliser.
Vous voudrez peut-être fusionner deux chansons ou plus si vous faites une liste de lecture et que vous voulez qu'ils en jouent l'un après l'autre sans aucune pause. Ceci est courant avec certains albums YouTube où le créateur téléchargera toutes les chansons fusionnées en une seule vidéo.
Table des matièresUne autre raison de fusionner les fichiers son umms et autres parties inutiles. Vous pouvez supprimer ces sections, puis fusionner les autres clips pour faire un fichier continu.
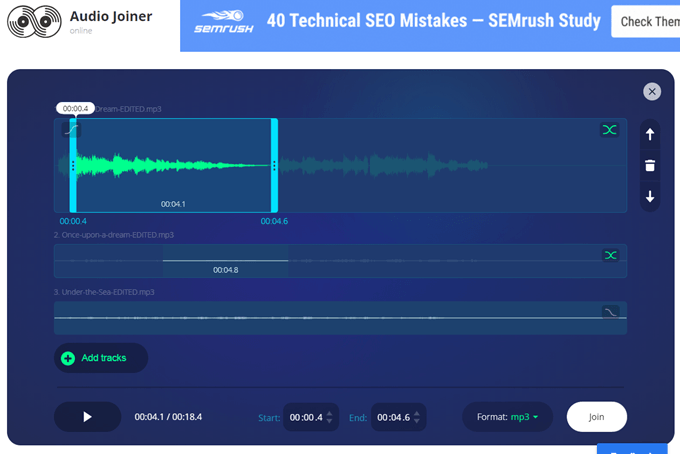
Audio Joiner est un site Web dédié à la fusion des fichiers audio en ligne. Cela signifie que vous n'avez rien à télécharger pour le faire fonctionner. Téléchargez simplement les pistes que vous souhaitez combiner, puis téléchargez le fichier unique lorsque vous avez terminé.
Voici quelques-unes de ses caractéristiques notables:
- Soutient la fondu et s'estompent.
- Vous pouvez couper une section à utiliser à partir de chaque fichier.
- Vous permet de réorganiser les fichiers.
- Choisissez la seconde spécifique du fichier pour démarrer et terminer.
- Exportez le fichier fusionné vers MP3, M4A, WAV ou FLAC.
- Téléchargez le fichier sur votre ordinateur ou le compte Google Drive ou Dropbox.
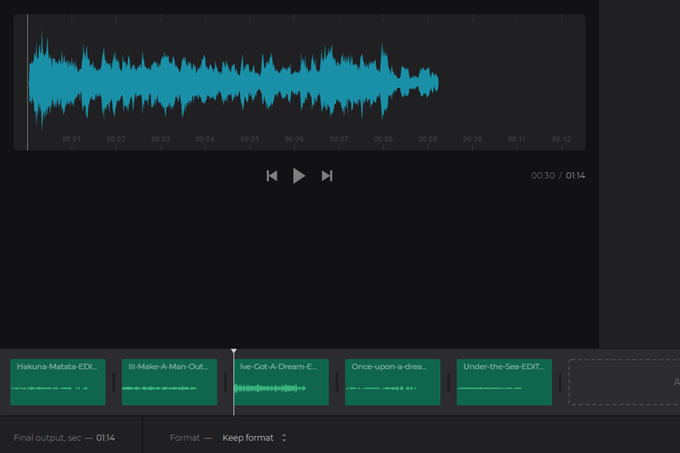
La menuiserie audio de Clideo ressemble beaucoup à l'autre menuiseuse en ligne ci-dessus, mais celle-ci a quelques fonctionnalités supplémentaires que vous pourriez préférer. De plus, la façon dont le site est conçu, il est plus facile de simplement jeter quelques chansons et de les fusionner sans faire de montage, ce qui pourrait être ce que vous recherchez.
- Ouvrez les fichiers d'une URL, de votre ordinateur, de Dropbox ou Google Drive.
- Exporter vers le même format que les chansons ou enregistrer le fichier audio fusionné vers AAC, AC3, AIFF, APE, CAF, FLAC ou M4A.
- Enregistrez le fichier sur votre ordinateur ou choisissez votre compte Google Drive ou Dropbox.
Si ces deux options ne sont pas ce que vous recherchez dans une fusion MP3 en ligne, essayez l'éditeur audio ou OFOCT.
Clip et fusion audio avec audace
Si un simple téléchargement-téléchargement n'est pas ce que vous recherchez parce que vous devez modifier les chansons ou les enregistrements avant de les fusionner, Audacity est ce que vous voulez. Il vous permet de supprimer le bruit de fond, d'ajouter des effets aux chansons et de rejoindre facilement plusieurs fichiers ensemble pour faire un long enregistrement / chanson.
Voici un aperçu rapide de la façon d'utiliser Audacity pour couper et fusionner les fichiers audio:
- Utilisez le Déposer > Ouvrir menu pour importer le fichier audio que vous souhaitez couper.
- Une fois qu'il est chargé, cliquez sur n'importe quelle zone de la chanson pour mettre en évidence ce que vous souhaitez supprimer, puis appuyez sur le Supprimer clé.
- N'hésitez pas à zoomer aussi près que vous en avez besoin, pour trouver les pièces exactes que vous souhaitez éliminer.
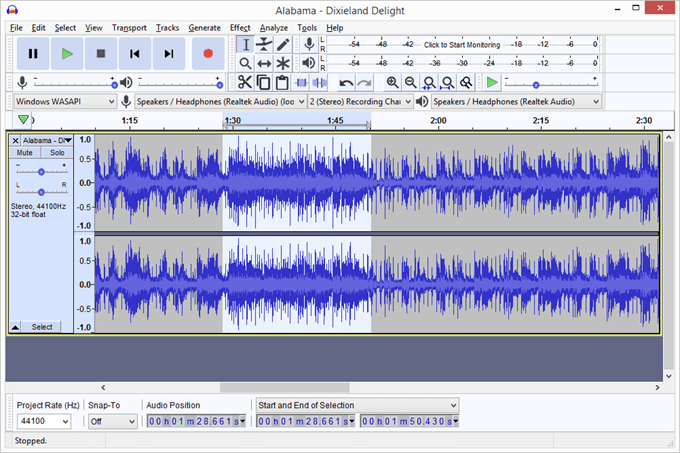
- Répétez les étapes un et deux pour modifier l'autre fichier audio que vous souhaitez fusionner avec celui-ci.
- Sélectionnez tout le deuxième, copiez-le, puis revenez à la fenêtre du premier que vous avez édité.
- Allez au début ou à la fin (où que vous souhaitiez l'autre fichier audio placé) et utilisez le Modifier > Pâte Élément de menu pour mettre le clip copié à côté de l'autre.
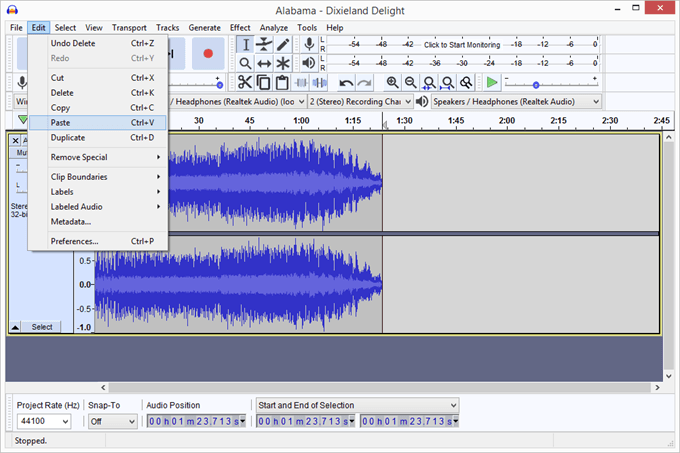
- Répétez ces étapes autant que vous en avez besoin afin que tous les fichiers soient modifiés et fusionnés comme vous le souhaitez.
- Aller à Déposer > Exporter Pour choisir un format de fichier audio pour enregistrer le fichier fusionné. Vos options incluent MP3, Wav, Ogg, Flac, M4A, WMA et quelques autres.
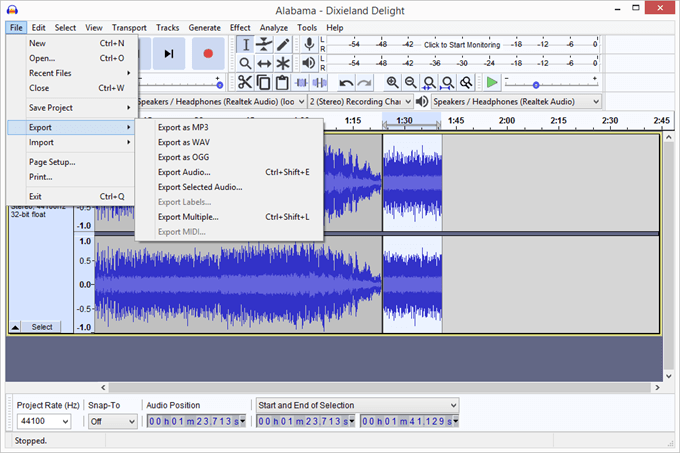
Conseil: Assurez-vous de consulter notre article sur la façon de couper, d'éditer et de remixer de la musique et des chansons en ligne pour plus de conseils d'édition audio.
Utilisez l'invite de commande Windows pour fusionner les fichiers
Cela ne devrait pas être votre première option à moins que vous n'aimiez jouer avec une invite de commande, mais il est toujours bien que vous puissiez le faire sans télécharger de programmes ou ouvrir un site Web Song Joiner.
Un inconvénient de cette méthode de fusion de fichiers est que vous devez saisir chaque nom de chanson dans l'invite de commande, ou du moins renommer vos chansons pour les rendre plus faciles à taper.
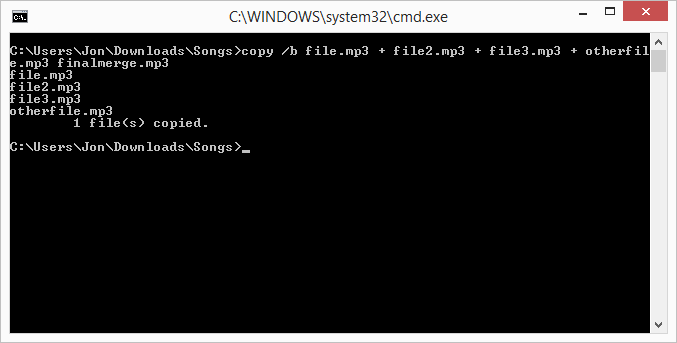
- Invite de commande ouverte.
- Modifiez le répertoire en où sont vos fichiers audio. Voici un exemple:
CD C: \ Users \ Matt \ Téléchargements
Entrez cette commande, où chaque nom de fichier correspond aux fichiers avec lesquels vous traitez:
Fichier de copie / b.mp3 + file2.MP3 + Fichier3.mp3 + autre fichier.MP3 FinalMerge.mp3
Remarquez que nous fusions quatre chansons dans notre exemple. La toute dernière partie, appelée finale.mp3, est le nom que nous avons choisi comme nouveau fichier. Toutes les autres instances sont les noms des fichiers que nous fusions.
Conseils sur la fusion des fichiers audio
Si vous devez utiliser l'audio à partir d'une vidéo, vous pouvez en extraire le son assez facilement. Assurez-vous simplement que vous ne violez aucun droit d'auteur.
La plupart des chansons ont un peu de silence à la toute fin. Si vous voulez que vos chansons fusionnées jouent de manière transparente, supprimez ces lacunes dans Audacity ou les autres éditeurs audio mentionnés ci-dessus. Jouez simplement la chanson sur autant de fois que vous en avez besoin pour que vous sachiez avec certitude qu'avant d'exporter l'audio, il n'y a pas d'espaces silencieux indésirables.
Sur cette note, si vous vouloir zones de silence entre vos chansons mais elles n'existent pas déjà, l'audace est un excellent moyen de les faire. Utilisez le Générer > Silence Élément de menu n'importe où dans l'enregistrement pour ajouter des espaces vides de toute longueur que vous choisissez.
- « Utilisation de Canva un guide pour créer des images personnalisées
- Comment accéder aux partitions Linux dans Windows »

