Comment migrer un profil Firefox de la bonne façon

- 3381
- 572
- Zoe Dupuis
Vous avez donc marqué une nouvelle machine Windows. Toutes nos félicitations! Mais vient maintenant le bit ennuyeux: migration de profil Firefox.
Vous êtes maintenant chargé de migrer votre profil de navigateur Web vers votre nouvel ordinateur. Où commencez-vous même,? Eh bien, il n'y a pas besoin de s'inquiéter. Ce n'est pas aussi compliqué que vous pourriez le penser.
Table des matièresDans cet article, vous apprendrez à copier vos paramètres Firefox d'un PC à un autre. Vous pouvez créer un compte Firefox et l'utiliser pour synchroniser vos données sur les appareils, mais cet article est pour ceux qui préféreraient garder leurs données privées stockées localement.
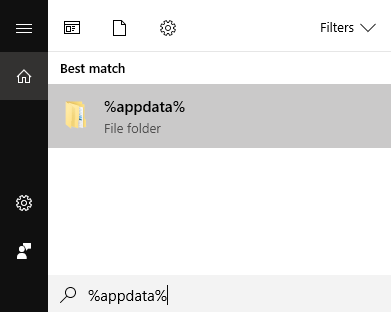
Cela ouvrira le dossier AppData où les données Firefox sont enregistrées avec des données pour d'autres applications.
Cliquez avec le bouton droit sur Mozilla dossier et sélectionnez Copie.
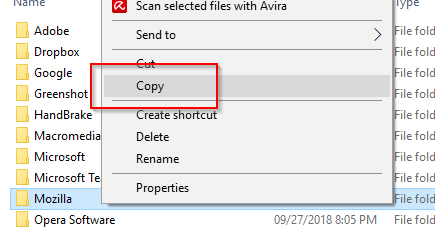
Branchez votre bâton USB si vous n'avez pas déjà. Vous pouvez également utiliser d'autres formes de périphériques de stockage qui ont des capacités de lecture / écriture activées.
Collez les paramètres de Mozilla sur votre bâton de mémoire. Éjectez votre USB en toute sécurité et détachez l'appareil.
Transfert des fichiers
Ouvrez le nouvel ordinateur et branchez votre périphérique de stockage externe. Encore une fois, assurez-vous que Firefox est fermé.
Copiez les fichiers sur votre disque dur externe.
Comme ce que vous avez fait plus tôt, ouvrez le dossier AppData. Cette fois, au lieu de copier, collez le dossier Mozilla à cet endroit.
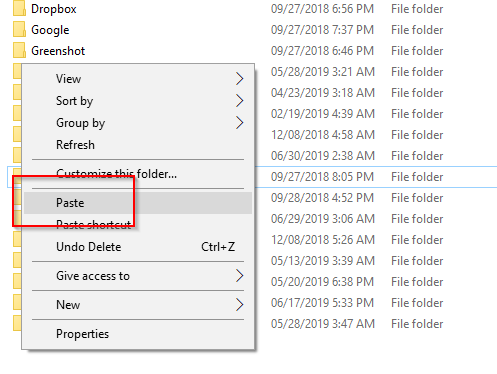
Note: Si un dossier Mozilla apparaît déjà avant de coller votre ancien, supprimez d'abord le premier existant.
En cas de succès, votre nouvel ordinateur doit être prêt à utiliser vos anciens paramètres Firefox.
Configuration de Firefox
La dernière étape consiste à demander à Mozilla de reconnaître les nouveaux paramètres que vous avez ajoutés au dossier AppData.
Ouvrir Recherche une fois de plus et tapez incendier.exe -p puis appuyez Entrer.
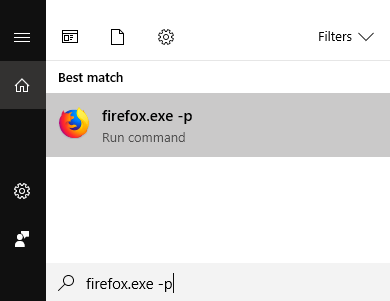
Cela ouvrira le Firefox choisit le profil utilisateur fenêtre.
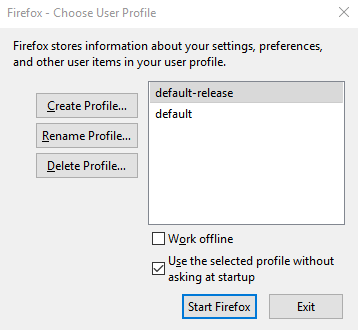
Vous avez trois options principales à choisir: créer un profil, renommer le profil et supprimer le profil. Puisque nous créons un nouveau profil par défaut, sélectionnez Créer un profil.
Une nouvelle fenêtre apparaîtra, l'assistant de création de profil. Cliquez sur Suivant pour commencer.
Dans l'écran suivant, il vous sera demandé de créer un nouveau nom de profil (ignorer le profil existant). Entrez un nom ou laissez l'option par défaut en ce qui concerne.
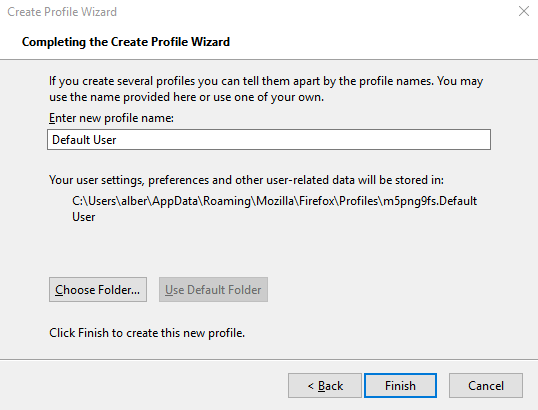
Cliquez sur Choisir le dossier. Vérifiez pour voir si l'emplacement du dossier est correct. Firefox doit être dirigé vers l'emplacement par défaut qui est:
C: \ Users \ Votre PC Nom d'utilisateur \ AppData \ Roaming \ Mozilla \ Firefox \ Profils
Si tout est en ordre, cliquez Finir pour quitter l'assistant. Il ne reste plus que de sélectionner le profil nouvellement créé, de sortir du profil utilisateur et de démarrer Firefox.
Vous pouvez maintenant profiter d'utiliser Firefox avec vos paramètres importés appliqués.
- « Comment résoudre l'erreur «votre PC a rencontré un problème et il doit redémarrer»
- Comment savoir où ces URL courtes pointent vers »

