Comment migrer Windows 10 du disque dur vers SSD à l'aide de Clonezilla

- 4663
- 916
- Clara Nguyen
Ce tutoriel représente un extrait pratique sur la façon de migrer (également connu sous le nom de clonage) un système d'exploitation Windows 10 à partir d'un grand disque dur avec plusieurs partitions, telles que C:, D:, à un SSD plus petit à l'aide d'une distribution Linux qui comprend un utilitaire Clonezilla.
L'utilitaire Clonezilla peut fonctionner à partir d'image ISO Distribution Linux de PartedMagic ou directement à partir de Clonezilla Linux Distribution CD ISO Image.
Ce guide suppose que les deux disques (ancien HDD et SSD) sont physiquement branchés sur votre machine simultanément et que Windows OS est installé sur un disque avec un tableau de schéma de partition MBR. L'utilitaire de ligne de commande fdisk doit afficher le type de disque Dos.
Lire aussi: 8 solutions de clonage et de sauvegarde disque open source pour Linux
Si le disque en partitionné dans la disposition MBR à partir de l'UEFI, vous devez cloner toutes les partitions, telles que la partition Windows RE, la partition du système EFI, la partition réservée Microsoft et la partition de données de base Microsoft qui contient la partition de Windows OS, généralement le C: conduire. Dans ce cas, l'utilitaire de ligne de commande fdisk doit signaler le type de disque Gp.
Sur les captures d'écran ci-dessous, vous pouvez consulter le schéma initial de partitionnement Windows en cas de style de mise en page MBR et de mise en page de partition GPT effectué à partir de l'UEFI.
Disposition de partition MBR à partir de la gestion du disque
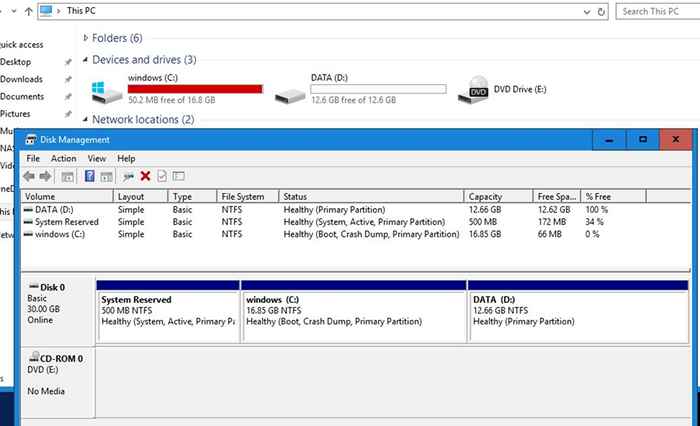 Vérifiez la disposition de la partition MBR
Vérifiez la disposition de la partition MBR Disposition de partition GPT à partir de la gestion du disque
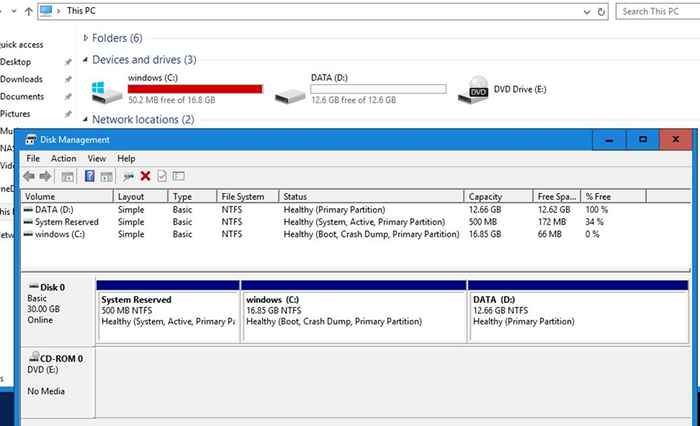 Vérifiez la disposition de la partition MBR
Vérifiez la disposition de la partition MBR Étape 1: rétractation C: partition du système Windows
Sachez que dans le cas de vos fenêtres C: La partition du disque dur est plus grande que la taille totale de votre SSD, vous aurez besoin de réduire sa taille pour s'adapter au SSD.
Les calculs de cette étape sont simples:
Système réservé + récupération + partition EFI + Windows C: Les partitions doivent être plus petites ou égales que la taille totale du SSD signalé par un utilitaire tel que Fdisk.
1. Rétrécir C: partition de Windows, ouvrez d'abord un Invite de commande fenêtre et exécuter le diskmgmt.MSC ouvrir Gestion du disque Windows utilité qui sera utilisée pour réduire le volume (en supposant que Windows est installé au début du disque sur la deuxième partition, après le Système réservé partition et a C: lettre attribuée) afin de réduire sa taille à un minimum.
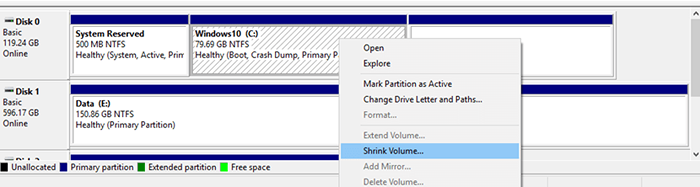 Partition rétractable C
Partition rétractable C N'hésitez pas à utiliser d'autres outils de partitionnement pour cette étape, comme Gamin courir à partir d'un ISO Linux en direct, pour réduire C: Taille de conduite à un minimum.
2. Après avoir réduit la taille de C: partition, branchez le lecteur SSD à la carte mère de votre machine et redémarrez la machine dans l'utilitaire Clonezilla (utilisez l'image ISO Clonezilla ou ISO magique séparée), entrez l'interface Shell et vérifiez les deux disques Table et taille de partition en utilisant les commandes ci-dessous.
# fdisk -l / dev / sda # fdisk -l / dev / sdb
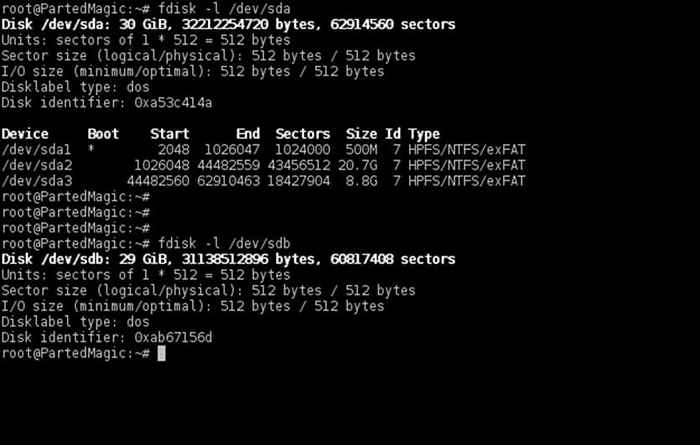 Vérifiez la taille de la table de partition
Vérifiez la taille de la table de partition Sachez que vos noms de disques seraient SDA pour le premier disque, SDB pour le second et ainsi de suite. Choisissez le disque avec une attention maximale afin de ne pas terminer le mauvais appareil et de détruire toutes les données.
Pour faire correspondre la source de disque correcte (HDD dans ce cas) et la cible de destination du disque (SSD), utilisez la taille et le tableau de partition rapporté par commande fdisk. La sortie FDisk montrera que le SSD doit être de taille plus petite que votre disque de disque dur et ne devrait pas avoir de table de partition créée par défaut.
En cas de disque GPT, le tableau de partition de disque dur doit être illustré comme illustré sur la capture d'écran ci-dessous.
$ su - # fdisk -l / dev / sda # fdisk -l / dev / sdb
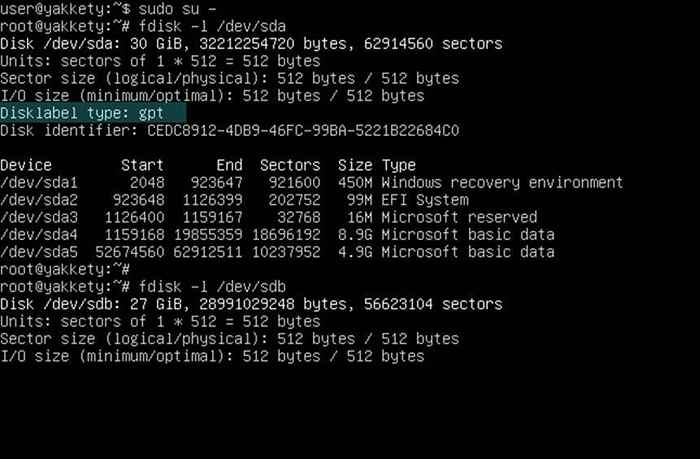 Vérifiez l'étiquette du disque de partition
Vérifiez l'étiquette du disque de partition Étape 2: Disques de clone utilisant Clonezilla
3. Ensuite, cloner uniquement le Mbr (Étape un tableau de partition de bootloader + étape) du disque du disque dur au disque cible SSD à l'aide de l'une des commandes ci-dessous (en supposant que SDA représente le lecteur où le système d'exploitation Windows est installé et SDB le disque SSD).
# dd if = / dev / sda of = / dev / sdb bs = 512 count = 1 ou # sfdisk -d / dev / sda | sfdisk -f / dev / sdb
 Disques de clone utilisant clonezilla
Disques de clone utilisant clonezilla Dans le cas d'un style de partition GPT, vous devez cloner les 2048 premiers octets:
# dd if = / dev / sda de = / dev / sdb bs = 2048 count = 1
Ou utiliser sgdisk utilitaire. Sachez que si vous copiez la table de partition SDA pour SDB Vous devez inverser l'ordre des disques lorsque vous utilisez sgdisk.
# sgdisk -r / dev / sdb / dev / sda
Après avoir cloné le MBR / GPT, exécutez à nouveau la commande fdisk avec le -l Indicateur pour vérifier si la table de partition correspond aux deux disques.
# fdisk -l / dev / sda # fdisk -l / dev / sdb
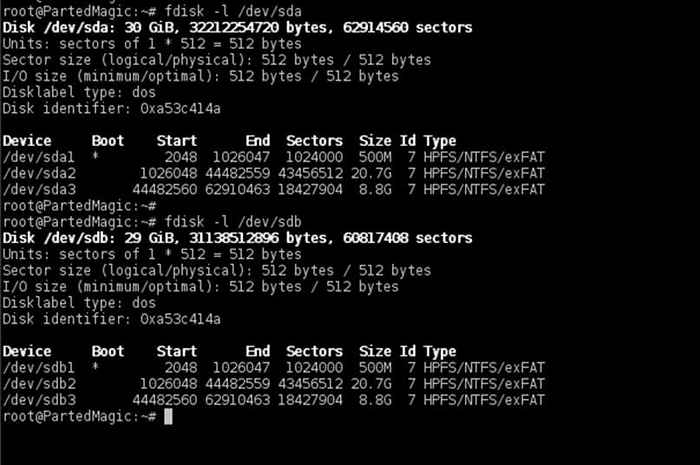 Vérifiez la table de partition
Vérifiez la table de partition 4. Désormais, les deux disques devraient avoir le tableau de partition exact. Sur le disque cible, supprimez maintenant toutes les partitions qui suivent après la partition Windows afin de commencer par une table de partition propre avec les entrées nécessaires uniquement pour le système réservé et Windows.
Vous ne clonez pas les données de D: (ou d'autres partitions qui suivent les fenêtres) de l'ancien lecteur. Vous ne clonez essentiellement que les deux premières partitions de l'ancien disque dur. Plus tard, vous utiliserez cet espace non alloué laissé derrière pour étendre le C: partition en incorporant tout l'espace inutilisé de SSD.
Utiliser fdisk utilité comme décrit ci-dessous pour supprimer les partitions. Exécutez d'abord la commande contre votre lecteur cible SSD (/ dev / sdb ce cas), imprimer la table de partition avec p appuyez sur la touche d Clé pour démarrer la suppression des partitions et choisir le dernier numéro de partition dans l'invite (dans ce cas la troisième partition) comme illustré dans les captures d'écran ci-dessous.
# fdisk / dev / sdb
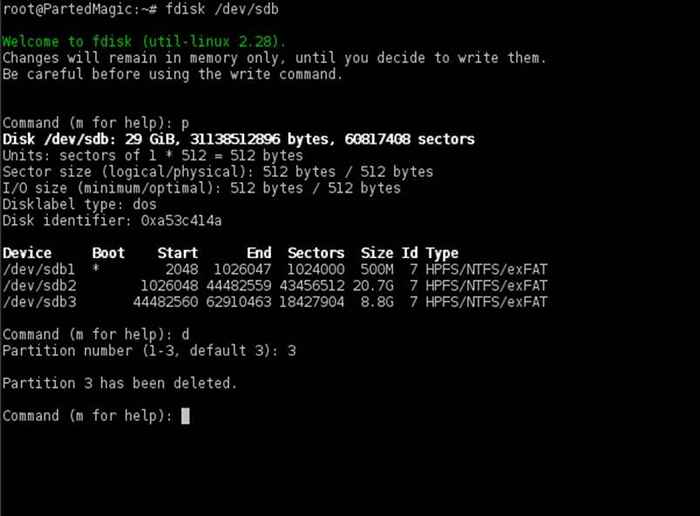 Supprimer la table de partition
Supprimer la table de partition Dans le cas où votre lecteur a plus d'une partition après la partition Windows, assurez-vous de les supprimer tous. Après avoir fini de retirer toutes les partitions inutiles, appuyez sur p Clé à nouveau pour imprimer la table de partition et si, maintenant, seules les deux partitions Windows requises sont répertoriées, vous êtes en sécurité à appuyer w clé afin d'appliquer toutes les modifications.
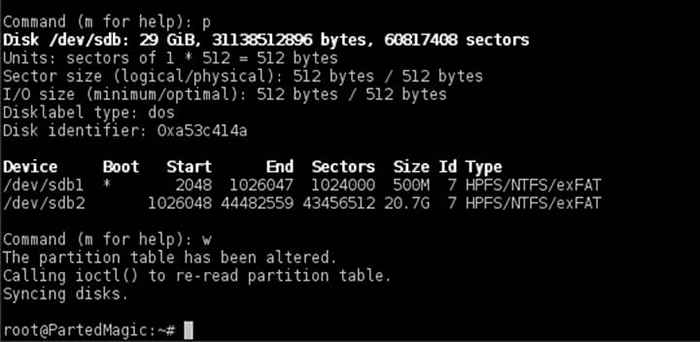 Confirmer les modifications de partition
Confirmer les modifications de partition La même procédure pour supprimer les dernières partitions s'applique Gp disques aussi, avec la mention que vous devez utiliser cgdisk Utilité intuitive pour travailler dans la manipulation d'une disposition de disque.
Ne vous inquiétez pas de détruire la table de partition soutenue à la fin du disque GPT, cgdisk apportera les modifications appropriées sur les deux tables de partition et enregistrera automatiquement la nouvelle table de mise en page du disque à la fin du disque.
# cgdisk / dev / sdb
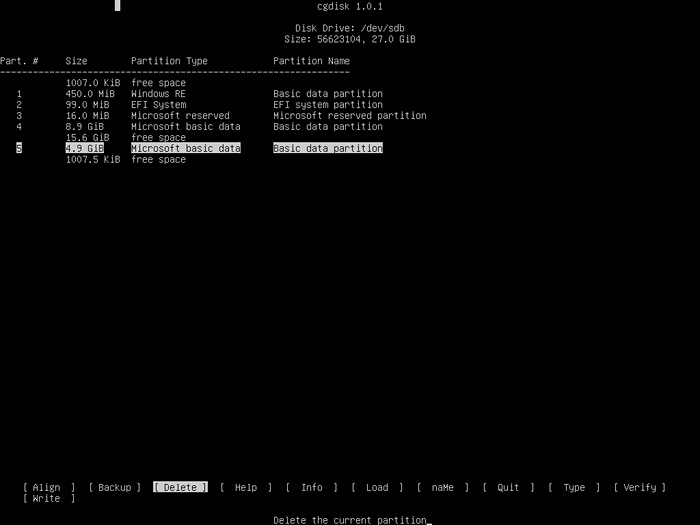 Supprimer la partition GPT
Supprimer la partition GPT Et le dernier rapport de disque GPT avec la dernière partition de 4,9 Go supprimée.
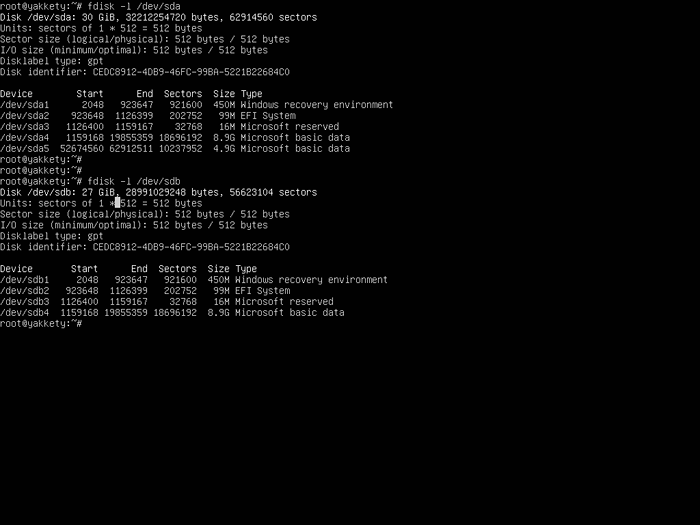 Vérifiez la table de partition GPT
Vérifiez la table de partition GPT 5. Maintenant, si tout est en place, commencez Clonezilla Utilitaire, sélectionnez le mode d'appareil, exécutez-le à partir de l'assistant débutant et sélectionnez l'option de clonage partie-à-local_part.
Utilisez les captures d'écran ci-dessous pour le guide.
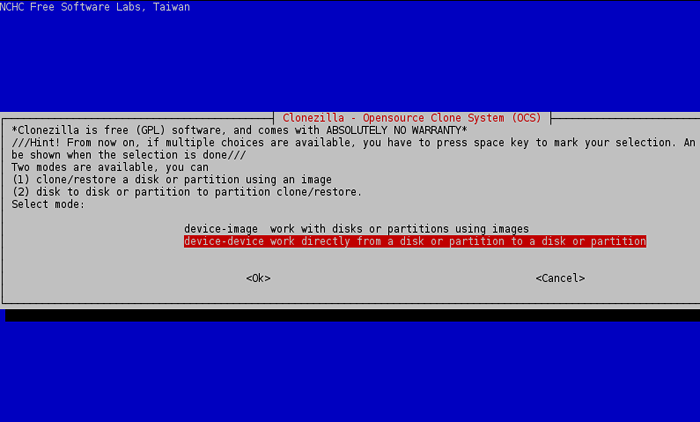 Sélectionnez le mode de l'appareil Clonezilla
Sélectionnez le mode de l'appareil Clonezilla 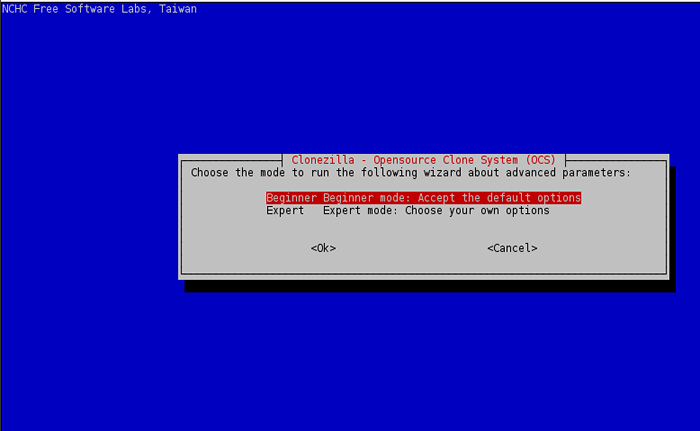 Sélectionnez le mode débutant Clonezilla
Sélectionnez le mode débutant Clonezilla 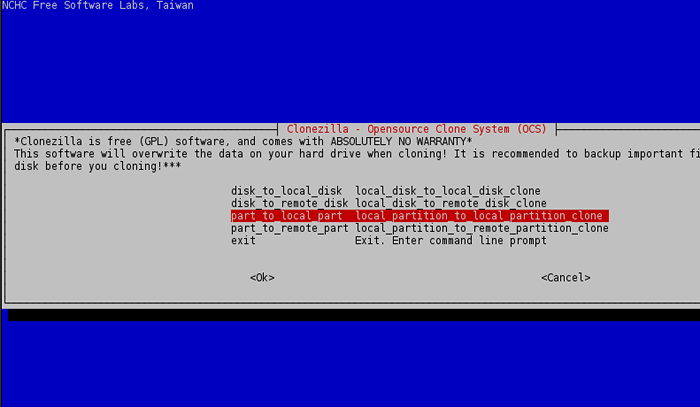 Sélectionner le clonage de partition locale clonézilla
Sélectionner le clonage de partition locale clonézilla 6. Choisissez la première partition locale dans la liste (SDA1 - Système réservé) comme source et appuyez sur Entrer clé pour continuer.
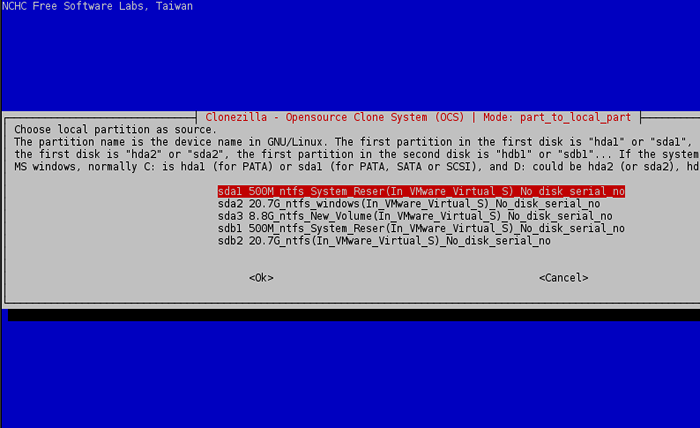 Sélectionnez la partition pour clone
Sélectionnez la partition pour clone 7. Ensuite, choisissez la partition cible locale, qui sera la première partition du deuxième disque (((/ dev / sdb1) et appuyer Entrer clé pour continuer.
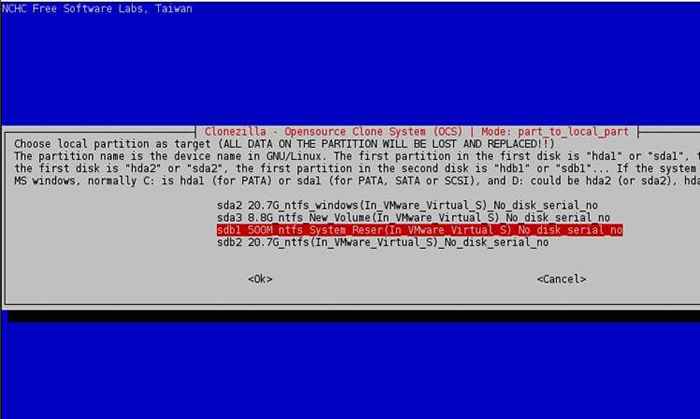 Sélectionnez la partition cible locale
Sélectionnez la partition cible locale 8. Sur l'écran suivant, choisissez de Sauter le système de fichiers de chèque / réparation et presser Entrer Clé à nouveau pour continuer.
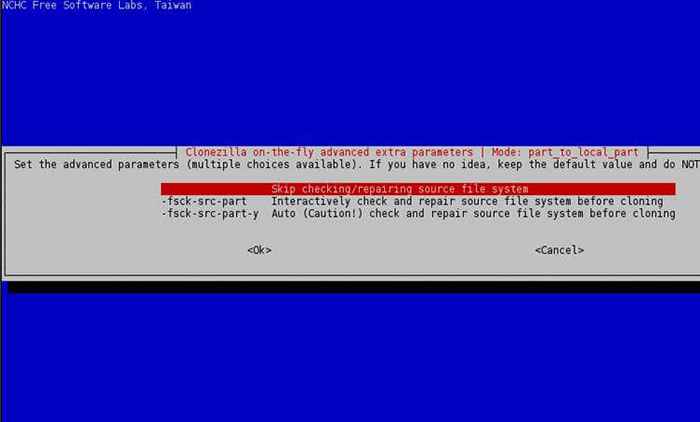 Sauter le système de fichiers de réparation de vérification
Sauter le système de fichiers de réparation de vérification 9. Enfin, appuyez sur Entrer Clé à nouveau pour continuer et répondre avec oui (y) deux fois pour accepter les avertissements et démarrer le processus de clonage.
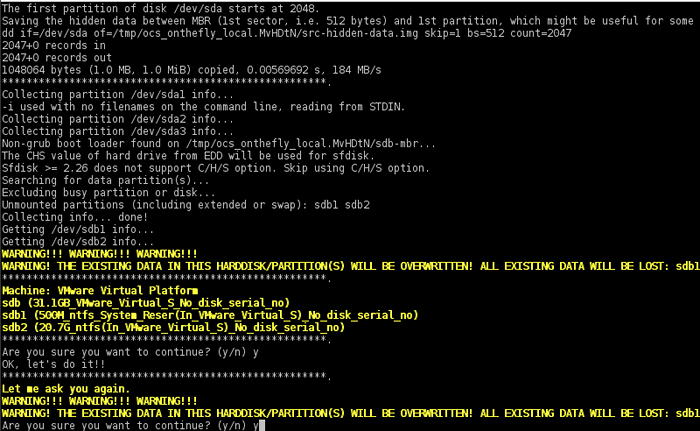 Confirmer les modifications de partition
Confirmer les modifications de partition 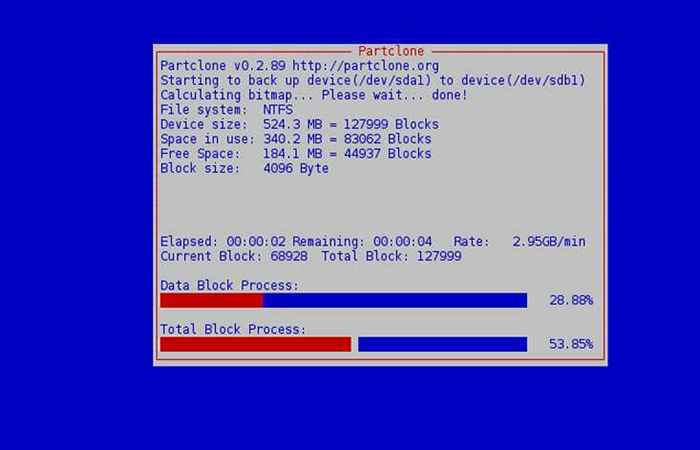 Démarrer la clonage partition
Démarrer la clonage partition dix. Une fois le processus de clonage de la première partition termine, sélectionnez pour entrer l'invite de la ligne de commande, exécutez clonezilla et répétez les mêmes étapes pour les partitions suivantes (source sda2 - cible sdb2, etc.).
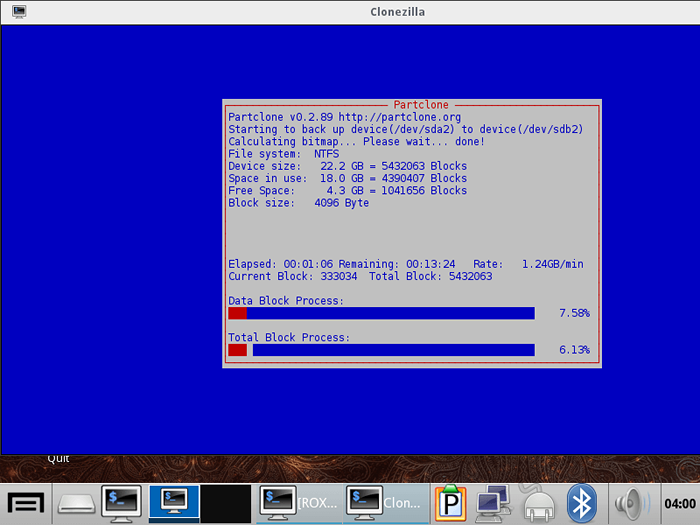 Clone deuxième partition
Clone deuxième partition 11. Une fois que toutes les cloisons Windows sont clonées, redémarrer Le système et débranchent physiquement le lecteur de disque dur ou, mieux, les paramètres du BIOS altérer afin de définir le SSD comme lecteur de démarrage principal au lieu de l'ancien disque dur.
Étape 3: redimensionner la partition Windows
12. Tu peux courir Gamin utilitaire pour vérifier les partitions de santé mentale et étendre la partition Windows à partir de Linux ou vous pouvez simplement démarrer dans Windows et utiliser Gestion de disque Utilité pour faire ce travail. Les captures d'écran ci-dessous illustrent comment utiliser les deux services publics.
Étendre la partition à l'aide d'un CD en direct gardé
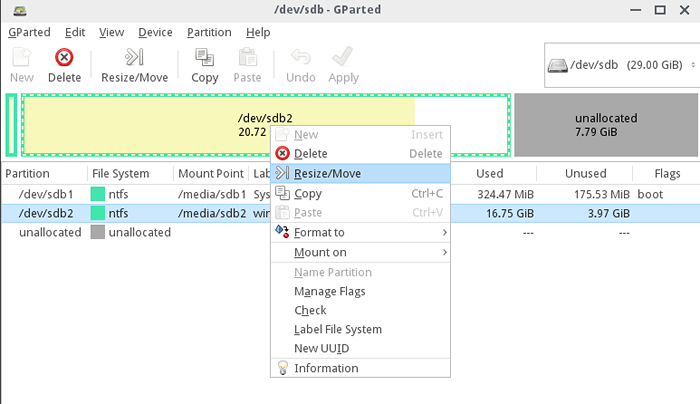 Redimensionner partition à l'aide de GParted
Redimensionner partition à l'aide de GParted 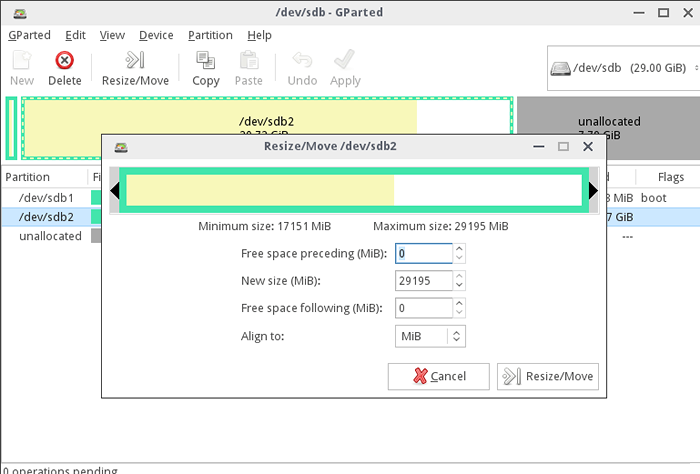 Réditer la taille de la partition
Réditer la taille de la partition Étendre la partition à l'aide de l'utilitaire de gestion du disque Windows directement à partir de Windows.
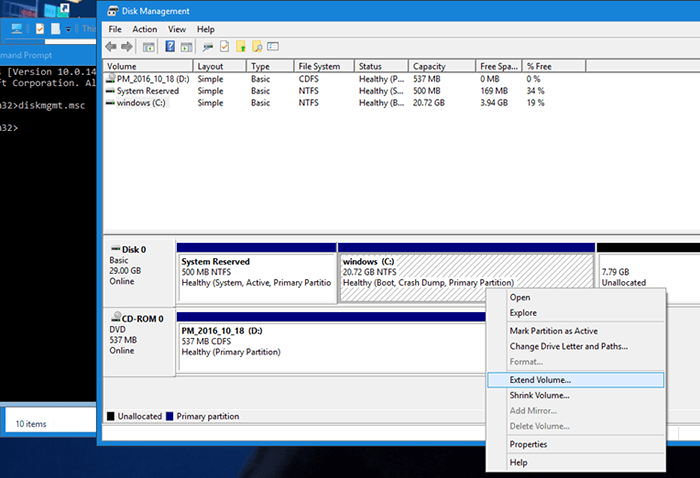 Étendre la partition Windows
Étendre la partition Windows 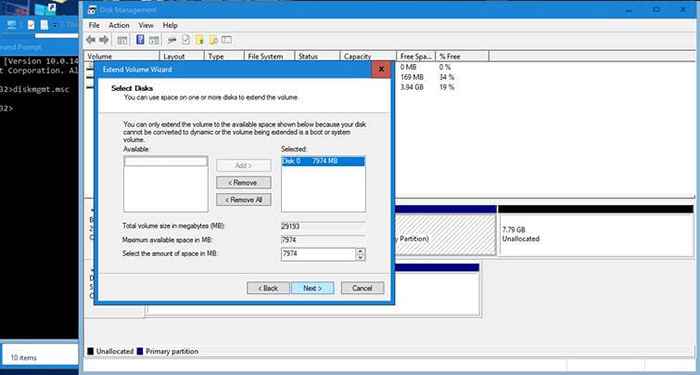 Sélectionnez le disque à étendre
Sélectionnez le disque à étendre C'est tout! Le C: La partition est désormais étendue à la taille maximale de votre SSD et que Windows peut maintenant fonctionner à sa vitesse maximale sur un tout nouveau SSD. L'ancien disque dur a toutes les données intactes.
Connectez à nouveau le disque dur afin de l'utiliser au cas où vous le retireriez physiquement de la carte mère. Vous pouvez supprimer la partition réservée au système et la partition Windows à partir de l'ancien disque dur et créer une nouvelle partition au lieu de ces deux. Les autres anciennes partitions (D:, E: etc) restera intact.
Conclusion
Avec Clonezilla Vous pouvez également choisir d'imaginer les partitions et de les enregistrer sur un disque dur externe ou un emplacement de réseau. Dans ce cas, vous devez également sauvegarder HDD MBR / GPT avec l'une des commandes suivantes et enregistrer l'image MBR dans le même répertoire où vos images Clonezilla sont conservées.
Sauvegarde MBR vers le fichier:
# dd if = / dev / sda de = / path / to / mbr.img bs = 512 count = 1 ou # sfdisk -d / dev / sda> = / path / to / sda.Mbr.SMS
GPT Sauvegarde dans le fichier:
# dd if = / dev / sda de = / path / to / gpt.IMG BS = 2048 COUNT = 1 ou # sgdisk --backup = / path / to / sda.Mbr.txt / dev / sda
Pour une restauration future de votre système Windows à partir d'un emplacement de réseau, restaurez d'abord le secteur MBR à partir de l'image enregistré ci-dessus à l'aide de l'une des commandes ci-dessous, puis procédez avec la restauration de chaque image de partition Clonezilla une par une.
MBR Image Restore à partir du fichier:
# dd if = / path / to / mbr.img de = / dev / sda bs = 512 count = 1 ou # sfdisk / dev / sda < =/path/to/sda.MBR.txt
GPT Image Restore à partir du fichier:
# dd if = / path / to / gpt.img of = / dev / sda bs = 2048 count = 1 # sgdisk - -load-backup = / path / to / sda.Mbr.txt / dev / sda
Lire aussi: Comment cloner ou sauvegarder le disque Linux à l'aide de clonezilla
Cette méthode a été utilisée plusieurs fois sur les cartes mères du BIOS et sur les machines UEFI avec Windows installé à partir du mode héritage (CSM) ou directement à partir de l'UEFI sans aucune erreur ou perte de données.
- « Comment installer le panneau de commande Webmin dans Debian 9
- Comment installer, discutons sur CentOS et les systèmes basés sur Debian »

