Comment migrer vos notes Evernote vers Microsoft OneNote
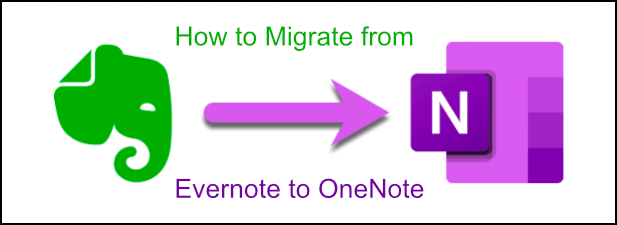
- 2941
- 381
- Thomas Richard
Prenez note, Notetakers-Evernote a une concurrence assez décente, notamment de l'application OneNote de Microsoft. Cet outil gratuit n'a pas de limites et ne nécessite pas un abonnement à utiliser, ce qui en fait une étape meilleure qu'Evernote avec ses plans de prix compliqués.
Si vous avez décidé de sauter le navire, Microsoft a facilité le processus avec l'outil d'importateur OneNote pour Windows et MacOS. Cela vous permet de migrer d'Evernote à OneNote, en déplaçant vos notes et coupures de presse en quelques étapes simples. Voici comment utiliser efficacement l'outil d'importateur OneNote.
Table des matières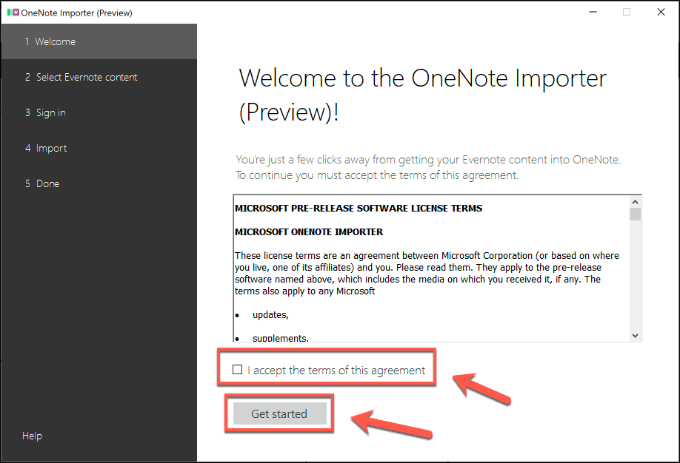
- L'outil d'importateur OneNote détectera automatiquement vos ordinateurs portables Evernote. Sélectionnez-les en appuyant sur la case à cocher à côté de chaque entrée avant d'appuyer sur le Suivant bouton.
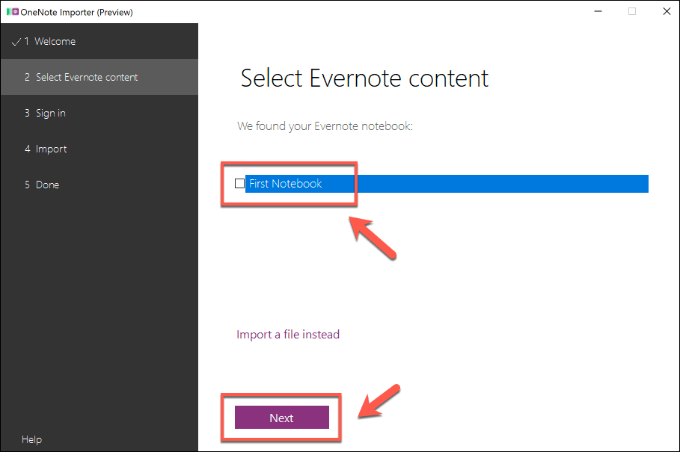
- Avec vos notes Evernote sélectionnées, vous devrez vous connecter avec le compte OneNote dans lequel vous souhaitez importer. Cliquez sur Se connecter avec un compte Microsoft pour se connecter à un compte Microsoft typique, ou Connectez-vous avec un compte de travail ou d'école pour connecter un compte organisationnel. Si vous n'avez pas déjà de compte Microsoft, cliquez sur le S'inscrire maintenant bouton d'abord.
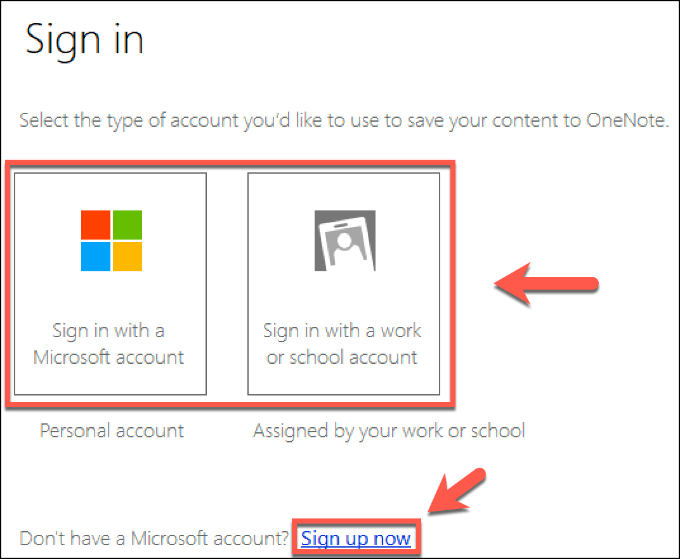
- Connectez-vous avec votre nom d'utilisateur et votre mot de passe à la prochaine étape. Une fois que vous avez connecté, l'outil d'importateur OneNote expliquera comment vos notes Evernote apparaîtront dans OneNote. Si vous souhaitez migrer vos balises Evernote vers OneNote, cliquez sur le Utilisez des balises Evernote pour organiser le contenu dans OneNote cocher. Lorsque vous êtes prêt, cliquez sur le Importer bouton.
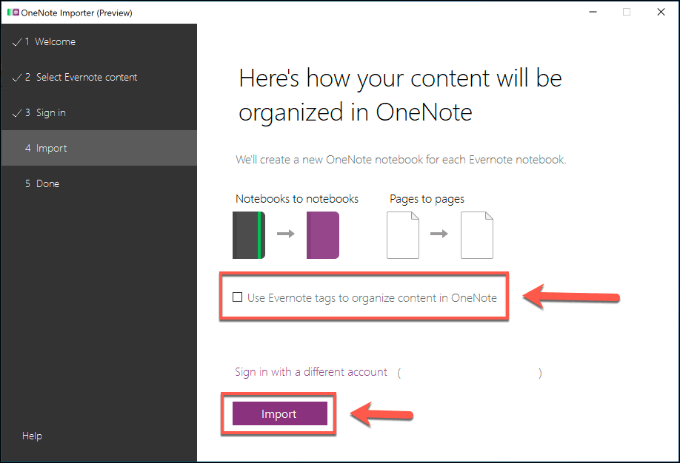
- L'outil commencera à migrer d'Evernote à OneNote immédiatement. Cela peut prendre un peu de temps, mais si vous souhaitez annuler le processus, cliquez sur le Annuler bouton.
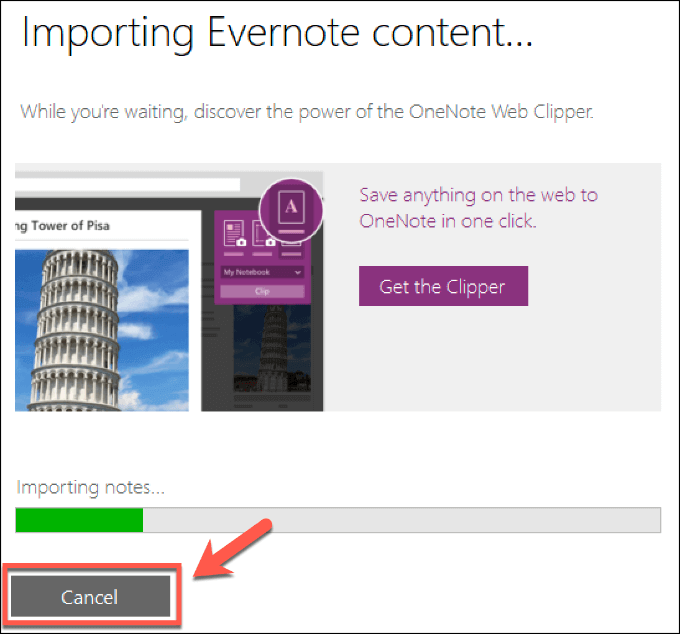
- L'outil d'importateur onenote vous alerter une fois le processus terminé. appuie sur le Voir les notes dans OneNote bouton pour afficher vos notes Evernote importées dans le client OneNote.
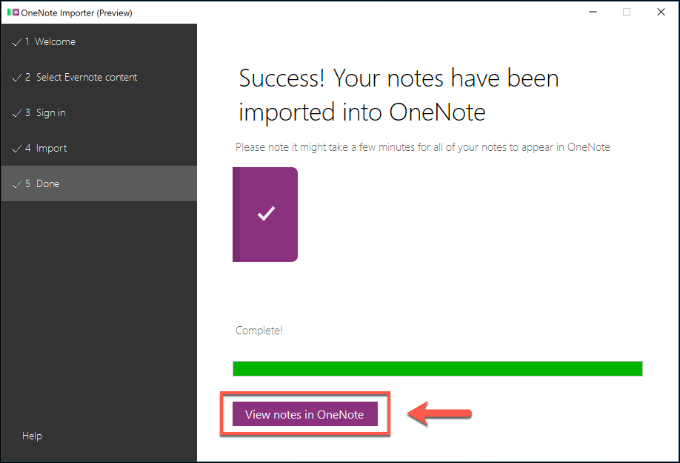
Migration d'Evernote à OneNote à l'aide d'un fichier ENEX
Il est possible de migrer d'Evernote à OneNote à partir d'un fichier plutôt qu'un compte signé. Cela pourrait être une option si le client Evernote n'a pas installé sur votre PC OneNote ou Mac (par exemple, si vous passez à un autre PC), ou si vous importez des notes Evernote d'une autre personne.
Cette option vous permettrait également d'importer vos notes Evernote dans d'autres applications de prise de notes comme Apple Notes. Pour ce faire, vous aurez besoin de vos fichiers Evernote exportés au format ENEX.
Malheureusement, vous ne pouvez exporter que ce format à l'aide du client Evernote de bureau pour Windows ou Mac.
- Pour commencer, télécharger et installer Evernote sur votre PC ou Mac, puis connectez-vous. Dans le client Evernote, cliquez Fichier> Exportation Pour commencer le processus d'exportation.
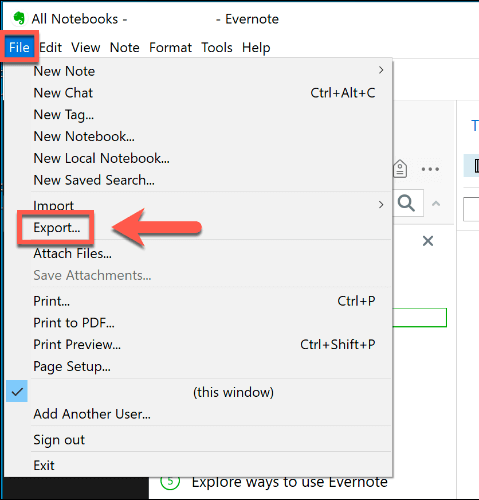
- Dans le Note d'exportation fenêtre, sélectionnez le Exporter en tant que fichier au format ENEX (.ENEX) option. Vous devrez peut-être sélectionner le Exporter comme un seul fichier Web HTML Option pour pouvoir migrer vos notes Evernote vers d'autres plates-formes comme Google Docs à la place. Vous pouvez personnaliser ce que vous souhaitez exporter en cliquant sur le Options bouton. Une fois que vous êtes prêt, cliquez sur le Exporter bouton.
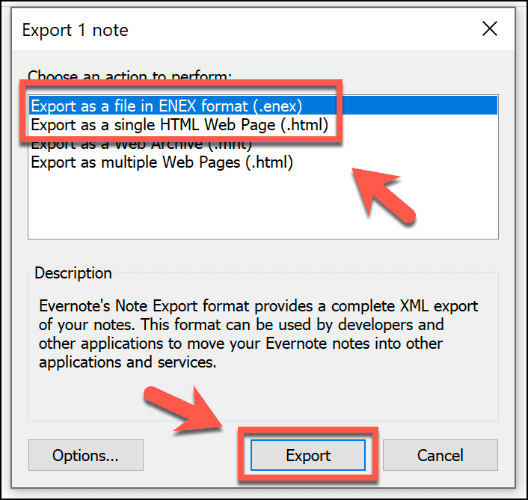
- Dans le Enregistrer sous fenêtre, donnez un nom au fichier ENEX ou HTML, puis appuyez sur le Sauvegarder bouton.
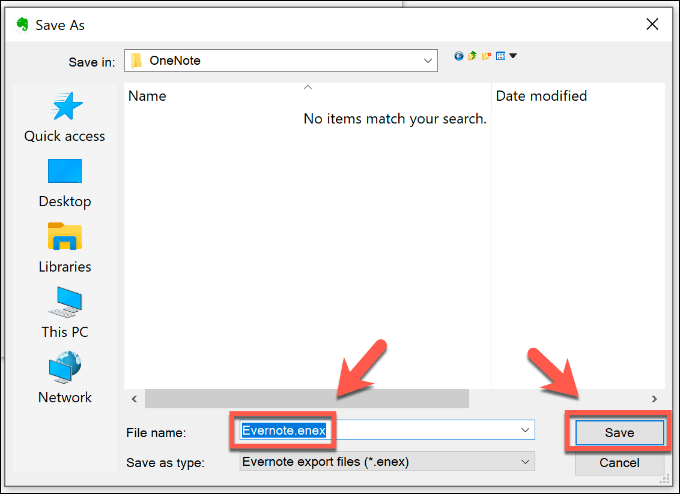
- Si l'exportation a réussi, Evernote vous alertera avec un L'exportation a réussi surgir. Cliquez sur Ouvrir dossier contenant Pour afficher votre fichier ENEX ou HTML, ou cliquez Fermer Pour mettre fin au processus.
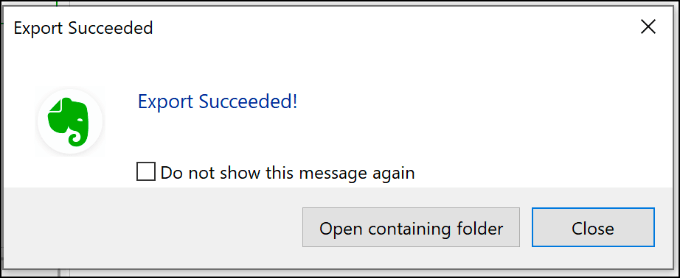
Une fois enregistré, votre fichier ENEX peut être importé à l'aide de l'outil d'importateur OneNote sur un PC ou un Mac qui n'a pas installé le client Evernote. Cette option fonctionnera également si vous importez des billets à partir d'un autre compte Evernote.
- Pour importer un fichier ENEX sur OneNote, téléchargez et exécutez l'outil d'importateur OneNote. Acceptez les conditions d'utilisation en appuyant J'accepte les termes de cet accord cocher, puis cliquez Commencer.
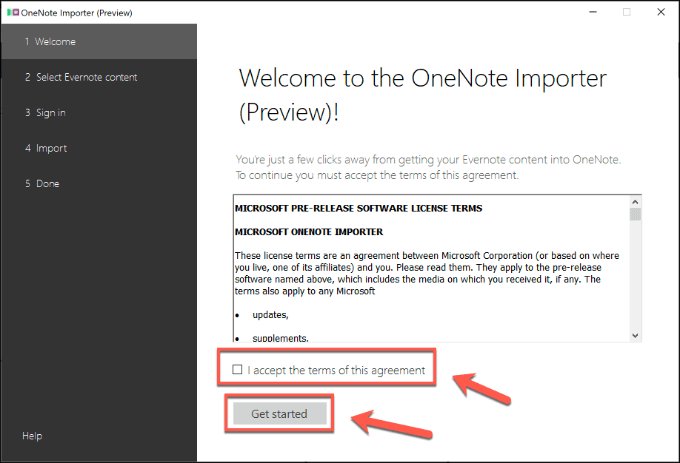
- Si le client Evernote Desktop n'est pas installé, l'outil d'importateur OneNote vous demandera d'importer un fichier. Clique le Choisir le fichier bouton pour localiser et insérer votre fichier ENEX, puis cliquer Suivant Pour commencer le processus.
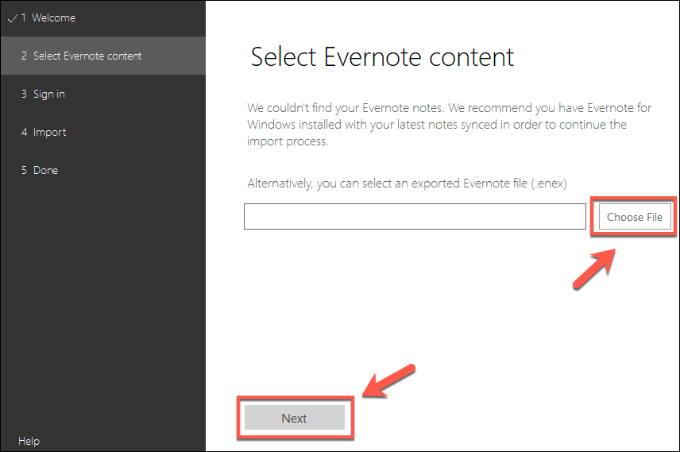
- Si le client Evernote est installé et que vous souhaitez importer un fichier ENEX, cliquez Importez un fichier à la place.
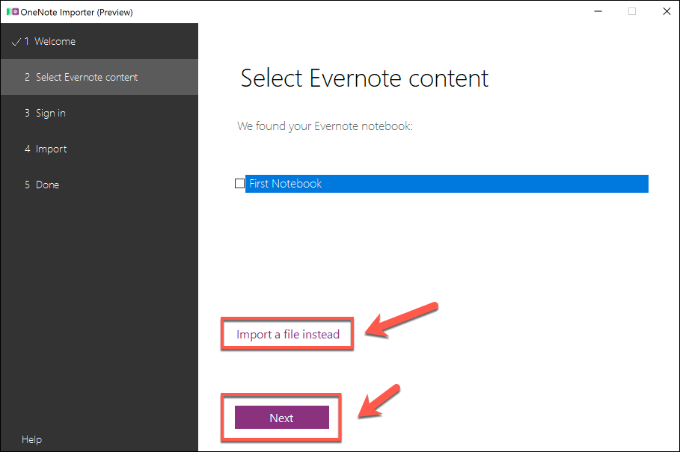
- Connectez-vous avec votre compte OneNote, puis au stade final, cliquez sur le Importer bouton pour importer vos notes Evernote sur OneNote à l'aide du fichier ENEX.
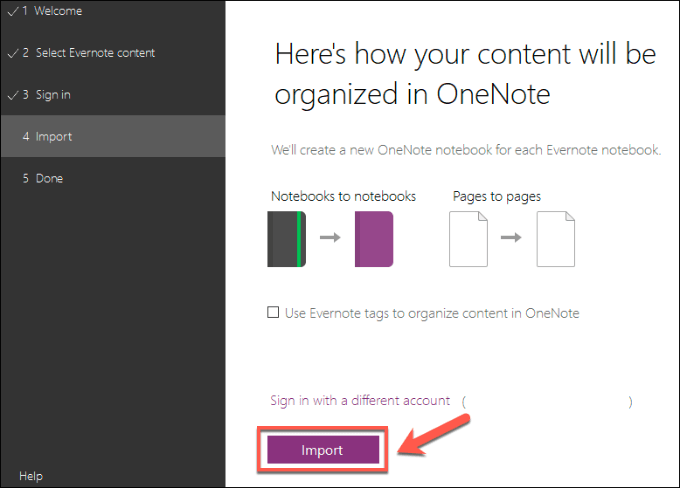
- Cliquez sur Voir les notes dans OneNote Pour afficher vos billets Evernote importés une fois que le processus d'importation du fichier ENEX a terminé.
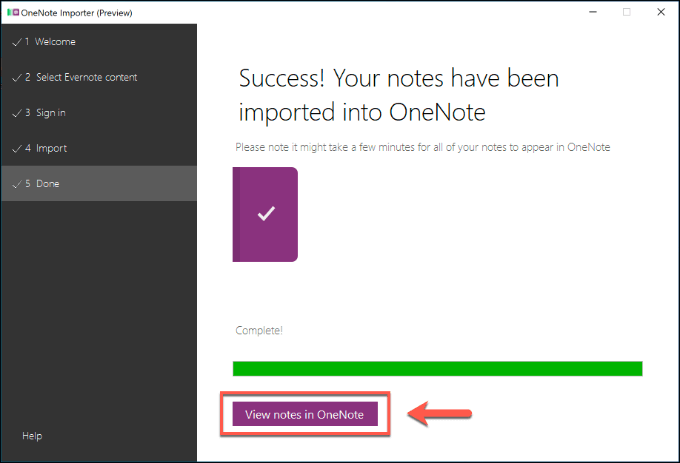
Importation de fichiers onenote vers d'autres plateformes
Selon la plate-forme, vous pourriez également être en mesure de migrer vos notes Evernote vers d'autres plates-formes à l'aide d'un fichier ENEX ou HTML exporté. Des alternatives comme Simplenote, par exemple, vous permettent d'importer directement des fichiers ENEX.
Les utilisateurs de Mac peuvent également passer à l'utilisation de l'application Core Notes, préinstallée avec tous les appareils macOS et iOS.
- Pour ce faire, ouvrez le Remarques application et presse Fichier> Importer aux billets. Sélectionnez le fichier ENEX et cliquez sur le Importer bouton, puis appuyez sur Notes d'importation Pour terminer le processus.
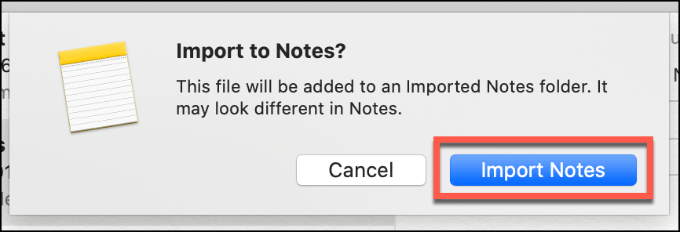
Stimuler la productivité avec OneNote
Bien qu'il continue d'être un favori pour la prise de notes simples, il existe de meilleures alternatives à Evernote disponibles. Microsoft OneNote en fait partie, mais si ce n'est pas pour vous, exportez vos notes vers une alternative multiplateforme comme Simplenote à la place.
Si vous cherchez des moyens de rester productifs, essayez quelques-unes des meilleures applications de productivité pour rester concentré sur les appareils mobiles.

