Comment minimiser / corriger la latence audio dans Audacity
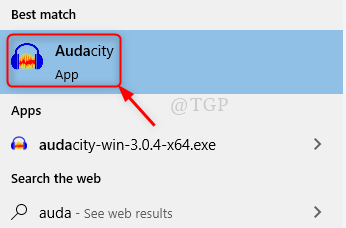
- 1487
- 124
- Thomas Richard
La latence audio est un décalage temporel entre le son alimenté par le système et le même son qui sort du dispositif d'enceintes. Par exemple: - Dans un concert, si le son de la guitare sort du haut-parleur géant avec un délai, vous allez certainement le faire ici deux fois ou séparé J'ai l'impression que ça devient retardé. Personne ne veut que cela se produise lorsque la musique est jouée sur le public en particulier. Cette latence audio peut être réduite à un minimum ou annulé en utilisant Audacity. Voyons comment cela peut être réalisé dans ce tutoriel.
Comment minimiser / corriger la latence audio dans Audacity
Étape 1: Lancez le Audace Application en appuyant sur Gagner le logo clé et tapage Audace.
Cliquez sur Audace application à partir des résultats.
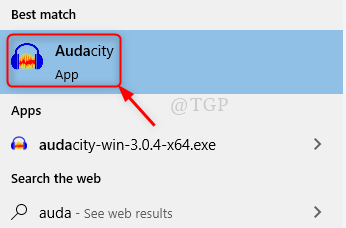
Étape 2: Dans le Préférences fenêtre, allez à Latence Section sur le côté droit.
Met le Compensation de latence pour "0«Des millisecondes.
Puis clique D'ACCORD.
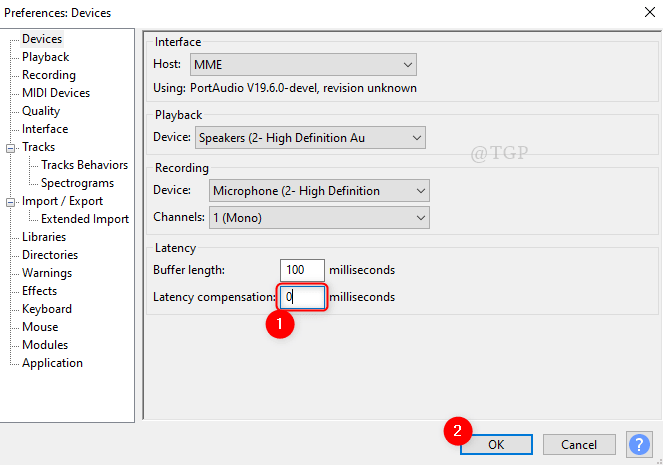
Étape 3: Ensuite, allez à Générer et cliquer Piste rythmique de la liste.
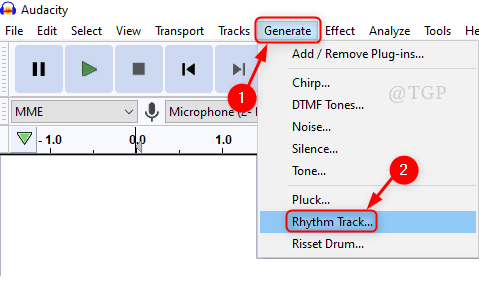
Dans la fenêtre de piste rythmique qui apparaît, veuillez laisser tous les les valeurs par défaut comme c'est et cliquez D'ACCORD.
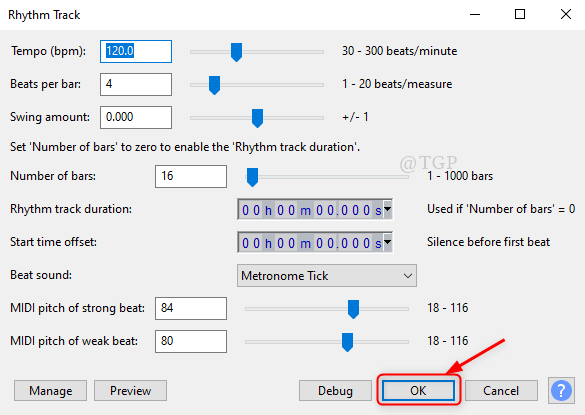
Étape 4: Vous pouvez voir un piste de rythme par défaut est généré.
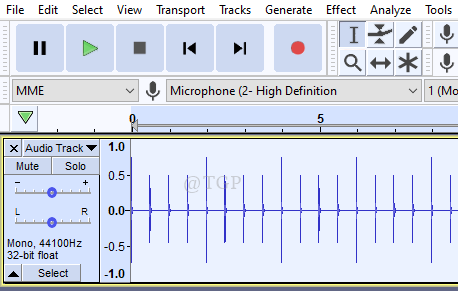
Étape 5: Maintenant, enregistrons la piste rythmique en utilisant Recorder in Audacity.
Remarque: - Veuillez vous assurer que votre écouteur (casque) avec microphone est connecté à votre système.
Aller à Des pistes > Ajouter un nouveau > Piste mono.
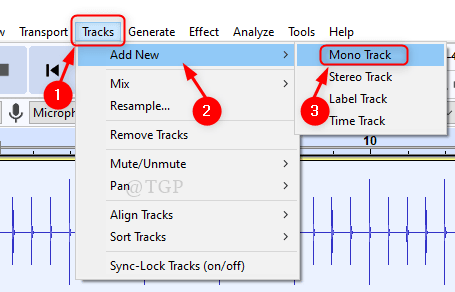
Étape 6: Commencer l'enregistrement en cliquant sur Enregistrer bouton sans faire de son.
Cliquer sur Arrêt bouton après enregistrement comme indiqué dans l'image.
Vous pouvez observer la piste rythmique enregistrée.
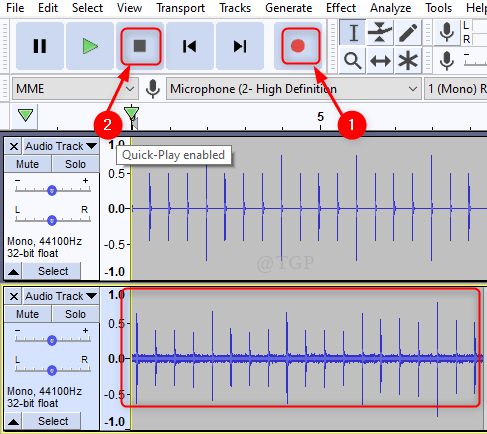
Étape 7: Vous ne pourrez peut-être pas voir beaucoup de temps de temps ou de latence audio avec vos yeux nus.
Mais veuillez zoomer les pistes pour voir la latence.
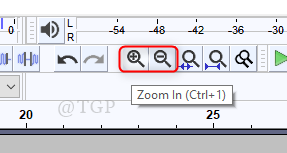
Il y a un décalage temporel affiché dans l'image ci-dessous si vous placez le curseur à la ligne indiquée.
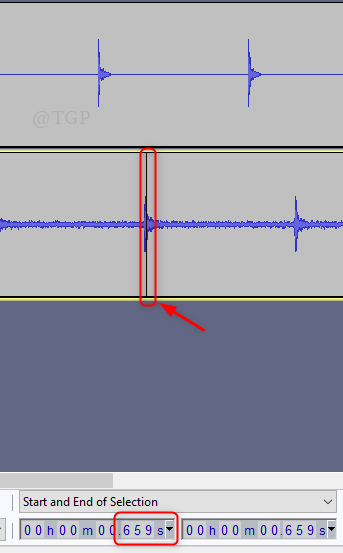
Étape 8: Le décalage temporel comme indiqué dans l'image ci-dessus doit être noté.
Encore une fois, cliquez sur Modifier > Préférences.
Dans le Dispositifs, mettre à jour le Compensation de latence au décalage temporel en millisecondes. (-659 dans mon cas)
Puis clique D'ACCORD.
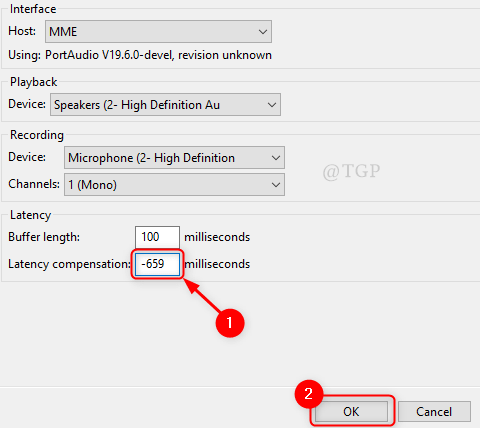
Étape 9: Fermez la deuxième piste.
Ajouter une nouvelle piste mono en cliquant sur Des pistes > Ajouter un nouveau > Piste mono.
Clique le Enregistrer bouton sans faire de son.
Ensuite, zoomez la piste.
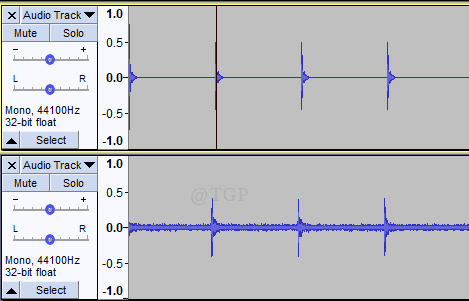
Vous pouvez voir qu'il y a un minimum de retard de temps ou de latence audio entre les deux pistes.
De cette façon, vous pouvez réduire la latence audio en utilisant Audacity.
Merci pour la lecture.
Veuillez nous laisser des commentaires si une clarification nécessaire!
- « Comment augmenter ou diminuer le volume du fichier MP3 à l'aide de l'audace
- Comment augmenter la qualité audio en utilisant Audacity »

