Comment surveiller l'utilisation de la RAM sur Linux

- 1260
- 221
- Clara Nguyen
L'utilisation de la RAM sur un système est bonne à savoir pour plusieurs raisons. Premièrement, cela peut vous donner un aperçu de la question de savoir s'il est nécessaire de mettre à niveau la quantité de mémoire à l'intérieur de votre serveur ou de votre ordinateur. Si vous voyez l'utilisation de la mémoire régulièrement en pleine capacité, cela pourrait indiquer que votre système a besoin d'une mise à niveau.
D'un autre côté, il peut également vous aider à retrouver les problèmes sur un système. Un pic dans l'utilisation de la mémoire peut indiquer un problème avec un processus exécuté sur l'ordinateur. Dans ce didacticiel pour les administrateurs Linux, nous passerons en revue quelques méthodes pour vérifier et surveiller l'utilisation de la RAM sur Linux.
Dans ce tutoriel, vous apprendrez:
- Comment vérifier l'utilisation de la RAM avec gratuitement
- Surveiller l'utilisation continue de la RAM avec gratuitement
- Comment le travail gratuit?
- Comment vérifier l'utilisation de la RAM avec le haut
- Comment vérifier l'utilisation de la RAM avec HTOP
 Comment surveiller l'utilisation de la RAM sur Linux
Comment surveiller l'utilisation de la RAM sur Linux Exigences et conventions logicielles utilisées
| Catégorie | Exigences, conventions ou version logicielle utilisée |
|---|---|
| Système | Ubuntu, Debian, Centos, Rhel, Fedora |
| Logiciel | Aucun |
| Autre | Accès privilégié à votre système Linux en tant que racine ou via le Sudo commande. |
| Conventions | # - Exige que les commandes Linux soient exécutées avec des privilèges racine soit directement en tant qu'utilisateur racine, soit par l'utilisation de Sudo commande$ - Exige que les commandes Linux soient exécutées en tant qu'utilisateur non privilégié régulier |
Comment vérifier l'utilisation de la RAM avec gratuitement
Le gratuit La commande Linux fournit un moyen très rapide et facile de voir l'utilisation de la mémoire actuelle d'un système. La sortie nécessite un peu de connaissances pour interpréter, mais nous couvrirons cela ci-dessous. Quelques commutateurs sont également utiles à savoir. Voici quoi gratuit nous montre sur notre système de test:
# Total gratuit Utilisé Buffle / cache gratuit disponible MEM: 2035476 627700 443420 19828 964356 1231164 Swap: 969960 0 969960
Comme vous pouvez le voir, ce n'est pas la chose la plus simple à interpréter. C'est principalement parce que la sortie est donnée en kibibytes par défaut. L'interrupteur -h, qui signifie «lisible par humain», nous aide à comprendre plus de sens:
# gratuit -h Total Total utilisé Free partagé / cache disponible MEM: 1.9g 784m 145m 20m 1.0g 1.0g Swap: 947m 0b 947m
Maintenant, les valeurs sont beaucoup plus claires, même avec un bref coup d'œil. Cette sortie nous dit que notre système a environ 2 Go de mémoire physique et environ 1 Go de mémoire d'échange. Décomposons les détails représentés dans toutes ces colonnes, car la terminologie ici devient un peu déroutante.
Total: Cette colonne est évidente - elle montre la quantité de RAM est installée physiquement dans votre système, ainsi que la taille du fichier d'échange.
Utilisé: Cette colonne répertorie la quantité de mémoire actuellement utilisée - mais attendez, ce n'est pas aussi intuitif qu'il y paraît. Ce n'est pas parce que la mémoire est «utilisée».
Bien que la colonne «utilisée» représente la RAM qui est actuellement utilisée par les différents programmes d'un système, il ajoute également le RAM que le noyau utilise pour la tampon et la mise en cache. Cela rend les opérations de lecture et d'écriture plus efficaces, mais le noyau réagira cette mémoire si un processus en a besoin.
Le nombre dans cette colonne est la somme de Total-Free-Buffers-Cache.
Gratuit: Cette colonne répertorie la quantité de mémoire complètement inutilisée. Il devrait normalement y avoir un assez petit nombre ici, car Linux utilise la plupart des RAM gratuits pour les tampons et les caches, plutôt que de le laisser reposer complètement. Comme vous pouvez le voir dans notre exemple de sortie ci-dessus, notre machine de test a une maigre 145 Mo de mémoire qui est totalement gratuite.
partagé: Cette colonne affiche la quantité de mémoire dédiée à TMPFS, «Stockage de fichiers temporaire». Comme son nom l'indique, ce système de fichiers stocke des fichiers temporaires pour accélérer les opérations sur votre ordinateur. Dans Linux, TMPFS est représenté comme un système de fichiers monté, bien qu'aucun de ces fichiers ne soit réellement écrit sur le disque - ils sont stockés en RAM, d'où la nécessité de cette colonne.
Pour les curieux, les espaces de stockage TMPFS d'un système peuvent être observés avec le df commande:
# df -h --type = TMPFS Taille du système de fichiers utilisé Utilisation% monté sur TMPFS 199m 1.4m 198m 1% / Run TMPFS 994M 0 994M 0% / DEV / SHM TMPFS 5.0m 4.0k 5.0m 1% / Run / Lock TMPFS 994M 0 994M 0% / SYS / FS / CGROUP TMPFS 199M 36K 199m 1% / Run / User / 1000 TMPFS 199m 0 199m 0% / Run / User / 0
Tampon / cache: Cette colonne contient la somme du tampon et du cache. Linux utilise le tampon et le cache pour faire des opérations de lecture et d'écriture plus rapidement - il est beaucoup plus rapide de lire les données de la mémoire que d'un disque dur. La plupart de la mémoire représentée ici peut être récupérée par des processus chaque fois que nécessaire.
Vous pouvez voir ces deux colonnes séparément en spécifiant l'option -w (large):
# gratuit -h -w Total utilisé des tampons partagés gratuits cache disponibles mem: 1.9g 780m 82m 20m 109m 1.0g 1.0g Swap: 947m 0b 947m
Disponible: Cette colonne contient une estimation (précise, mais néanmoins une estimation) de la mémoire disponible pour une utilisation. Le numéro de cette colonne est une somme de la colonne libre et de la RAM en cache disponible pour réallocation.
C'est la colonne à laquelle vous devriez chercher si vous voulez simplement répondre «combien de RAM gratuit mon système a-t-il disponible?"De même, pour déterminer la quantité de RAM est actuellement utilisée (sans considérer le tampon et le cache), soustrayez le montant disponible du montant total.
Surveiller l'utilisation continue de la RAM avec gratuitement
Lors de l'exécution de la commande libre, il montre l'utilisation actuelle de la RAM à ce moment-là dans le temps. Mais gratuit a également quelques options pour fonctionner en continu, au cas où vous auriez besoin de garder un œil sur l'utilisation pendant un certain temps.
Ceci est pratique si vous voulez voir comment la mémoire est affectée lors de l'exécution de certaines tâches sur votre système, comme l'ouverture d'un programme à forte intensité de ressources.
Le -s (secondes) Switch permet de s'exécuter en continu, en émettant une nouvelle sortie chaque nombre spécifié de secondes. Par exemple, pour exécuter le gratuit Commande toutes les 3 secondes:
# gratuit -s 3
Pour s'arrêter libre de courir, appuyez simplement sur Ctrl + c.
Si vous voulez seulement exécuter un certain nombre de fois, vous pouvez utiliser le -c (Option de comptage). Par exemple, cette commande fonctionnerait gratuit 3 fois, avant de sortir du programme:
# gratuit -c 3
Sans -s Option, l'option Count émet une nouvelle sortie à chaque seconde. Mais n'hésitez pas à combiner les deux interrupteurs pour obtenir le comportement exact que vous souhaitez. Par exemple, pour faire gratuit Utilisation de la mémoire lisible et de sortie humaine toutes les 5 secondes, 20 fois:
# gratuit -h -s 5 -c 20
Comment le travail gratuit?
Il convient de mentionner que la commande libre n'est vraiment qu'une façon concise de voir des informations déjà affichées ailleurs. Si vous souhaitez aller directement à la source, jetez un coup d'œil au / proc / meminfo Pseudo-fichier:
# plus -10 / proc / meminfo memtotal: 2035476 kb memfree: 95280 kb memavailable: 1036360 kb tampons: 116180 kb mis en cache: 931872 kb swapcached: 36 kb actif: 1146732 kb inactive: 589208 kb actif (anon): 676400 ): 32892 kb - plus - (0%)
Comment vérifier l'utilisation de la RAM avec le haut
Bien que le gratuit Commande fait un excellent travail pour nous montrer l'utilisation globale de la RAM sur un système, il ne nous dit pas quelles tâches consomment la mémoire. C'est là que le haut La commande excelle, affichant l'utilisation de la mémoire pour chaque processus du système.
# haut
Faites attention au % Mem colonne:
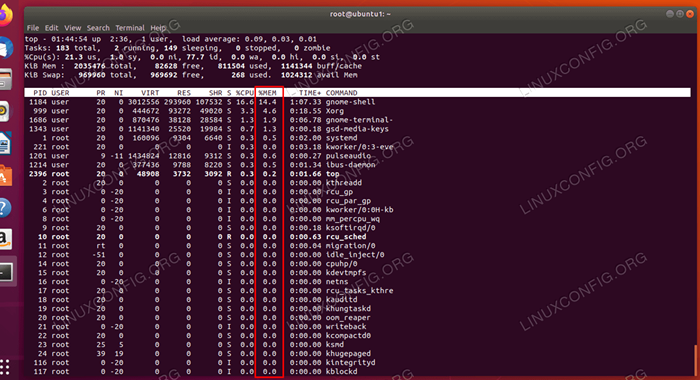 Comment voir l'utilisation actuelle de la RAM avec la commande supérieure
Comment voir l'utilisation actuelle de la RAM avec la commande supérieure Pour trier les programmes en haut par utilisation de la mémoire, appuyez sur Shift + M Tout en fonctionnant en haut. Cela vous permettra de voir quels processus montent le plus de mémoire en un coup d'œil rapide, et vous pouvez continuellement surveiller leur utilisation.
Juste presser q pour quitter le haut.
Comment vérifier l'utilisation de la RAM avec HTOP
Que diriez-vous d'un programme qui combine le meilleur des deux mondes? Le htop L'utilitaire peut nous montrer une utilisation globale de la RAM de manière claire, à mettre à jour en permanence les statistiques, ainsi que nous montrer combien de mémoire chaque processus utilise.
Contrairement à gratuit et haut, htop n'est souvent pas inclus sur Linux par défaut. Voici comment l'installer:
Ubuntu et Debian:
$ sudo apt-get install htop
Centos et Red Hat:
# yum install htop
Feutre:
# dnf installer htop
Une fois qu'il est installé, tapez simplement HTOP pour l'exécuter.
# htop
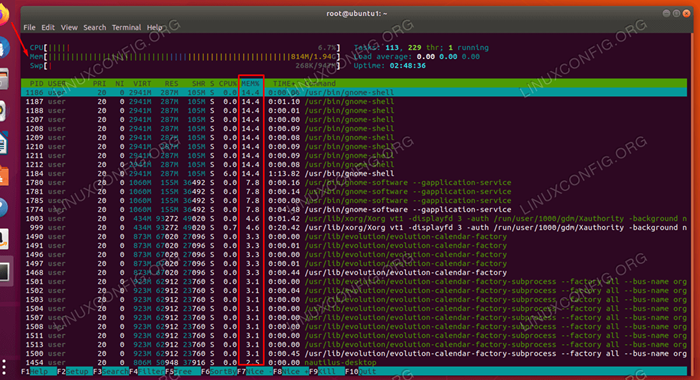 Comment voir l'utilisation actuelle de la RAM avec la commande htop
Comment voir l'utilisation actuelle de la RAM avec la commande htop L'utilisation de la RAM sur l'ensemble du système est affichée en haut de l'écran. Pour trier les processus par utilisation de la mémoire, appuyez sur F6 puis sélectionner % Mem en utilisant les touches flèches de votre clavier.
Sortie htop à tout moment en appuyant q.
Conclusion
Dans cet article, nous avons vu comment vérifier et surveiller l'utilisation de la RAM sur un système Linux. Nous avons appris plusieurs outils qui peuvent nous aider avec la surveillance et comment utiliser ces outils efficacement.
En utilisant les différentes méthodes de ce guide, vous serez toujours en mesure de vérifier l'utilisation de RAM de votre système, y compris les processus qui l'utilisent activement. Cela peut vous indiquer les problèmes du système ou aider à déterminer si votre système bénéficierait ou non d'une mise à niveau de la mémoire.
Tutoriels Linux connexes:
- Choses à installer sur Ubuntu 20.04
- Choses à faire après l'installation d'Ubuntu 20.04 Focal Fossa Linux
- Comment tester votre CPU sur Linux
- Une introduction à l'automatisation Linux, des outils et des techniques
- Choses à faire après l'installation d'Ubuntu 22.04 Jammy Jellyfish…
- Choses à installer sur Ubuntu 22.04
- Ubuntu 20.04 Guide
- Comment vérifier la taille de la mémoire dans Linux
- Commandes Linux: les 20 meilleures commandes les plus importantes que vous devez…
- Téléchargement Linux
- « Comment mettre à niveau Debian 9 Stretch vers Debian 10 Buster
- Comment installer GIMP sur Centos 8 / Rhel 8 Linux »

