Comment surveiller le site Web et l'application avec Kuma de disponibilité
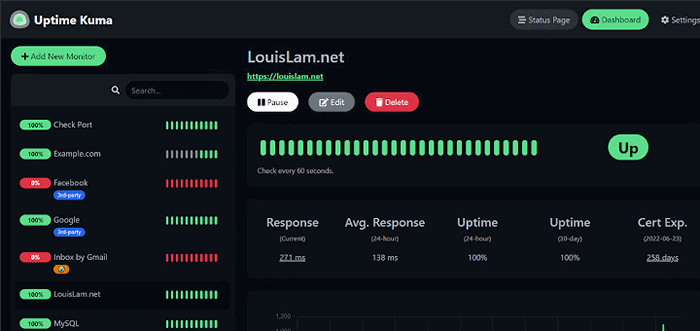
- 1668
- 478
- Anaïs Charles
Uptime Kuma est un outil de surveillance auto-hébergé sophistiqué que vous pouvez utiliser pour surveiller les sites Web et les applications en temps réel.
Fonctionnalités de Kuma à temps de disponibilité
- Surveille la disponibilité des sites Web HTTP (S), les ports TCP et les conteneurs Docker et récupère des informations telles que les enregistrements DNS.
- Envoie des notifications par e-mail (SMTP), Telegram, Discord, Microsoft Teams, Slack, Promo SMS, Gotify et 90+ NOTIFICATION SERVICES.
- Prend en charge plusieurs langues.
- Fournit plusieurs pages d'état.
- Fournit un support proxy.
- Affiche les informations sur le certificat SSL.
- Page d'état des cartes au domaine.
Dans ce guide, vous apprendrez à installer l'outil de surveillance auto-hébergé Kuma et comment vous pouvez surveiller les sites Web à l'aide de l'outil.
Pour une démonstration, nous installerons le Surveillance de Kuma de la disponibilité outil Ubuntu 20.04. Les mêmes instructions fonctionnent également sur les distributions basées sur Rhel et les dérivés Debian.
Étape 1: Installation de nœud.JS dans Linux
Pour commencer, connectez-vous à votre serveur et mettez à jour l'index local des packages.
$ sudo apt mise à jour $ sudo dnf mise à jour
Depuis Time de disponibilité Kuma est écrit dans Nœud.Js, Vous devez installer Nœud.Js avant de poursuivre. Nous allons installer le dernier C'EST version qui, au moment de la rédaction de ce guide, est Nœud.JS 16.X.
Tout d'abord, ajoutez le Nœud Référentiel de votre système. Pour ce faire, passez à l'utilisateur racine.
$ sudo su
Puis ajoutez le NODESOURCE 16.X Référentiel de votre système en utilisant la commande Curl suivante comme suit.
$ curl -sl https: // deb.nœud.com / setup_16.X | sudo bash - [sur Debian Systèmes] $ curl -sl https: // rpm.nœud.com / setup_16.X | sudo bash - [sur Rhel systèmes]
La commande télécharge le script d'installation qui met à jour les listes de packages ajoute la clé de signature de NODESORCE et crée un fichier de liste APT et DNF pour le NODESOURCE 16.X dépôt.
Une fois la Nœud Le référentiel a été ajouté, installer Nœud.Js en utilisant le gestionnaire de packages comme indiqué.
$ sudo apt install nodejs -y [sur Debian Systèmes] $ sudo dnf installer nodejs -y [sur Rhel systèmes]
Une fois installé, confirmez la version de Nodejs installé comme indiqué.
$ node --version V16.17.0
Étape 2: Installation de la disponibilité de Kuma dans Linux
Une fois Nœud.Js est installé, vous pouvez maintenant procéder à l'installation du Time de disponibilité Kuma outil de surveillance. Premièrement, cloner le Time de disponibilité Kuma référentiel de Github.
# git clone https: // github.com / Louislam / Uptime-Kuma.git
Ensuite, accédez à la Time de disponibilité Kuma annuaire.
# CD Uptime-Kuma /
Ensuite, configurez l'outil de surveillance à l'aide de la commande suivante:
# NPM Run Configuration
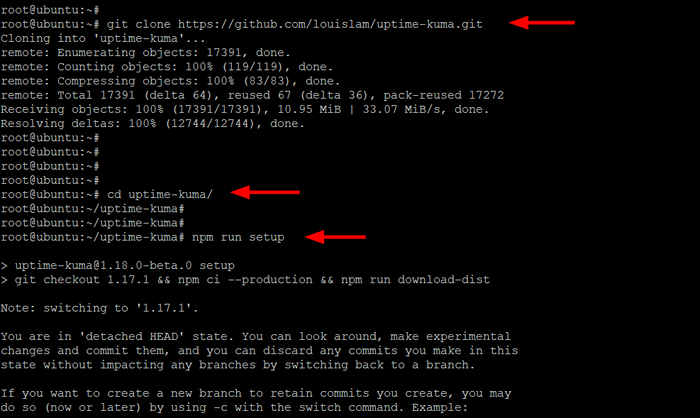 Installez Kuma de disponibilité à Linux
Installez Kuma de disponibilité à Linux Étape 3: exécutez Kuma de fonctionnement avec PM2
PM2 est un gestionnaire de processus de production pour Nodejs Les applications qui fournissent un équilibreur de charge et aident à maintenir les applications en vie indéfiniment et à les recharger sans aucune interruption ni temps d'arrêt de service.
Pour installer le PM2 démon, exécutez la commande suivante tout en étant dans le Uptime-kuma annuaire.
# npm install [e-mail protégé] -g
 Installez PM2 dans Linux
Installez PM2 dans Linux Ensuite, exécutez le PM2 démon comme illustré.
# pm2 start npm --name Uptime-kuma - exécuter start-server - --port = 3001 - hostname = 127.0.0.1
La commande génère la sortie suivante.
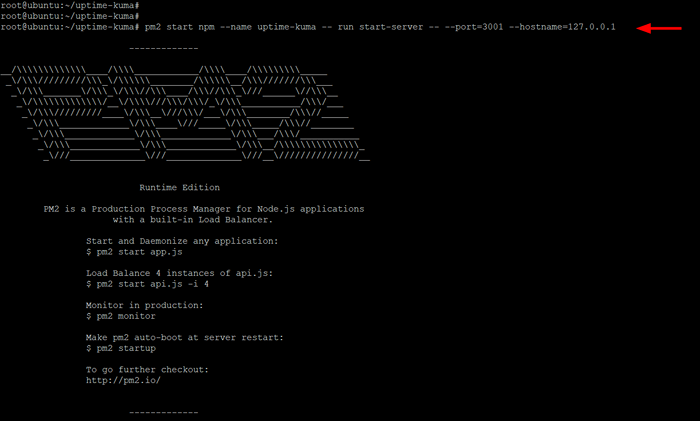 Exécutez PM2 dans Linux
Exécutez PM2 dans Linux Vous pouvez voir PM2 Journaux comme indiqué.
# journaux PM2
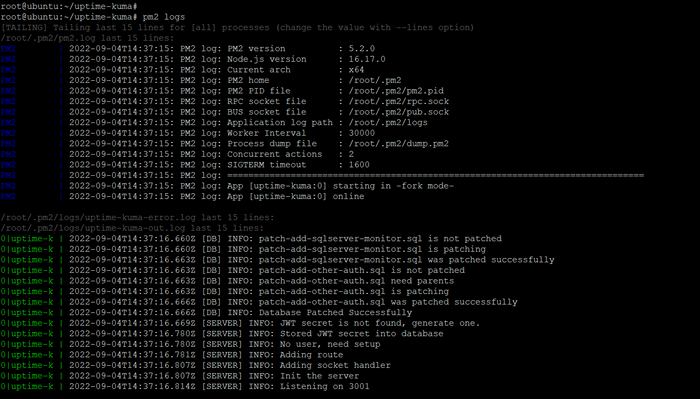 Afficher les journaux PM2 dans Linux
Afficher les journaux PM2 dans Linux Ensuite, activez le Nœud.js Application pour commencer après un redémarrage.
# startup PM2
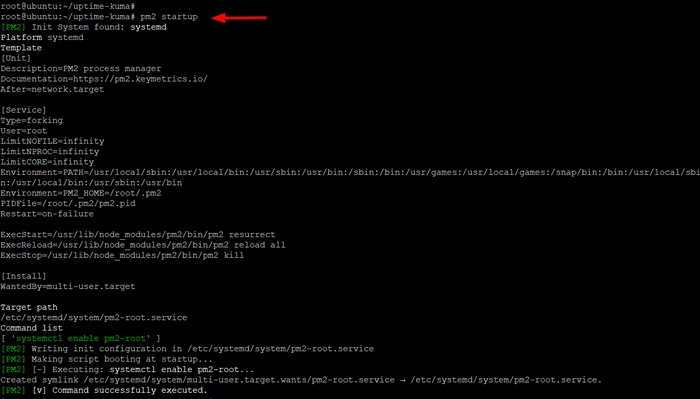 Démarrer PM2 dans Linux
Démarrer PM2 dans Linux Ensuite, enregistrez l'état d'application comme indiqué.
# PM2 Save
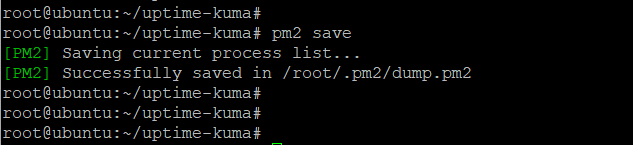 Enregistrer PM2 dans Linux
Enregistrer PM2 dans Linux Étape 4: Configurez Apache comme proxy inverse pour la hausse de Kuma
Ensuite, vous devez installer le Apache Web et la configurer plus tard pour servir de proxy inverse pour Time de disponibilité Kuma.
$ sudo apt installer apache2 -y [sur Debian Systèmes] $ sudo dnf installer httpd -y [sur Rhel systèmes]
Une fois installé, activez les modules suivants qui seront requis par l'outil de surveillance sur les systèmes basés sur Debian.
# A2ENMOD SSL Proxy Proxy_Ajp Proxy_Wstunnel Proxy_HTTP Réécriture de dégagement des en-têtes Proxy_Balancer Proxy_Connect Proxy_Html
Ensuite, créez un fichier hôte virtuel pour Time de disponibilité Kuma.
$ sudo nano / etc / apache2 / sites-disponible / uptime-kuma.confr [sur Debian Systèmes] $ sudo vi / etc / httpd / confre.D / Uptime-Kuma.confr [sur Rhel systèmes]
Collez les lignes de code suivantes. Pour le Nom du serveur Directive, spécifiez le nom Doman entièrement qualifié de votre serveur ou l'adresse IP publique.
Servername kuma.exemple.com proxyPass / http: // localhost: 3001 / réécriture sur rewriteCond% http: mise à niveau WebSocket [nc] rewriteCond% http: connexion mise à niveau [nc] Rewritele ^ /?(.*) "ws: // localhost: 3001/1 $" [p, l]
Enregistrer le fichier et quitter.
Puis activez l'hôte virtuel Apache pour Time de disponibilité Kuma Comme indiqué sur les systèmes basés à Debian.
$ sudo a2ensite Uptime-kuma
Puis redémarrez le service Web Apache pour que les modifications prennent effet.
$ sudo systemctl redémarrer apache2 [sur Debian systèmes] $ sudo systemctl redémarrer httpd [sur Rhel systèmes]
Étape 5: Accédez à la hausse de Kuma depuis le webui
Avec Time de disponibilité Kuma Installé et entièrement configuré, lancez votre navigateur et visitez le nom de domaine de votre serveur ou l'adresse IP publique.
http: // server-ip ou http: // nom de domaine
Le Webui apparaîtra comme indiqué et vous devrez créer un Administrer compte. Par conséquent, fournissez le nom d'utilisateur et le mot de passe et cliquez sur 'Créer'Pour créer un compte administrateur.
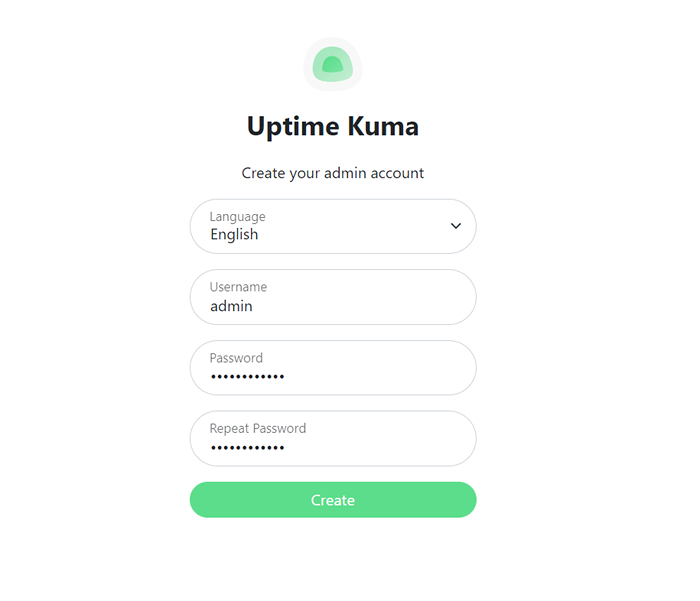 Compte d'administration de Kuma de la disponibilité
Compte d'administration de Kuma de la disponibilité Cela vous enregistrera sur le tableau de bord de la disponibilité de Kuma. Pour commencer à surveiller un site Web, cliquez sur le 'Ajouter un nouveau moniteur' bouton. Remplissez les détails du site que vous souhaitez surveiller.
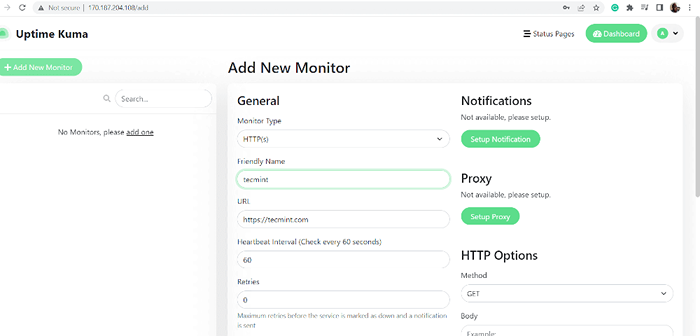 Ajouter un site Web à la surveillance
Ajouter un site Web à la surveillance Peu de temps après, Kuma de disponibilité commencera à surveiller votre site et à fournir diverses mesures de disponibilité comme indiqué.
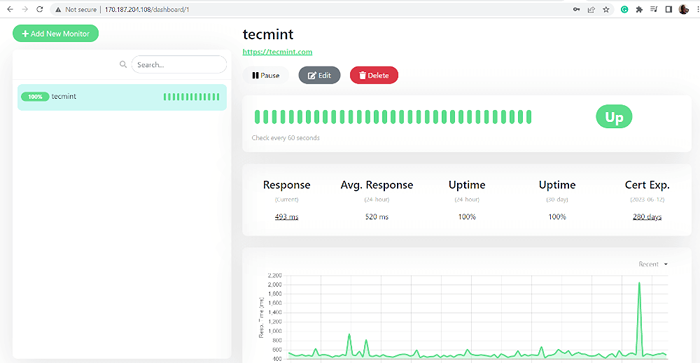 Site Web de surveillance à la hausse Kuma
Site Web de surveillance à la hausse Kuma Et c'est tout! Nous avons réussi à installer et à configurer Time de disponibilité Kuma et a réussi à surveiller un site Web. Vos commentaires sur ce guide sont les bienvenus.
- « SURICATA - Un outil de détection d'intrusion, de prévention et de sécurité
- Comment installer Debian 11 KDE Plasma Edition »

