Comment surveiller votre processeur ou votre GPU dans le plateau système de Windows

- 2882
- 190
- Thomas Richard
Pour le bureau moyen ou l'utilisateur d'ordinateur portable, garder une trace de la santé de leur processeur et de son GPU n'est pas quelque chose que beaucoup se sont mis en considération. La plupart d'entre nous comptent sur notre machine pour se refroidir correctement et prendre soin de lui-même grâce à des vitesses de ventilateur dynamiques, à un déchargement et à d'autres technologies de ce type.
Cependant, vous seriez surpris de savoir à quel point un rapide aperçu de vos températures matérielles et des numéros d'utilisation révèlent sur l'efficacité de votre système. Pour partager une histoire personnelle, j'ai récemment découvert que le GPU dans l'un de mes ordinateurs de bureau fonctionnait à près de 80 ° C pendant le jeu - une température qui finira par causer un préjudice sur une période prolongée. L'utilisation de la synchronisation verticale pour plafonner mon froméré a fourni une solution rapide, et mon GPU était à nouveau cool.
Table des matières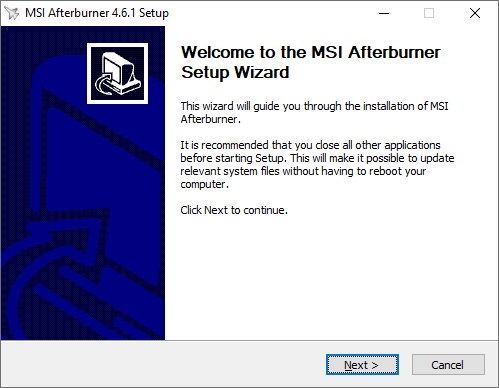
Démarrage de l'application Une fois l'installation réussie, vous avez rencontré une interface utilisateur qui se sent fraîchement sorti du début des années 2000. C'est un tableau de bord qui montre la tension, la température, la température, les vitesses d'horloge de votre GPU, et plus. À partir d'ici, cliquez sur l'icône COG pour accéder aux paramètres de MSI Afterburner.

Voici où nous allons commencer à bricoler avec MSI Aftercurner afin que nous puissions obtenir des statistiques matérielles AT-Glance dans notre plateau système.
Surveillez le processeur ou le GPU avec MSI après brûleur
La fenêtre que vous avez immédiatement rencontrée lors de l'accès aux paramètres de MSI Afterburner a deux options importantes que vous voudrez vous assurer d'être activées.
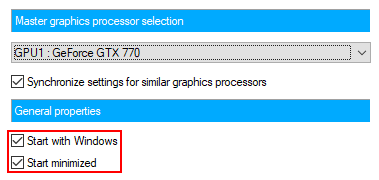
Ci-dessous le nom de votre GPU, vous verrez des cases à cocher pour permettre à MSI Afterburner de démarrer avec Windows et minimiser. Si vous souhaitez pouvoir surveiller automatiquement votre processeur ou votre GPU sur chaque redémarrage, assurez-vous que ceux-ci sont cochés.
Ensuite, accédez à la Surveillance Onglet de la fenêtre Paramètres. Ici, il y a plusieurs paramètres que vous voudrez modifier et expérimenter.
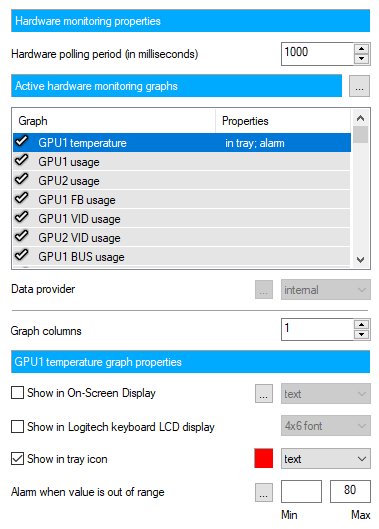
Sous le Graphiques de surveillance matérielle active En-tête, vous verrez une longue liste de graphiques de défilement que MSI a pris en charge. Ceux-ci incluent, mais sans s'y limiter, la température de votre GPU, l'utilisation, l'horloge centrale, l'horloge de mémoire, la puissance et la vitesse du ventilateur. Il existe également des options similaires pour votre processeur.
Comme vous pouvez avoir plusieurs de ces graphiques activés à la fois, tous les paramètres sous cette rubrique sont uniques au graphique actuellement sélectionné. Cela étant dit, vous devrez d'abord cliquer sur le graphique que vous souhaitez afficher dans votre plateau système.
Une fois mis en évidence, cochez le Spectacle dans l'icône du plateau cocher. Vous pouvez afficher l'icône comme texte ou graphique à barres, mais je recommande fortement d'utiliser du texte - avec un graphique à barres, les données deviennent assez vagues.
Vous pouvez également modifier la couleur du texte, en cliquant sur le carré rouge, et vous pouvez configurer une alarme lorsque la valeur du graphique est hors d'une plage spécifique. Ce dernier est idéal pour vous alerter lorsque votre carte vidéo peut se préparer à surchauffer.
Répétez cette même étape pour chaque graphique que vous souhaitez suivre et vous devriez commencer à voir ces icônes apparaître dans votre plateau système.

Si vous ne voyez aucune icône attendue, il se peut qu'ils soient cachés comme une icône de plateau système inactif. Pour résoudre ce problème, vous pouvez cliquer avec le bouton droit sur la barre des tâches, cliquez sur Paramètres de la barre des tâches, Faites défiler vers le bas et cliquez sur Sélectionnez quelles icônes apparaissent dans la barre des tâches, Et définissez chacune de vos icônes pour toujours montrer.
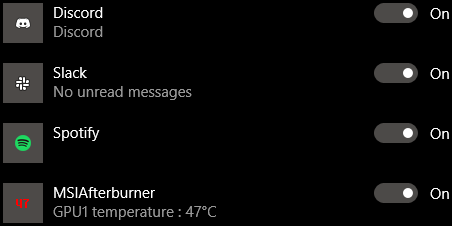
MSI Afterburner lui-même aura également une icône dans votre plateau système (qui ressemble à un avion). Si vous ne vous souciez pas d'élever le tableau de bord visuel, vous pouvez s'arrêter sur les icônes de votre plateau système en retournant dans les paramètres, en allant au Interface utilisateur Onglet et coche Mode icône de plateau unique. Cela ne combinera pas tous vos graphiques en un seul, comme le suggère le texte, mais retirez plutôt l'icône de l'avion.
C'est ça! Juste comme ça, si vous avez activé l'option pour que MSI Afterburner commence par Windows, vous n'aurez plus jamais à sauter à travers des cerceaux pour voir quelle est votre température GPU, l'utilisation du processeur et tant d'autres valeurs. Tout ce qu'il faut, c'est un rapide coup d'œil à votre plateau système.
- « 7 conseils techniques d'optimisation SEO pour tout site Web
- Utilisation de Canva un guide pour créer des images personnalisées »

