Comment monter / umount Iso Image sur Centos 8 / Rhel 8 Linux
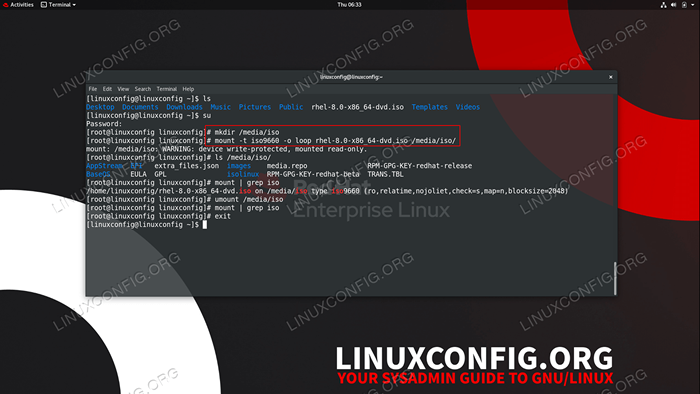
- 3216
- 311
- Anaïs Charles
Dans ce tutoriel, vous apprendrez à accéder et à copier des fichiers à partir de l'image ISO en montant l'image ISO directement sur votre système CentOS 8 / RHEL 8 Linux.
Dans ce tutoriel, vous apprendrez:
- Comment monter l'image ISO
- Comment déshabiller l'image ISO
- Comment vérifier l'image ISO montée
- Comment accéder au contenu de l'image ISO
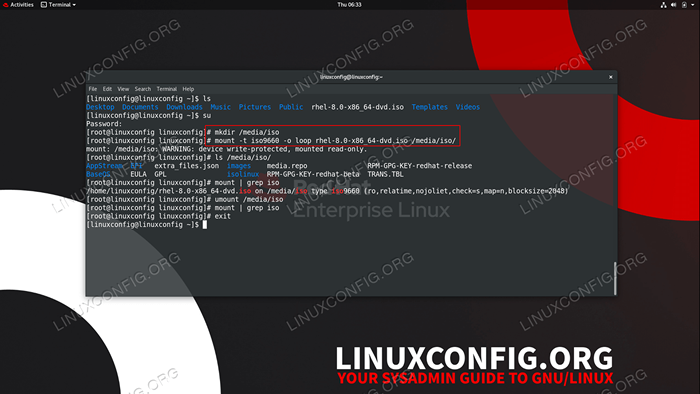 Image Mount et Umount ISO sur Rhel 8 et Centos 8
Image Mount et Umount ISO sur Rhel 8 et Centos 8 Exigences et conventions logicielles utilisées
| Catégorie | Exigences, conventions ou version logicielle utilisée |
|---|---|
| Système | Red Hat Enterprise Linux 8 |
| Logiciel | N / A |
| Autre | Accès privilégié à votre système Linux en tant que racine ou via le Sudo commande. |
| Conventions | # - Exige que les commandes Linux soient exécutées avec des privilèges racine soit directement en tant qu'utilisateur racine, soit par l'utilisation de Sudo commande$ - Exige que les commandes Linux soient exécutées en tant qu'utilisateur non privilégié régulier |
Comment monter / umount Iso Image sur Centos 8 / RHEL 8 Instructions étape par étape
- Obtenir des privilèges administratifs
Toute la commande ci-dessous nécessitera des privilèges d'administration afin de changer pour root:
$ su ou $ sudo -i
Alternativement, préfixer chacun ci-dessous la commande avec
Sudopour gagner des privilèges racine. - Créer un répertoire de point de montage
Pour monter une image ISO, vous aurez besoin de point de montage. Ceci est un répertoire que vous utiliserez plus tard pour accéder au contenu de votre image ISO. Cela peut être n'importe quel répertoire arbitraire. Le choix le plus évident est:
# MKDIR / MEDIA / ISO
- Image ISO Mount
À ce stade, nous sommes prêts à monter l'image ISO. Localisez l'ISO et prenez une note du chemin réel vers le fichier. Dans notre exemple, nous allons monter une image ISO
rhel-8.0-x86_64-dvd.ISOSitué dans notre répertoire de travail actuel:$ ls rhel-8.0-x86_64-dvd.ISO
Une fois prêt à monter l'image ISO vers le point de montage créé précédemment en utilisant le
montercommande:# Mount -T ISO9660 -O LOOP RHEL-8.0-x86_64-dvd.ISO / Media / ISO
Terminé. L'image ISO est maintenant montée. Vous pouvez vérifier si l'image ISO est montée en utilisant la commande Mount:
# Mount | grep ISO
- Accédez au contenu de l'ISO actuellement monté en naviguant vers votre point de montage
/ Media / ISO. À ce stade, vous pouvez accéder et copier tous les fichiers à partir de l'image ISO. - Démouter l'image ISO
Pour démontrer l'image ISO EXECUTE:
# Umount / Media / ISO
Afin de déshabiller avec succès l'image ISO, vous avez besoin de quitter le
/ Media / ISOMount Point Directory Sinon toute tentative deumountL'image ISO entraînera un message d'erreur:Umount: / Media / ISO: Target est occupé.
Dépannage
Au cas où vous ne pouvez pas défoncer l'ISO et vous recevez le L'objectif est occupé erreur vous pouvez utiliser le fusion commande de tuer le processus en tenant une serrure sur votre point de montage:
La commande suivante peut endommager votre système ou peut avoir des conséquences indésirables. Utiliser uniquement en dernier recours !!!
# fusion -mk / média / ISO
Tutoriels Linux connexes:
- Choses à installer sur Ubuntu 20.04
- Comment monter l'image ISO sur Linux
- Choses à faire après l'installation d'Ubuntu 20.04 Focal Fossa Linux
- Une introduction à l'automatisation Linux, des outils et des techniques
- Choses à faire après l'installation d'Ubuntu 22.04 Jammy Jellyfish…
- Téléchargement Linux
- Comment doubler Kali Linux et Windows 10
- Choses à installer sur Ubuntu 22.04
- Ubuntu 20.04 Guide
- Fichiers de configuration Linux: 30 premiers
- « Comment énumérer les packages installés sur RHEL 8 / Centos 8 Linux
- RHEL 8 / CENTOS 8 Récupérer le mot de passe racine »

