Comment déplacer Google Authenticator vers un nouveau téléphone sans perdre accès
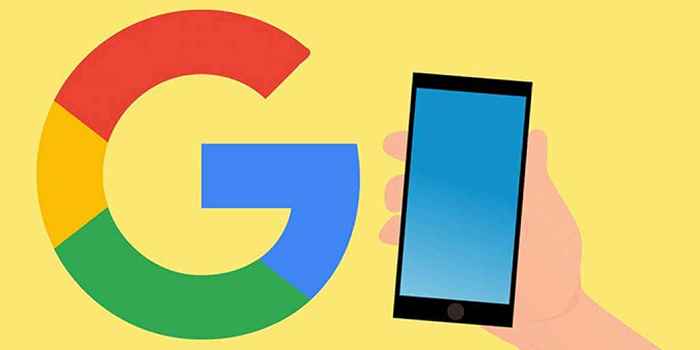
- 4403
- 966
- Rayan Lefebvre
Lorsque vous obtenez un nouveau téléphone, l'une des choses importantes à migrer de votre ancien téléphone vers votre nouveau téléphone est votre codes d'authentification de compte. Si vous utilisez Google Authenticator, Google facilite le transfert de vos codes de compte d'un appareil à un autre.
Pour déplacer Google Authenticator d'un ancien téléphone à un nouveau téléphone, tout ce que vous avez à faire est de numériser un code QR sur votre nouveau téléphone.
Table des matières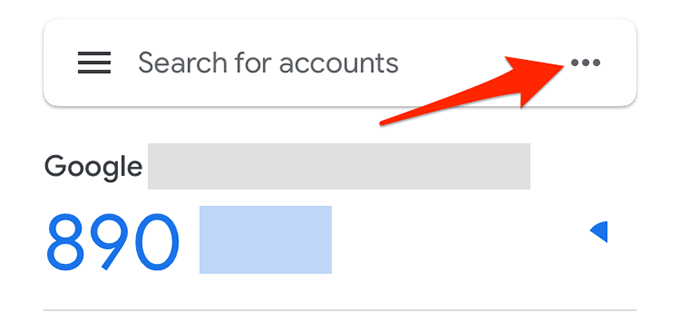
- Sélectionner Comptes d'exportation à partir du menu.
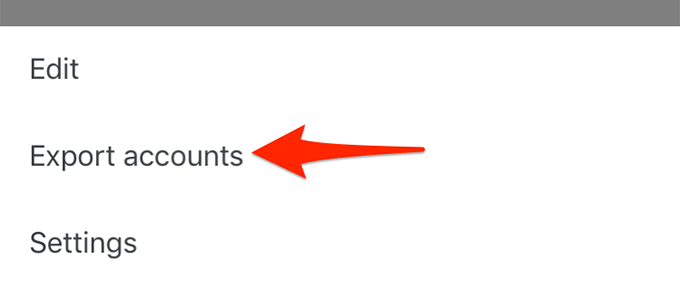
- Robinet Continuer en bas de l'écran des comptes d'exportation.
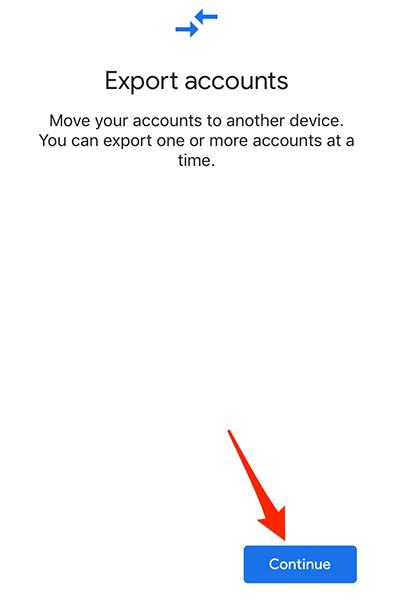
- Authentifiez votre identité à l'aide de votre méthode d'identification préférée (ID de face, ID de touche ou mot de passe).
- Vous verrez un code QR sur votre ancien téléphone. Vous devez scanner ce code à partir de votre nouveau téléphone pour transférer vos comptes d'authentification.
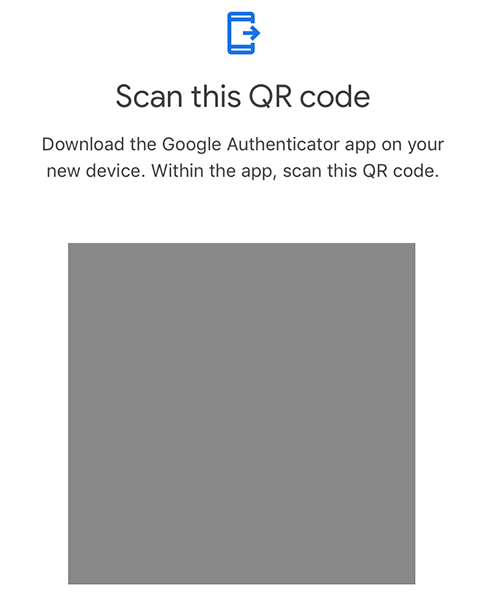
Étape 2: Importer des codes sur le nouveau téléphone
- Télécharger et installer le Google Authenticator Application sur votre nouveau téléphone iPhone ou Android.
- Lancez le nouvellement installé Google Authenticator appliquer.
- Appuyez sur les trois points dans le coin supérieur droit de l'application.
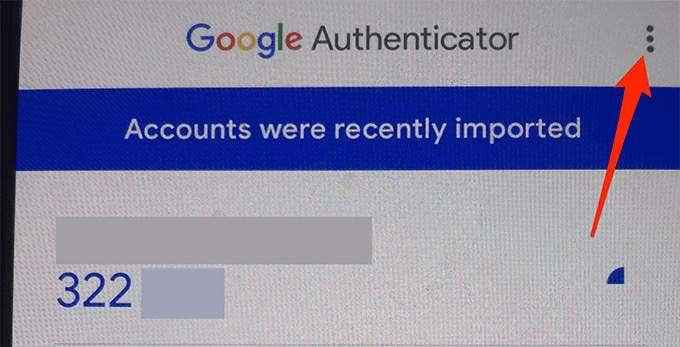
- Choisir Transfert des comptes à partir du menu.
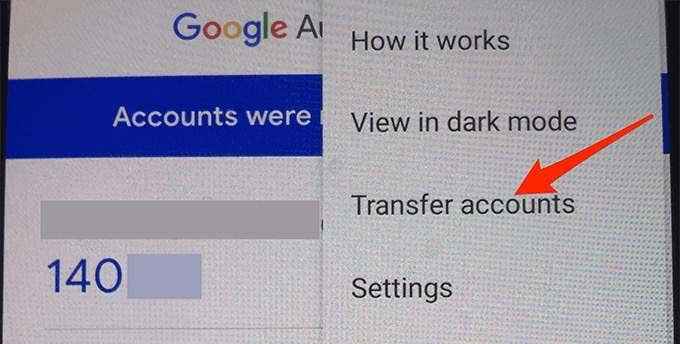
- Robinet Importer des comptes sur l'écran des comptes de transfert. C'est parce que vous importez des codes d'un autre téléphone vers ce téléphone.
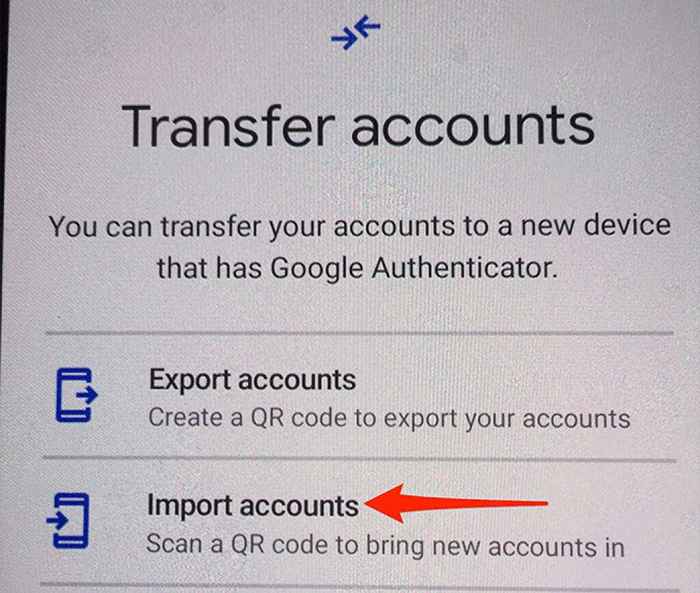
- Robinet Scanner le code QR en bas du Allez dans votre ancien appareil filtrer.
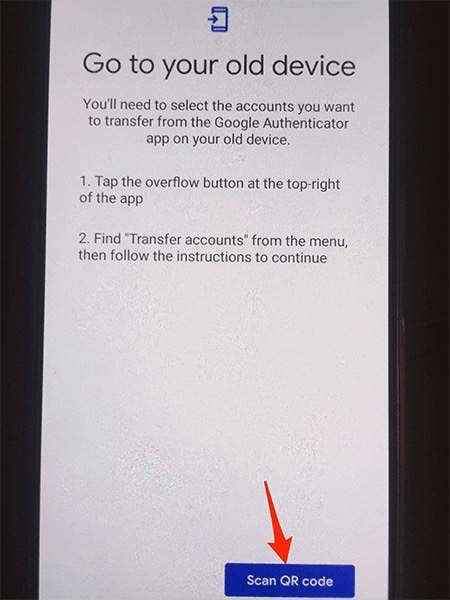
- Pointez l'appareil photo de votre nouveau téléphone vers le code QR sur votre ancien téléphone. Attendez que le téléphone lise le code.
- Google Authenticator sur votre nouveau téléphone devrait maintenant avoir tous vos comptes à partir de votre ancien téléphone.
Pour garder vos codes en sécurité, vous pouvez désormais désinstaller l'application Google Authenticator sur votre ancien téléphone. Vous pouvez désormais générer des codes pour divers comptes en ligne de Google Authenticator sur votre nouveau téléphone.
Déplacez Google Authenticator vers un nouveau téléphone lorsque vous avez supprimé Authenticator
Si vous avez supprimé l'application Google Authenticator sur votre ancien téléphone sans déménager d'abord les comptes vers le nouveau téléphone, vous devrez ajouter chacun de vos comptes manuellement à votre nouveau téléphone.
Pour la plupart des sites Web et des applications, c'est facile à faire. Accédez aux paramètres de sécurité de votre compte, obtenez un code QR et scannez-le sur votre nouveau téléphone pour ajouter le compte à votre téléphone.
Voyons comment faire cela pour un compte Google:
- Lancez un navigateur Web sur votre ordinateur de bureau et accédez à la page Web de Google de Google.
- Connectez-vous à votre compte Google. Vous devrez peut-être utiliser un code de sauvegarde en l'absence d'un code d'authentificateur.
- Sélectionner Sécurité de la barre latérale à gauche sur le Mon compte page web.
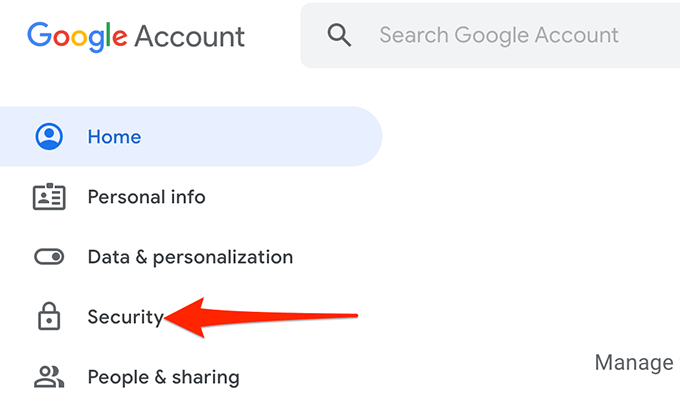
- Faites défiler la page et sélectionnez le Vérification en 2 étapes option du Signer à Google section.
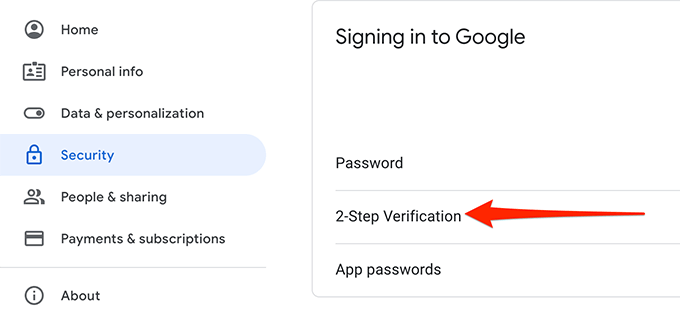
- Rassemblez le mot de passe de votre compte Google, si vous êtes demandé.
- Sélectionner Changer de téléphone sur la page de vérification en 2 étapes sous le Application Authenticator section.
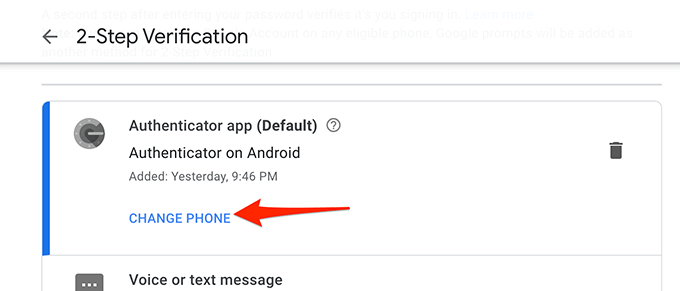
- Sélectionnez votre nouveau téléphone (soit Android ou iPhone) sur l'écran suivant. Ensuite, sélectionnez Suivant.
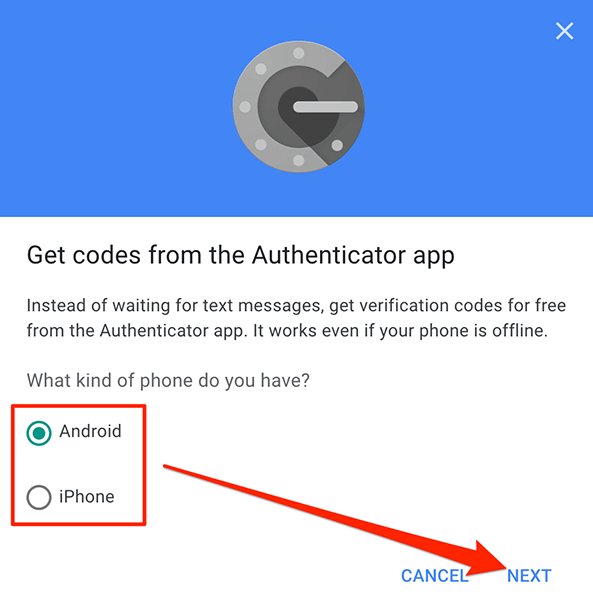
- Google affichera un code QR sur votre écran.
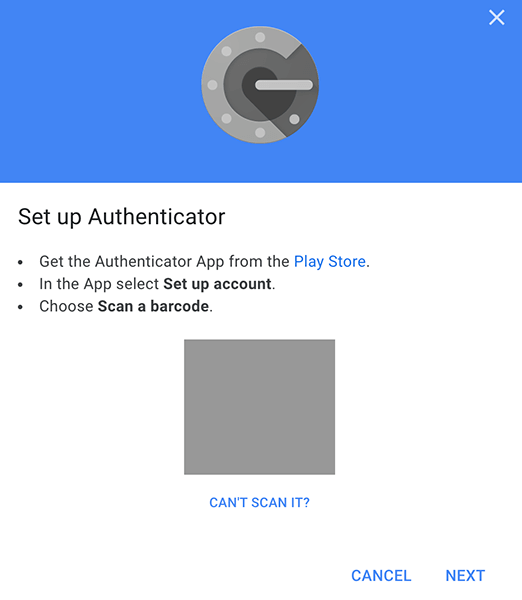
- Installer et lancer le Google Authenticator Application sur votre nouveau téléphone iPhone ou Android.
- Appuyez sur le + (plus) signe au coin inférieur.
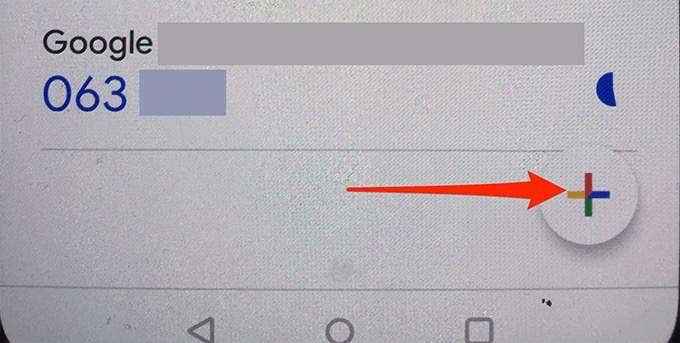
- Sélectionner Analyser un code QR à partir du menu.
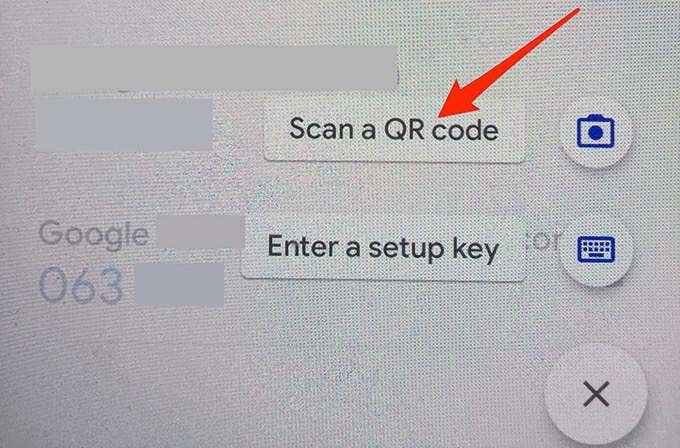
- Pointez votre téléphone vers le code QR sur le site Google. Authenticator ajoutera votre compte Google.
- Sélectionner Suivant Sur le site Google.
- Le site vous demandera d'entrer le code généré dans Authenticator sur votre nouveau téléphone. Obtenez le code de l'application, entrez-le sur le site et sélectionnez Vérifier.
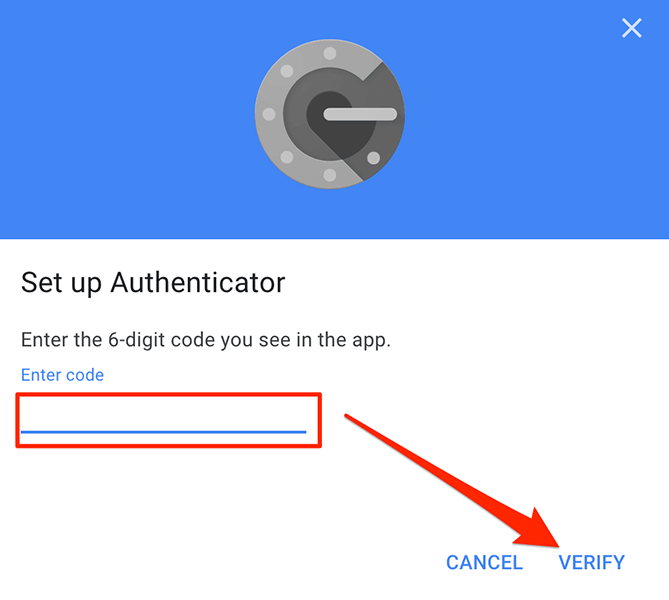
- Sélectionner Fait Pour fermer le message de réussite.
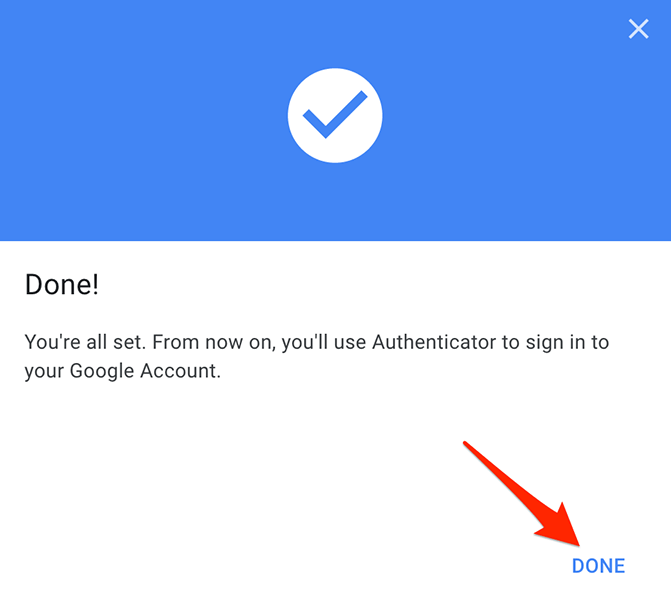
La procédure pour ajouter d'autres comptes à l'authentificateur devrait être à peu près la même.
Connaissez-le en tant qu'utilisateur Google Authenticator
Si vous utilisez Google Authenticator comme générateur de code principal, voici quelques choses que vous devez savoir sur ce service.
Utiliser sur plus d'un appareil
Vous pouvez simultanément utiliser Google Authenticator sur plus d'un appareil. Si vous avez configuré l'application sur votre iPhone et votre téléphone Android, vous pouvez générer et obtenir des codes à partir de l'un ou l'autre appareil et les utiliser pour vous connecter à vos comptes.
Transfert de compte sélectif
Si vous cherchez uniquement à transférer certains comptes Google Authenticator sur votre nouveau téléphone, vous pouvez le faire en utilisant un transfert sélectif.
Cette fonctionnalité vous permet de choisir les comptes que vous souhaitez passer au nouveau téléphone. Les comptes que vous n'avez pas transférés continueront de fonctionner sur votre ancien téléphone.
Codes de sauvegarde
Si vous ne pouvez pas utiliser Google Authenticator pour obtenir des codes pour une raison quelconque, vous pouvez générer des codes de sauvegarde à partir de la page de sécurité de Google. Vous pouvez utiliser ces codes uniques pour accéder temporairement à votre compte Google.
Ajouter des comptes avec une clé de configuration
Il existe plusieurs façons d'ajouter un compte à Google Authenticator sur votre téléphone. Vous pouvez soit numériser un code QR ou utiliser une touche de configuration pour ajouter un compte.
Pour utiliser une touche de configuration dans Google Authenticator, appuyez sur + (plus) signe et choisir Entrez une touche de configuration.
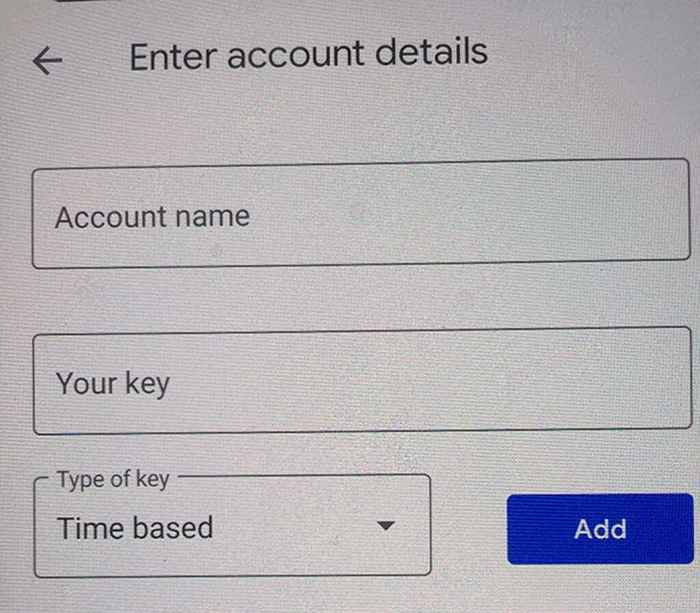
Remplissez les détails de votre écran pour ajouter votre compte.
Transférer des comptes d'authentificateurs d'un téléphone à un autre est plus facile que vous ne l'avez peut-être envisagé. Tout ce dont vous avez besoin est de scanner un code QR, et vous avez tous vos comptes sur votre nouveau téléphone.
Faites-nous savoir dans la section des commentaires si cela a fonctionné pour vous.

