Comment déplacer la barre des tâches de Windows 11 à gauche ou à droite et personnaliser

- 1169
- 168
- Noa Faure
Si vous êtes l'une des nombreuses personnes qui utilisent enfin Windows 11, vous jouez probablement avec toutes les nouvelles fonctionnalités disponibles.
L'une des premières fonctionnalités avec lesquelles vous voudrez peut-être jouer est la possibilité de repositionner la barre des tâches de Windows 11 à gauche ou à droite, ou comment la personnaliser davantage de différentes manières. Dans ce tutoriel, vous apprendrez comment.
Table des matières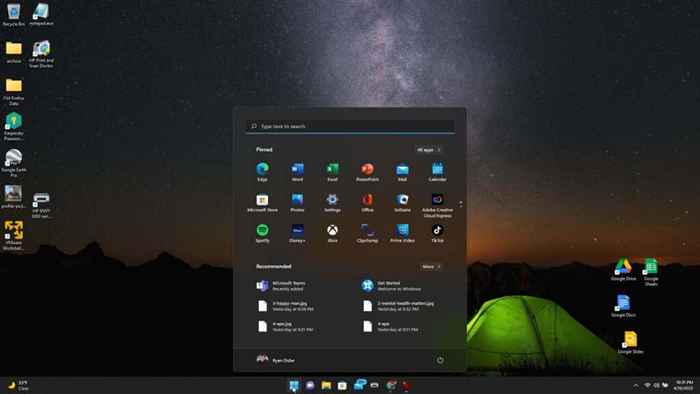
Deux postes sont disponibles dans les paramètres de la barre des tâches pour vous repositionner où l'icône de démarrage et les icônes d'application apparaissent dans la barre des tâches. Vous pouvez les placer à gauche ou sur le côté droit de l'écran (c'est en fait le centre de la barre des tâches, car l'heure, la date et les icônes du système sont à l'extrême droite).
Préférez-vous l'emplacement de gauche standard pour le menu de démarrage et les icônes d'application? Le réglage est simple.
- Cliquez avec le bouton droit sur la barre des tâches et sélectionnez Paramètres de la barre des tâches.
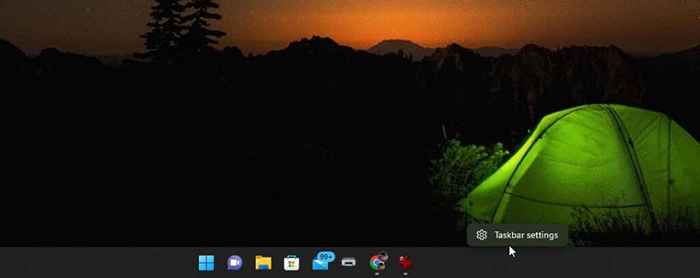
- Dans la fenêtre des paramètres de la barre des tâches, faites défiler vers le bas vers la section «Task Barar Behaviors» et modifiez la sélection à droite de Alignement de la barre des tâches du centre à Gauche.
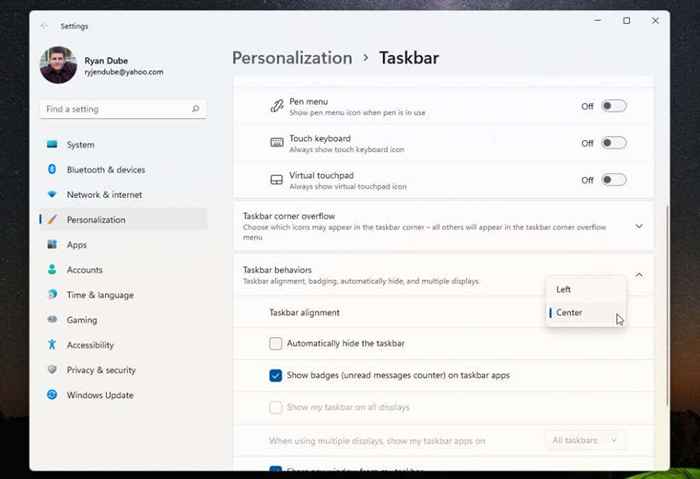
- Fermez ce menu.
Lorsque vous avez changé le paramètre, vous auriez dû remarquer que le menu Démarrer et toutes les icônes de la barre des tâches sont désormais alignées sur le côté gauche de la barre des tâches.

Si c'est assez bon, vous pouvez arrêter de lire cet article maintenant. Mais si vous souhaitez positionner ces icônes de la barre des tâches dans d'autres endroits sur le bureau ou le personnaliser davantage - lisez la suite.
Déplacez la barre des tâches Windows 11 en haut du bureau
Si la gauche ou le centre de la barre des tâches n'est pas une flexibilité suffisante pour vous, vous pouvez également placer la barre des tâches à d'autres positions sur le bureau également.
Vous pouvez le faire avec un hack de registre simple.
- Sélectionnez le menu Démarrer, tapez Regedit, et sélectionner Éditeur de registre.
- Aller vers Computer \ Hkey_Current_User \ Software \ Microsoft \ Windows \ CurrentVersion \ Explorer \ Stuckrects3.
- Double-cliquez sur le Paramètres Clé de registre, puis double-cliquez sur la 5e colonne de la 2ème rangée.
Tapez l'une des valeurs suivantes en fonction de la position dans laquelle vous souhaitez déplacer la barre des tâches vers.
- 00: côté gauche
- 01: en haut de l'écran
- 02: côté droit
- 03: en bas de l'écran
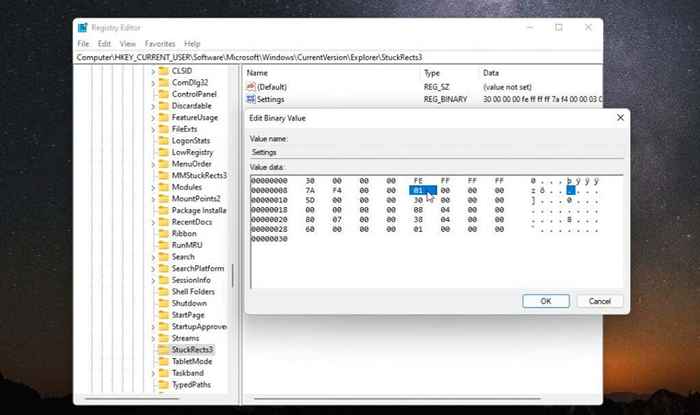
- Pour déplacer la barre des tâches en haut de l'écran, tapez 01 et sélectionner D'ACCORD.
- Fermez l'éditeur du registre et ouvrez le gestionnaire de tâches (appuyez sur Ctrl-shift-esc).
- Sur le Processus Onglet, faites défiler vers le bas vers Windows Explorer, cliquez avec le bouton droit dessus et sélectionnez Redémarrage.
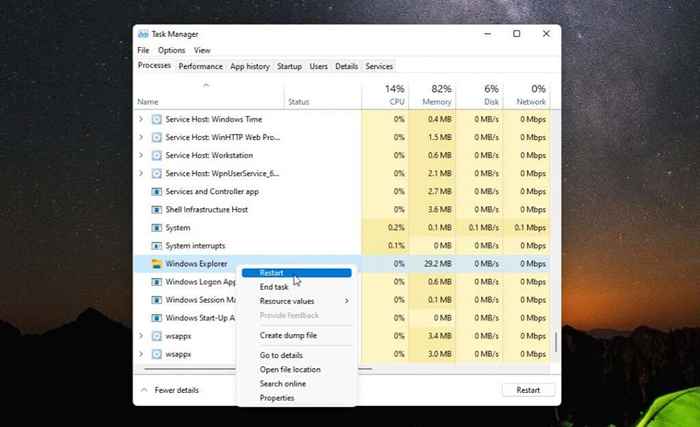
- Une fois que Windows Explorer redémarre, cela relancera la barre des tâches et la placera où vous l'avez configurée avec le Registry Tweak; En haut du bureau Windows.
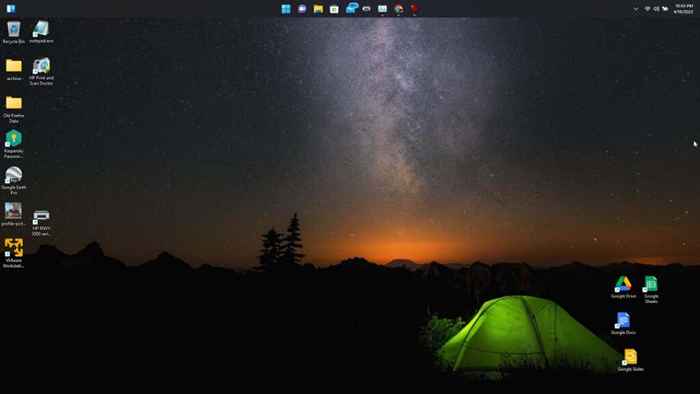
Comme vous pouvez le voir, il est assez facile de déplacer la position de la barre des tâches où que vous souhaitiez la placer sur le bureau Windows 11. Mais il existe également quelques façons supplémentaires de personnaliser la barre des tâches Windows 11.
Comment personnaliser la barre des tâches de Windows 11
Il existe quelques autres façons de personnaliser la barre des tâches Windows 11. Vous pouvez le faire dans les paramètres de personnalisation de la barre des tâches dans les paramètres Windows.
Pour faire ça:
- Sélectionnez le menu Démarrer, tapez Paramètres, et sélectionnez l'application Paramètres.
- Sélectionner Personnalisation Dans le menu de gauche.
- Faites défiler vers le bas et sélectionnez Barre des tâches dans la viande droite.
- Utilisez le Éléments de barre des tâches Section pour faire basculer ou si vous souhaitez que l'un des éléments suivants apparaisse dans la barre des tâches: recherche Windows, vue de tâche, widgets ou équipes par équipes.
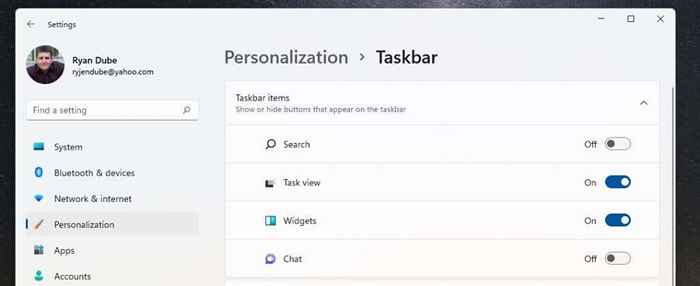
- En faisant défiler un peu plus loin, vous verrez la section «Taskbar Corner Icônes». C'est là que vous pouvez activer ou désactiver l'icône du stylo, l'icône du clavier tactile ou l'icône de pavé tactile virtuelle sur la barre des tâches.
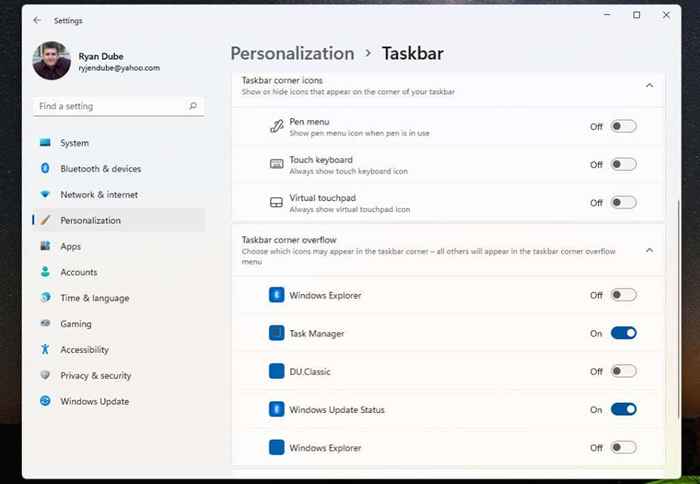
- La section «Taskbar Corner Overflow» est l'endroit où vous pouvez configurer le coin de la barre des tâches pour afficher des icônes pour des éléments comme Windows Explorer, Task Manager ou Windows.
- Faites défiler vers les «comportements de barre des tâches» pour définir l'alignement de la barre des tâches, activer les icônes pour les messages non lus, les options d'affichage multiples, le partage de fenêtres et les paramètres d'affichage de bureau.
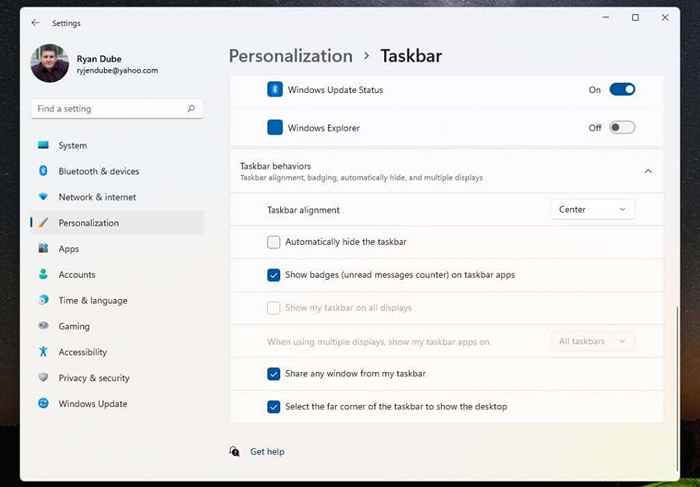
Une fois que vous avez personnalisé la barre des tâches, revenez au bureau pour commencer à l'utiliser.
Bien sûr, une dernière méthode que vous pouvez utiliser pour personnaliser ce qui s'affiche sur le tableau de bord est similaire à ce que vous pourriez faire dans Windows 10 - épinglage ou icônes d'application de non-conduite.
Cliquez avec le bouton droit sur n'importe quelle application que vous souhaitez supprimer et sélectionner UNUS Pour supprimer cette icône d'application de la barre des tâches en permanence.
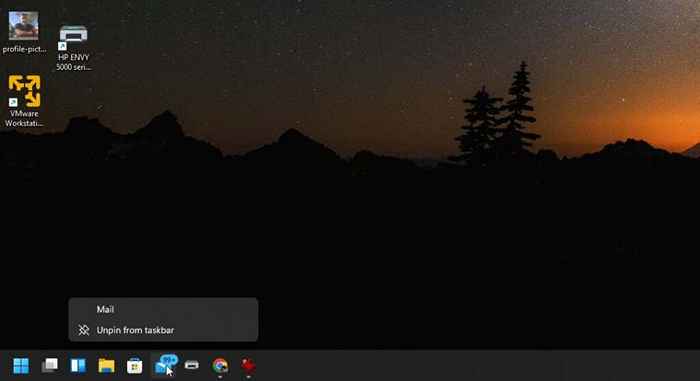
C'est le moyen le plus simple de personnaliser les icônes d'application apparaissent dans la barre des tâches chaque fois que vous lancez Windows 11.
J'adore ou déteste, Windows 11 nous donne une nouvelle interface utilisateur qui peut ne pas rendre tout le monde heureux. Cependant, au moins, il existe différentes options à choisir en ce qui concerne la barre des tâches de Windows 11.
- « Quel est le dossier winsxs, pourquoi est-il énorme et comment nettoyer?
- Qu'est-ce qu'un fichier corrompu et comment puis-je le réparer? »

