Comment réseauter deux ordinateurs en exécutant Windows 11/10
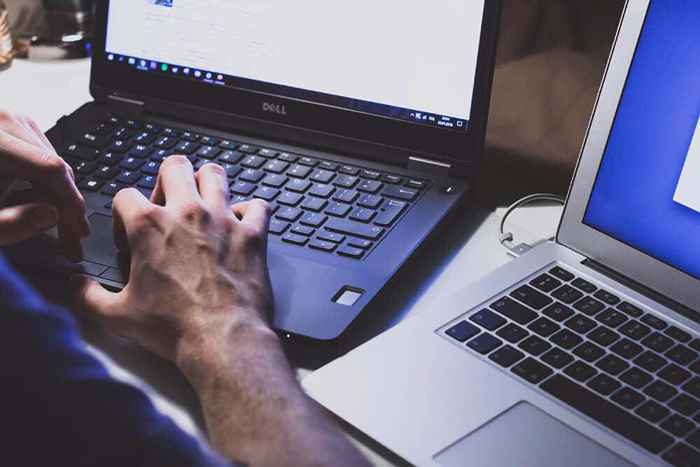
- 1851
- 540
- Anaïs Charles
Lorsque vous avez plusieurs machines à votre bureau, le partage de fichiers transparent peut faciliter le travail. La connexion de deux ordinateurs est facile sans fil, mais une connexion filaire offre une meilleure vitesse. Le transfert de plusieurs gigaoctets de données avec des vitesses lents peut ronger une grande partie de votre temps. Si vous voulez savoir comment réseauter deux ordinateurs ensemble, nous vous offrirons quelques options qui offrent de grandes vitesses.
Les connexions câblées à l'aide d'un câble Ethernet peuvent être particulièrement rapides et excellentes lorsque vous souhaitez transférer des fichiers volumineux. Un câble Ethernet convivial comme Cat 5E peut permettre des vitesses de connexion allant jusqu'à 1 000 Mbps, et certains autres câbles peuvent transférer des données à des vitesses allant jusqu'à 10 Gbit / s.
Table des matièresCependant, vous pouvez également opter pour d'autres options légèrement plus lentes si vous n'avez pas de câble Ethernet croisé qui traîne. Par exemple, USB 3.0 peut permettre des vitesses de transfert allant jusqu'à 5 Gbit / s, donc cela fonctionne toujours très bien pour transférer des fichiers volumineux.
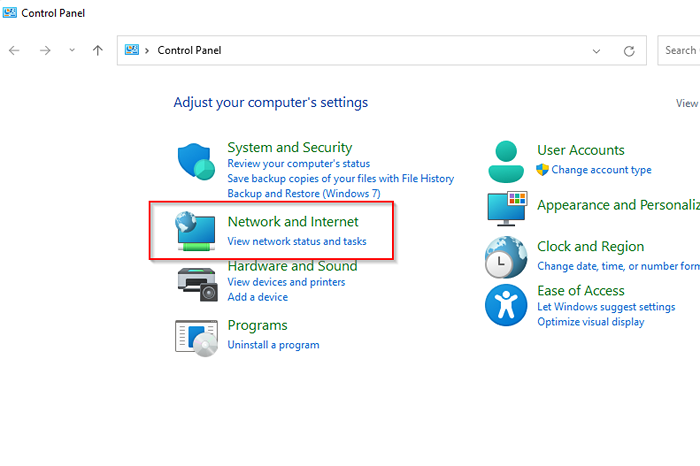
- Sélectionner Centre de réseau et partage.
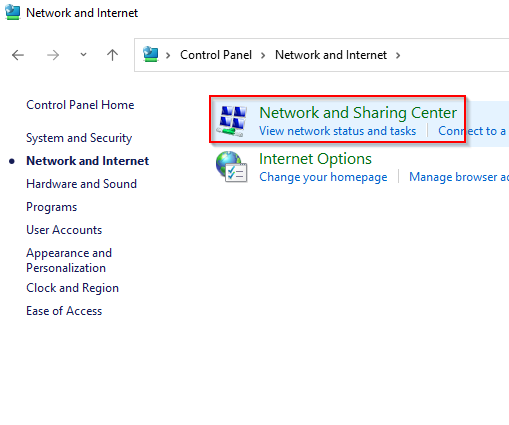
- Sélectionner Modifier les paramètres de partage avancé du panneau de gauche.
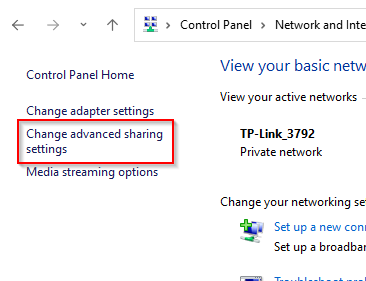
- Maintenant, développez les paramètres du Privé Profil, en supposant que vous souhaitez partager uniquement des fichiers sur votre maison ou votre réseau de travail. Sélectionnez des boutons radio à côté Activer la découverte de réseau et Allumez le partage du fichier et de l'imprimante. Ensuite, sélectionnez Sauvegarder les modifications.
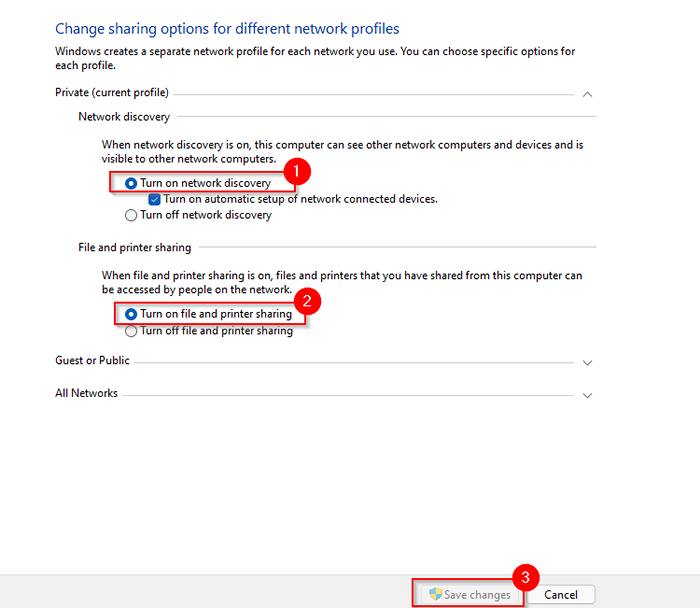
- Étant donné que vous n'êtes pas connecté à LAN, vous devrez également configurer l'IP pour chaque ordinateur. Pour ce faire, retournez au réseau et au centre de partage et cette fois, sélectionnez Changer les paramètres d'adaptation.
- Cliquez avec le bouton droit sur l'adaptateur Ethernet et sélectionnez Propriétés.
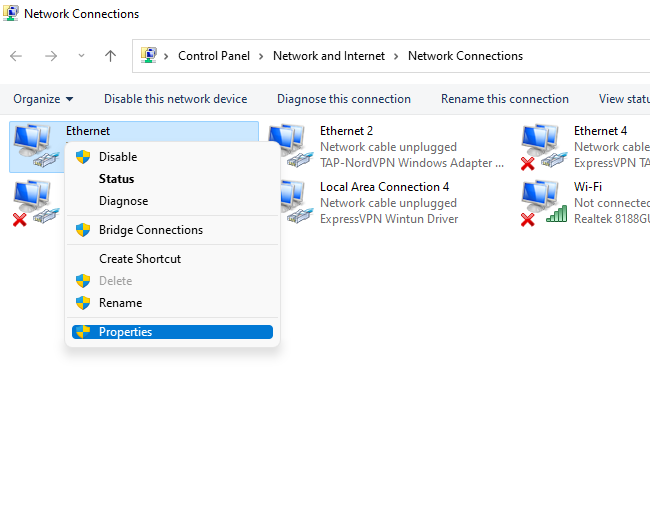
- Double-cliquez sur Protocole Internet version 4 (TCP / IPv4).
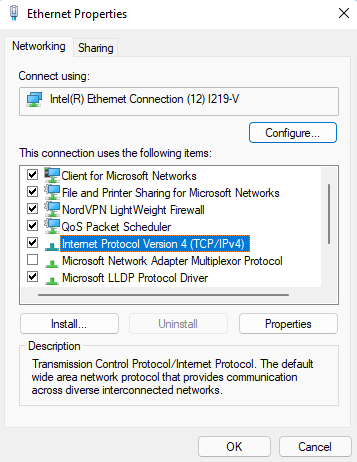
- Sélectionnez le bouton radio à côté Utilisez l'adresse IP suivante. Utilisez la configuration suivante.
Pour le premier ordinateur:
Adresse IP: 192.168.1.1
Masque de sous-réseau: 255.255.255.0
Passerelle par défaut: 192.168.1.1
Serveur DNS préféré: vide
Serveur DNS alternatif: vide
Pour le deuxième ordinateur:
Adresse IP: 192.168.1.2
Masque de sous-réseau: 255.255.255.0
Passerelle par défaut: 192.168.1.1
Serveur DNS préféré: vide
Serveur DNS alternatif: vide
Sélectionner D'ACCORD lorsque vous avez terminé.
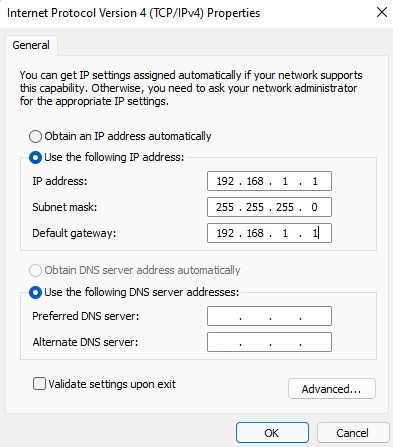
- Vous êtes maintenant prêt à partager des fichiers et des dossiers. Accédez au dossier que vous souhaitez rendre accessible sur un autre ordinateur, cliquez avec le bouton droit et sélectionnez Donner accès à > Des personnes spécifiques.
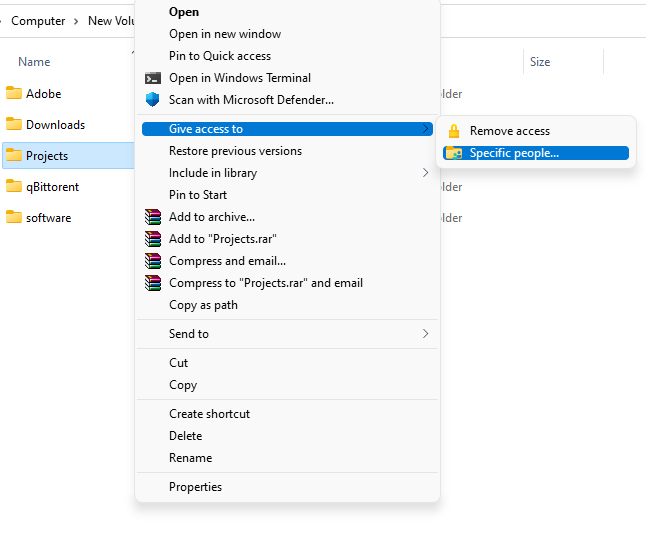
- Sélectionnez l'utilisateur avec lequel vous souhaitez partager le fichier, sélectionnez Ajouter, et sélectionnez le Partager bouton.
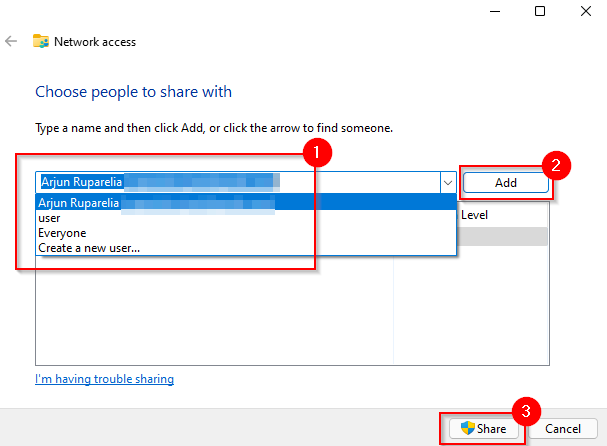
- Les paramètres discutés jusqu'à présent doivent être appliqués aux deux PC. Une fois que vous avez terminé, lancez l'explorateur de fichiers et sélectionnez Réseau du volet gauche. Vous devriez voir l'autre PC ici.
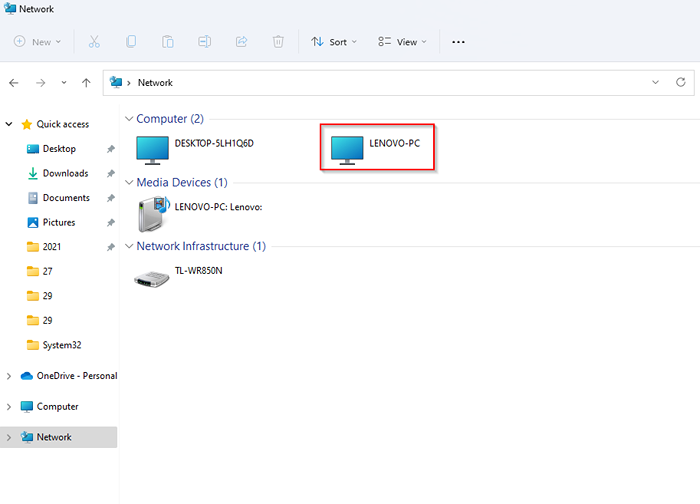
- Double-cliquez sur le nom du PC et vous verrez le dossier que vous y avez partagé.
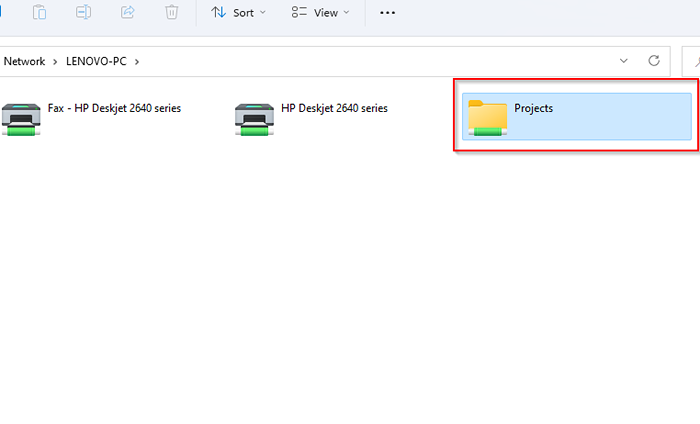
Comment réseauter deux ordinateurs ensemble sur LAN
Si vous n'avez pas de câble Ethernet croisé, vous pouvez toujours transférer des fichiers sur une connexion LAN à l'aide d'un câble Ethernet régulier. Une fois que vous êtes connecté à un LAN, le processus est exactement le même qu'avec un câble Ethernet croisé, mais vous n'aurez peut-être pas besoin d'attribuer une IP statique aux ordinateurs, vous pouvez donc simplement sauter les étapes 5 à 8.
Si vous ne souhaitez pas sauter à travers tous ces cerceaux, vous avez la possibilité d'utiliser un outil tiers comme IP Messenger pour transférer des fichiers sur LAN. Vous devrez installer l'utilitaire sur les deux PC. Une fois que vous avez terminé, lancez l'utilitaire. Vous verrez les PC connectés au même LAN, à condition qu'ils aient installé IP Messenger.
- Sélectionnez le bouton Down-Arrow à droite de la fenêtre et sélectionnez Fichier / dossier joint.
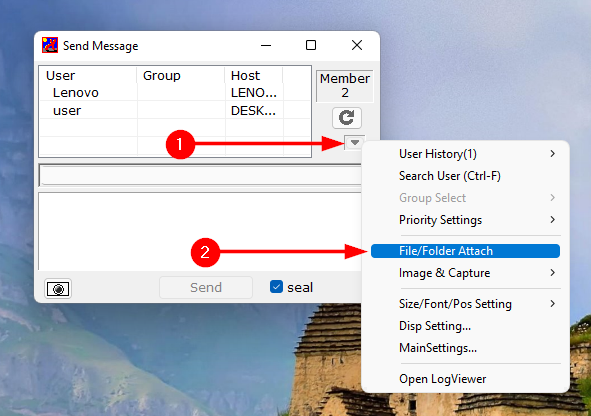
- Accédez au fichier ou au dossier que vous souhaitez partager, sélectionnez-le et cliquez sur le Sélectionner bouton.
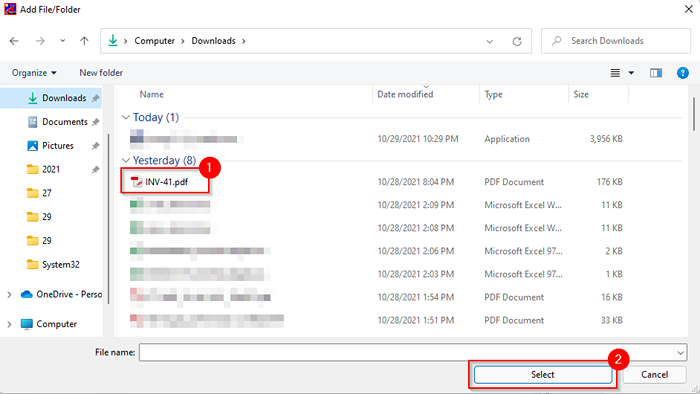
- Sélectionnez un PC dans lequel vous souhaitez envoyer le fichier dans la liste et sélectionnez Envoyer.
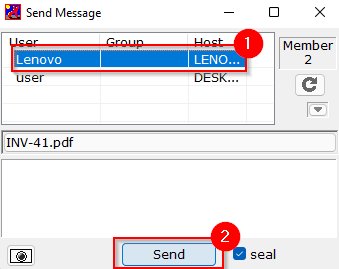
Comment réseauter deux ordinateurs avec un USB
Pour transférer des fichiers entre les ordinateurs à l'aide de l'USB, vous aurez besoin d'un câble de pontage USB-USB. Le fait est que, selon le câble dont vous disposez, les spécificités du processus peuvent être légèrement différentes. Cependant, les étapes générales du processus restent les mêmes.
La première chose que vous devez faire est d'installer le logiciel fourni avec le câble USB-TO USB. Si le package n'était pas livré avec un support d'installation, le câble USB aura probablement un utilitaire intégré qui permettra le transfert de fichiers. Sinon, vous devrez télécharger les pilotes à partir du site Web du fabricant.
- Connectez une extrémité du câble USB à chacun des ordinateurs.
- La plupart des câbles de pontage USBS ont deux LED placées quelque part sur le câble. Lorsque votre ordinateur sera connecté avec succès, vous remarquerez que les LED indiquent que. Par exemple, voici à quoi ressemble le câble de pont USB plumable:

- Une fois que vous aurez terminé, vous devrez utiliser l'utilitaire du fabricant de câbles USB pour transférer les fichiers. C'est là que le processus diffère entre les fabricants, mais c'est généralement simple.
Les connexions câblées permettent aux transferts rapides de foudre
Une fois que vous avez connecté vos deux PC via une connexion câblée, vous pourrez transférer des fichiers beaucoup plus rapidement que vous ne pourriez avoir sur un réseau sans fil. Si vous n'avez pas un câble Ethernet croisé ou un câble de pont USB, vous pouvez toujours utiliser votre LAN pour partager des fichiers sur une connexion filaire.
- « Snapchat ne fonctionne pas? 7 façons de réparer
- 20 astuces Google cool pour rechercher plus efficacement »

