Comment informer les tentatives de connexion des utilisateurs dans l'application Windows 10 Mail
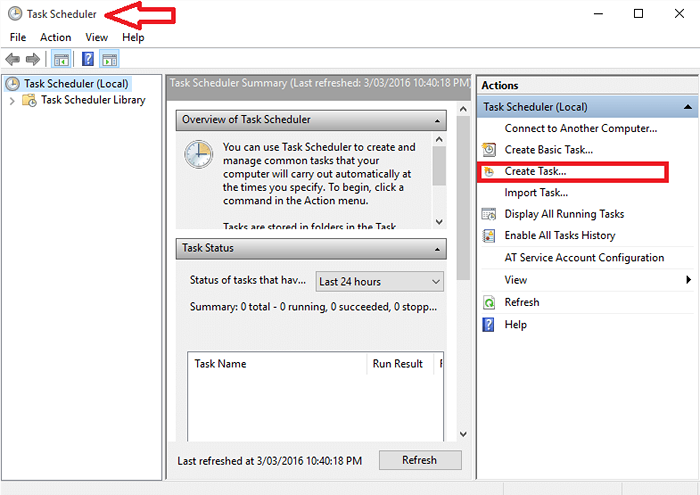
- 5071
- 1256
- Jeanne Dupont
Supposons que vous gérez plusieurs comptes de messagerie. Disons, un pour vos activités universitaires, une pour les fins officielles et une qui est simplement créée pour partager le plaisir avec des amis. Vous pourriez les ouvrir sur différents ordinateurs à différents moments pour garder une trace de vos courriers. Mais c'est une tâche mouvementée de se rappeler quels comptes ont été connectés aux moments où les machines. De plus, vous devez garder votre e-mail en sécurité contre les espions curieux. Dans de tels cas, ne serait-il pas cool que votre système Windows vous informe chaque fois que quelqu'un se connecte à votre compte?
Voir également : Comment activer les notifications par e-mail avec le son dans Windows 10
Laissez-moi vous guider à travers les étapes que vous devez suivre pour atteindre ce but. Avant cela, jetons un coup d'œil à ce qu'est Sendmail.
Sendmail est un programme de messagerie de ligne de commande léger qui peut envoyer des e-mails et des notifications. Il s'agit d'un utilitaire de routage par e-mail à usage général capable de prendre en charge une large gamme de protocoles de transfert de courrier comme le simple protocole de transfert de courrier (SMTP) et leurs méthodes de livraison correspondantes.
Étapes pour faire en sorte que Windows informe vos activités de courrier
ÉTAPE 1
- Cela va utiliser un programme Envoyer un mail qui doivent être téléchargés. Vous pouvez le télécharger à partir d'ici - Sendmail . Ce qui rend Sendmail différent de tous les autres programmes de ce type, c'est qu'il utilise le TLS (sécurité de la couche de transport). Cela maintient la confidentialité lorsque votre e-mail est envoyé sur le réseau de communication et le sécurise sur des agents non autorisés.
ÉTAPE 2
- Extraire le fichier vient de télécharger dans un endroit sûr. Ce devrait être quelque part où aucune autre personne ne peut y accéder directement et doit avoir des privilèges d'administration.
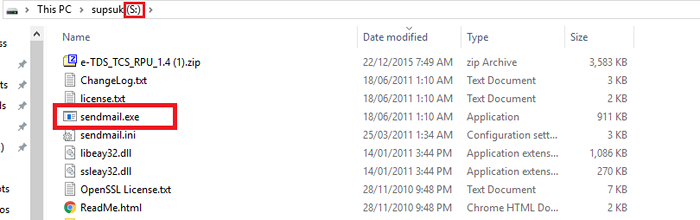
Je l'ai extrait dans mon lecteur S comme indiqué dans la capture d'écran ci-dessus.
ÉTAPE 3
- Ouvrez le Planificateur de tâches en le recherchant dans le menu Démarrer. Cliquez sur l'option Créer une tâche sur le volet droit de la fenêtre qui s'ouvre.
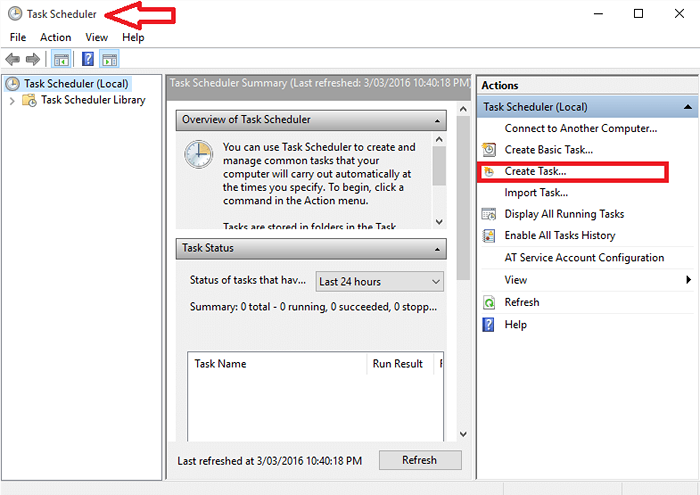
ÉTAPE 4
- Dans la nouvelle fenêtre qui apparaît, appliquez un nom à la tâche que vous créez, ajoutez une nouvelle description pour elle et cliquez sur le bouton radio qui apparaît à gauche de l'option Exécuter si l'utilisateur est connecté ou non.
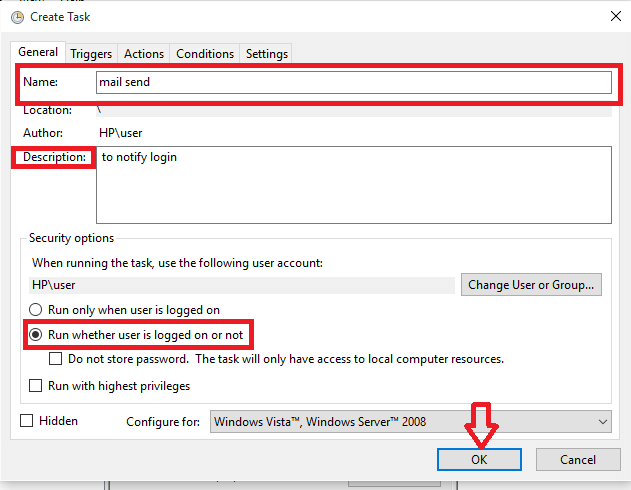
Étape 5
- Passez maintenant au Déclencher Option qui apparaît comme la deuxième onglet du menu supérieur. Cliquez sur l'option nouvelle qui apparaît en bas.
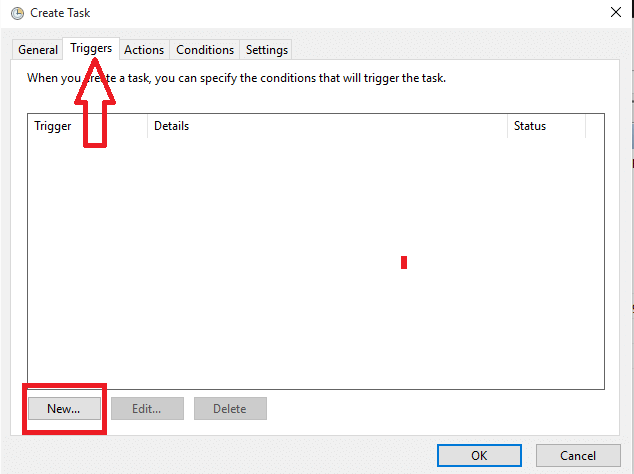
Étape 6
- Dans la fenêtre nommée nouveau Trigger qui apparaît, choisissez l'option À la connexion en le sélectionnant dans le menu déroulant juste à côté de Commencer la tâche.
- Sélectionnez le bouton radio avant l'option N'importe quel utilisateur sous le Paramètres languette.
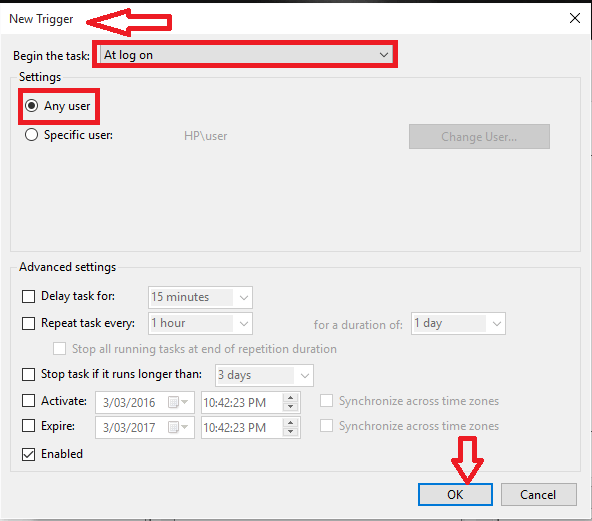
Étape 7
- Maintenant, passez au Actions Onglet et encore cliquez sur le Nouveau bouton. Dans la fenêtre qui apparaît comme indiqué ci-dessous, entrez le chemin d'accès de votre application SendEmail à côté de Programmes ou script champet tapez la commande comme indiqué ci-dessous dans la zone de texte à côté de Ajouter des arguments champ.
-f youmail @ gmail.com -t youmail @ gmail.com -xu youmail @ gmail.com -xp mot de passe -s smtp.Gmail.com: 587 -o tls = oui -U «Activité de connexion du système» -M «Un utilisateur connecté à votre système!"
Dans la commande ci-dessus, remplacez le gmail youmail @ gmail.com avec votre adresse e-mail et votre mot de passe avec le mot de passe réel de votre compte.
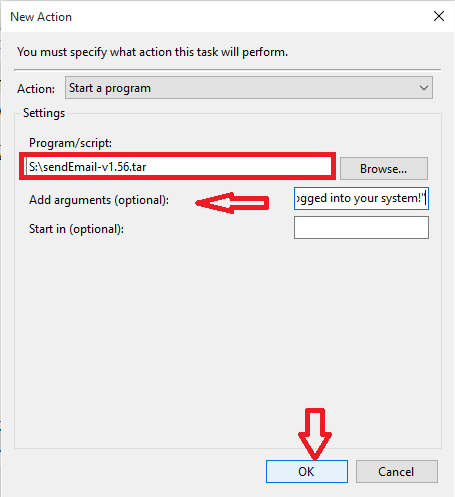
Ici, -f, -t, -xu, -xp, -s, -u, -m fait référence à l'adresse, à l'adresse, nom d'utilisateur, mot de passe du compte, adresse SMTP, sujet de messagerie et corps respectivement.
Cliquez sur le bouton OK une fois que vous avez terminé.
Étape 8
- Passez à l'onglet Condition en haut et ne marquez pas l'option Démarrer la tâche uniquement si l'ordinateur est sur l'alimentation AC. Cela permet aux notifications de se produire même si votre PC s'exécute sur la batterie.
- Clique sur le D'ACCORD bouton une fois que vous avez terminé toute la procédure.
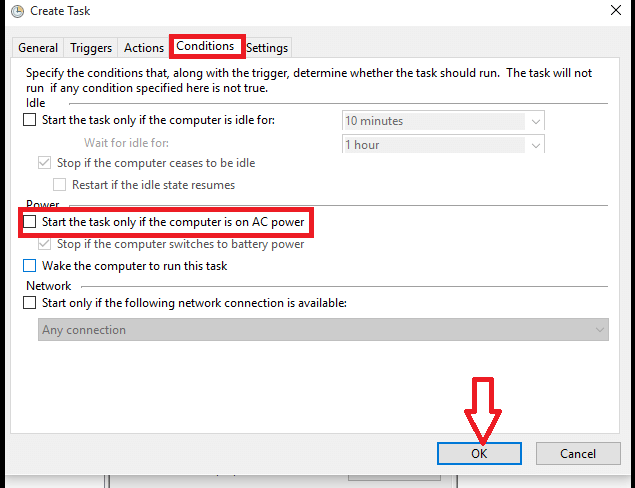
À partir de maintenant, il vous informe chaque fois qu'une tentative de connexion se produit.
- « Top 32 meilleurs sites Web pour télécharger des ebooks gratuits
- Comment utiliser Windows Defender hors ligne pour supprimer les infections persistantes »

