Comment ouvrir File Explorer comme processus distinct dans Windows 10, 11
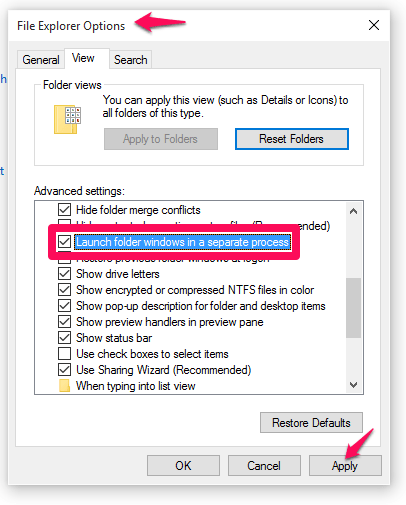
- 3871
- 577
- Thomas Richard
Chaque fois que vous ouvrez plusieurs fenêtres de l'explorateur de fichiers, celles-ci sont considérées comme un processus unique par l'explorateur. Maintenant, vous vous demandez peut-être ce que cela signifie réellement. Un processus n'est rien d'autre qu'un programme actuellement en exécution. Chaque fois que vous ouvrez l'explorateur de fichiers plus d'une fois, disons une fois pour avoir ouvert les fichiers récents, une fois pour ouvrir le dossier des téléchargements et une fois pour l'ouverture du lecteur C:. Tout cela sera considéré comme un seul programme à exécuter par l'explorateur de fichiers. En fait, il exécute un processus nommé Explorer.EXE et chaque fois que vous ouvrez une nouvelle fenêtre, il lit tous les contenus du registre.
Quelles peuvent être les lacunes de le faire? Laisse moi te dire. Supposons que cet explorateur raccroche. Plutôt que de faire en sorte que la fenêtre actuelle ne réponde pas, l'ensemble du processus se termine et toutes les fenêtres ont ouvert les accidents en tant que tel. Cela fait que les interfaces utilisateur raccrochent aussi. Cet article fournit une issue. Il ouvre chaque fenêtre dans File Explorer comme un processus distinct. Lisez la suite pour savoir comment cela peut être fait.
Étapes pour ouvrir l'explorateur de fichiers comme processus distinct
ÉTAPE 1 - Recherche Options d'explorateur de fichiers Dans Windows Search Box.
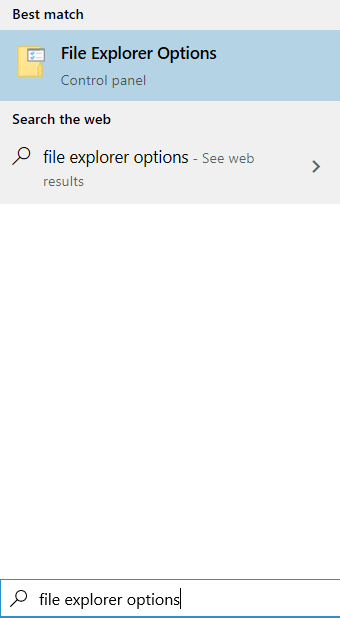
Étape 2 - Sur les trois onglets apparaissant sur le dessus, choisissez celui nommé View. Lorsque vous faites défiler vers le bas, vous trouverez une option qui dit, Lancez les fenêtres du dossier dans un processus séparé. Vérifiez la case sur sa gauche et appuyez sur le bouton Appliquer. Aussi, appuyez sur le bouton OK afin que toutes les modifications soient reflétées.
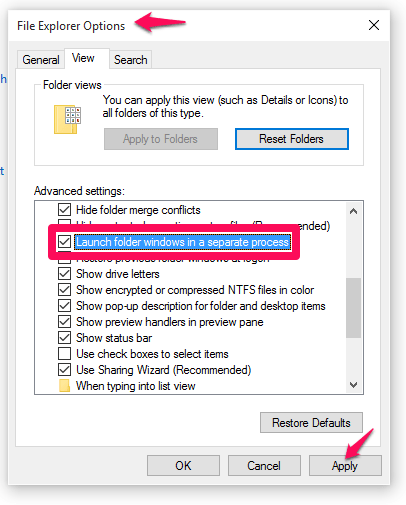
C'est ça. Maintenant, il sera lancé comme un processus distinct.
Comment ouvrir un fichier Explorer comme processus séparé instantanément à l'aide de la commande RUN
Une alternative consiste à faire tout le processus à partir de la fenêtre d'exécution. Voyons comment cela peut être fait.
ÉTAPE 1 - Ouvrez le Courir Fenêtre en appuyant sur la touche Windows + R ensemble.
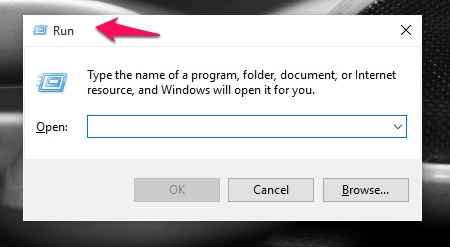
ÉTAPE 2
- Une fois que la fenêtre s'ouvre, tapez la commande suivante dans la zone de texte en dessous et appuyez sur le bouton OK.
explorateur.exe / séparé.
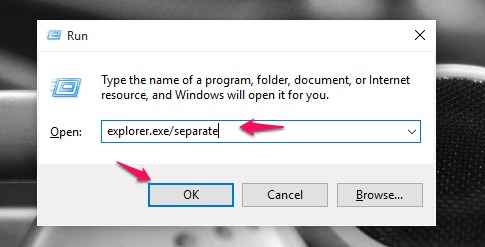
Cela ouvrira désormais n'importe quelle nouvelle fenêtre dans un processus distinct. C'est ça.
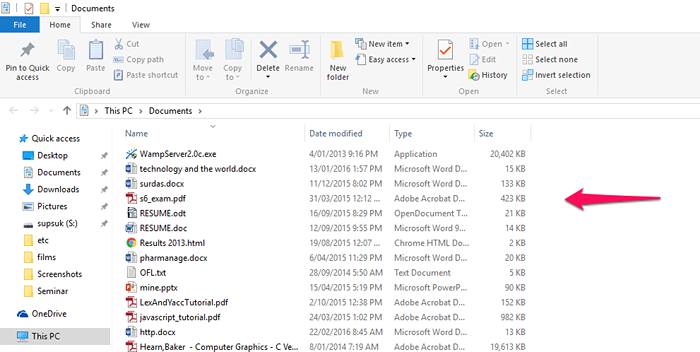
Essayez les étapes ci-dessus et enregistrez votre système des problèmes de crash. J'espère que vous vous êtes amusé à lire l'article.
- « Comment afficher tous vos accessoires dans Windows 10 Explorer
- 4 meilleures applications météorologiques alternatives pour Windows 10 »

