Comment ouvrir les outils Windows dans Windows 11
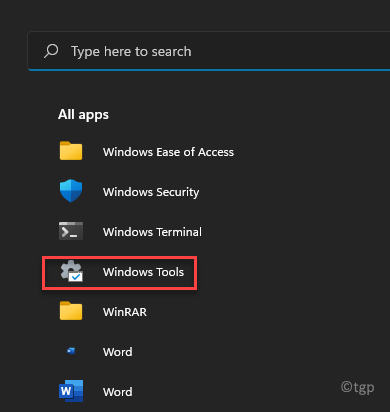
- 1235
- 12
- Romain Martinez
Les outils Windows dans Windows 11 étaient précédemment appelés outils d'administration dans le Windows 10. Avant d'entrer dans la façon d'ouvrir les outils Windows dans Windows 11, voyons quels sont les outils et pour quoi ils sont utilisés.
Ce sont les outils Windows habituels que nous utilisons souvent pour apporter des modifications au système (audio et vidéo, polices, sécurité, dépannage, etc.) ou pour utiliser les autres outils intégrés comme la vérification du fichier système ou les applications et services d'exécuter manuellement. Certains des outils Windows que nous utilisons couramment sont - Invite de commande, panneau de configuration, gestion informatique, moniteur de performances, nettoyage du disque, fenêtre de commande, services, etc.
Bien que nous puissions utiliser les outils individuels de différentes manières comme l'utilisation du menu Windows Recherche, Démarrez, Exécutez la commande ou les touches de raccourci, peu de nouveaux utilisateurs de Windows 11 savent utiliser l'utilitaire Windows Tools sur votre PC Windows 11. Ce message vous guidera sur la façon d'accéder aux outils Windows. Voyons comment
Table des matières
- Méthode 1: via la recherche Windows
- Méthode 2: Dans la liste des programmes de menu Démarrer
- Méthode 3: via le panneau de configuration
- Méthode 4: via Fichier Explorer
- Méthode 5: En créant un raccourci de bureau
- Méthode 6: épingle à démarrer et barre des tâches
- Méthode 7: Utilisation des raccourcis de commande RUN
Méthode 1: via la recherche Windows
La première et la méthode de base serait de s'arrêter en utilisant la fonction de recherche Windows. C'est le moyen le plus rapide et le plus simple d'ouvrir les outils Windows dans Windows11:
Étape 1: Cliquer sur Commencer menu (icône Windows) sur le Barre des tâches et taper Outils Windows dans la barre de recherche en haut.
Il affichera les résultats dans le Meilleure correspondance section.
Cliquez sur le résultat pour ouvrir Outils Windows.
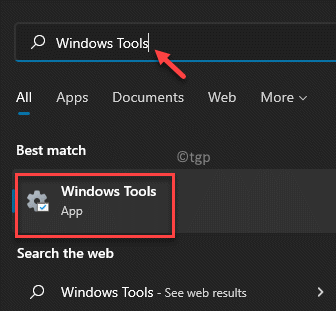
Méthode 2: Dans la liste des programmes de menu Démarrer
Ceci est une autre méthode rapide pour ouvrir les outils Windows via la liste des applications dans le menu Démarrer. Voyons comment:
Étape 1: Allez à l'icône Windows sur votre Barre des tâches (Commencer menu), cliquez dessus et cliquez dessus Toutes les applications en haut à droite sous le champ de recherche.

Étape 2: Au fur et à mesure que la liste des applications apparaît, faites défiler vers le bas pour trouver Outils Windows Dans la liste des programmes.
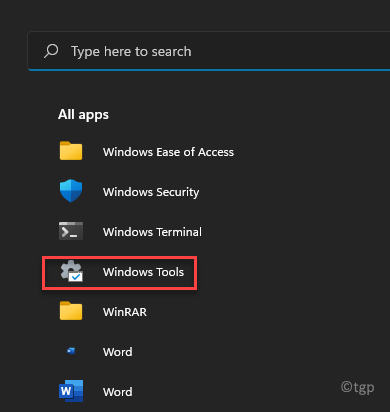
Méthode 3: via le panneau de configuration
Cette méthode vous permet d'ouvrir l'utilitaire d'outil Windows via le panneau de configuration. Voici comment:
Étape 1: appuie sur le Win + R touches simultanément sur votre clavier pour lancer le Exécuter la commande fenêtre.
Étape 2: Dans le Exécuter la commande barre de recherche, type contrôle.exe et presser D'ACCORD ouvrir Panneau de commande.
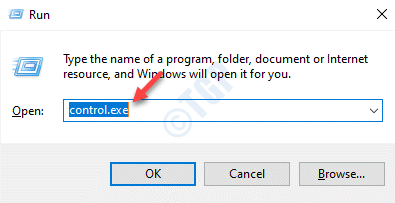
Étape 3: Dans le Panneau de commande fenêtre, accédez à la Vu par Section en haut à droite et sélectionnez Grandes icônes de la liste déroulante à côté.
Maintenant, faites défiler vers le bas et dans la liste, vers le bas, cliquez sur Outils Windows.
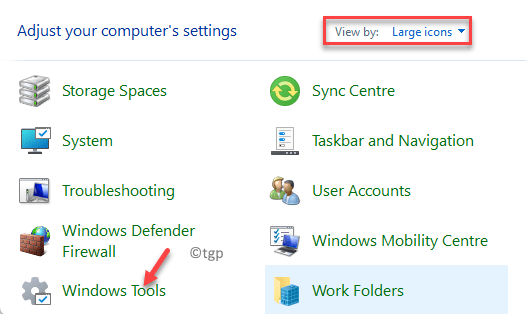
Vous avez maintenant ouvert avec succès le Outil Windows Utilité dans Windows 11.
Méthode 4: via Fichier Explorer
Cette méthode a besoin que vous vous déplacez vers l'emplacement du dossier Windows Tools dans l'explorateur de fichiers, puis accédez aux outils. Voyons comment naviguer vers l'emplacement des outils Windows:
Étape 1: appuie sur le Win + E touches ensemble sur votre clavier pour ouvrir le Explorateur de fichiers.
Étape 2: Copiez et collez le chemin ci-dessous dans le Explorateur de fichiers barre d'adressage et coup Entrer pour atteindre le Outils Windows Emplacement directement:
% ProgramData% \ Microsoft \ Windows \ Démarrer le menu \ Programmes \ Windows Tools
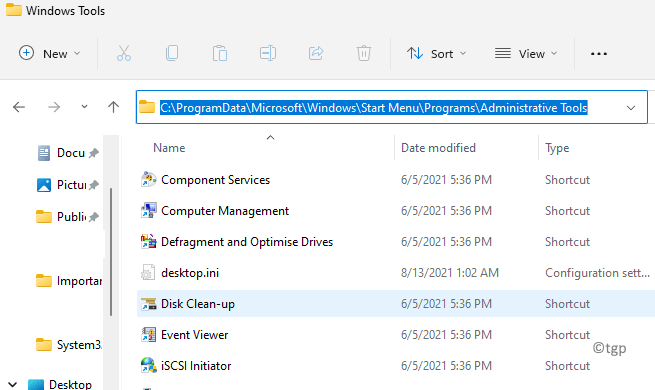
Cela vous emmène directement au Outils Windows dossier Commencer menu et maintenant, vous avez accès à tous les outils administratifs de votre PC Windows 11.
Méthode 5: En créant un raccourci de bureau
Il existe trois façons qui vous aident à créer un raccourci Windows Tools d'une manière rapide et facile. Voyons vous guider tout au long du processus:
Solution 1: glisser-déposer de toutes les applications au bureau
Étape 1: Comme expliqué dans le Méthode 2, clique sur le Commencer menu (icône Windows) et cliquez sur Toutes les applications Situé en haut à droite (sous la barre de recherche).

Étape 2: Dans la liste de programmes qui apparaît, faites défiler vers le bas et lorsque vous localisez le Outils Windows Option, pointez le curseur dessus, appuyez sur le bouton gauche de la souris lorsque vous le pointez et faites-le glisser sur le bureau.
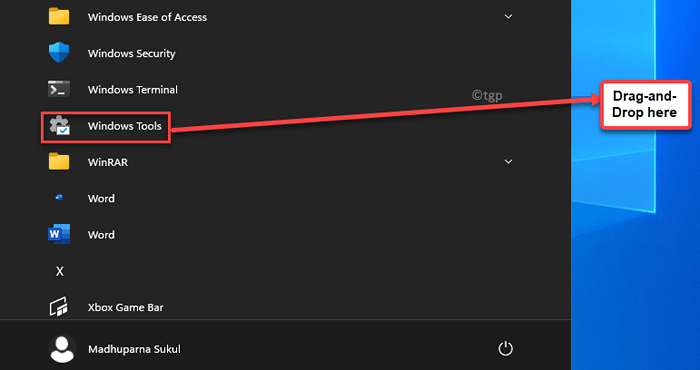
Vous avez fini de créer le raccourci de bureau pendant Outils Windows Et vous pouvez maintenant l'ouvrir directement depuis le bureau.
Solution 2: glisser-déposer à partir de l'explorateur de fichiers
Alternativement, vous pouvez également faire glisser-déposer le fichier de l'outil Windows de l'explorateur Windows à votre bureau Windows 11. Suivez les instructions ci-dessous pour créer un raccourci de bureau d'outils Windows:
Étape 1: Comme expliqué dans Méthode 4, Accédez au chemin ci-dessous dans le Windows Explorer pour atteindre le Outils Windows dossier directement:
% ProgramData% \ Microsoft \ Windows \ Démarrer le menu \ Programmes \ Windows Tools
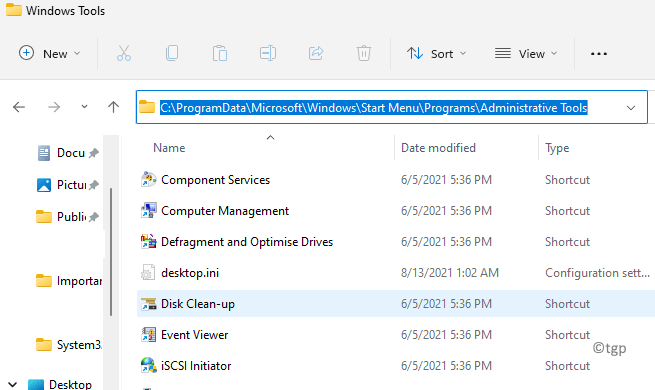
Étape 2: Maintenant, appuyez et maintenez le côté gauche de la souris sur l'icône du dossier et faites-la glisser sur votre bureau PC.
Cela créera un raccourci pour le Outils Windows dossier avec une image de dossier.
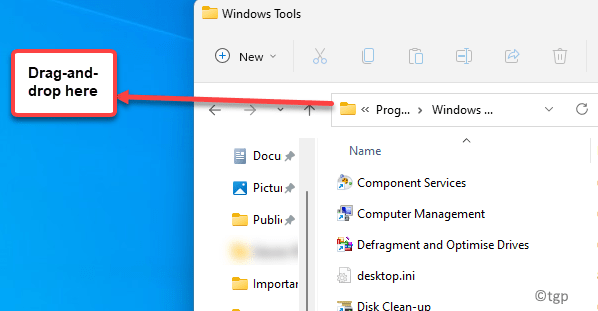
*Note - Cependant, vous ne pourrez pas épingler le raccourci sur la barre des tâches.
Solution 3: via le panneau de commande
En fait, vous pouvez également créer un raccourci pour Outils Windows à travers Panneau de commande. Je me demande comment? Voyons:
Étape 1: Cliquez avec le bouton droit sur Commencer menu et sélectionner Paramètres de la liste.
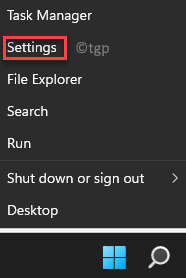
Étape 2: Dans le Exécuter la commande fenêtre qui s'ouvre, tape contrôle dans la barre de recherche et frapper Entrer.
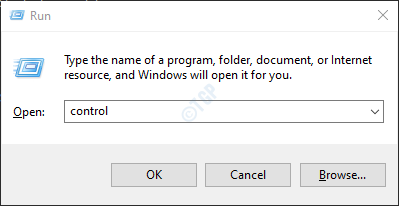
Étape 3: Cela ouvrira le Panneau de commande fenêtre.
Ici, allez au Vu par champ et réglez-le sur Grandes icônes en le sélectionnant à partir de la liste déroulante à côté.
Maintenant, faites défiler vers le bas vers le bas de l'écran, localisez Outils Windows, cliquez avec le bouton droit dessus et sélectionnez Créer un raccourci.
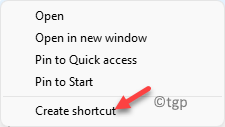
Étape 5: Dans le Raccourci invite, cliquez sur Oui Pour confirmer l'action.
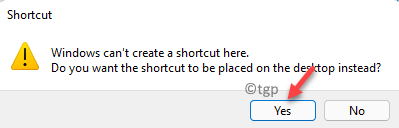
Une fois terminé, le Outils Windows Le raccourci sera créé sur votre bureau et vous pouvez désormais accéder facilement aux outils.
Solution 4: En créant un raccourci manuellement
Cependant, si vous n'êtes pas si à l'aise avec le processus de glisser-déposer, vous pouvez créer un raccourci pour l'utilitaire Windows Tools manuellement. Apprenons comment:
Étape 1: Accédez à votre bureau, cliquez avec le bouton droit sur une zone vide, sélectionnez Nouveau puis cliquez sur Raccourci.
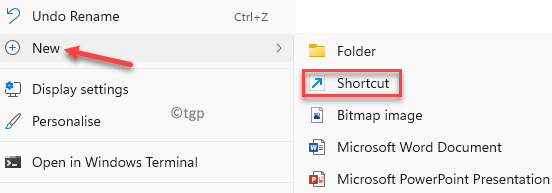
Étape 2: Dans le Créer un raccourci fenêtre, allez au Tapez l'emplacement de l'article champ et entrez le chemin ci-dessous dans le champ et cliquez Suivant Pour continuer à l'écran suivant:
explorateur.EXE Shell ::: D20EA4E1-3957-11D2-A40B-0C5020524153
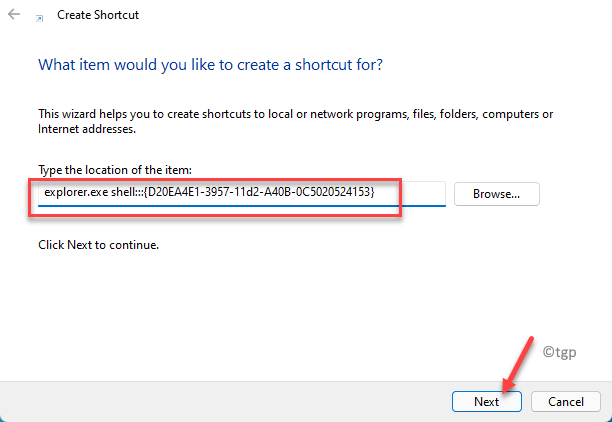
Étape 3: Dans l'écran suivant, dans le Tapez un nom pour ce raccourci champ, entrez un nom souhaité pour votre raccourci. Par exemple, je l'ai nommé comme Outils Windows pour une identification facile,
Vous pouvez le nommer quoi que ce soit en fonction de votre commodité.
Cliquer sur Finir.
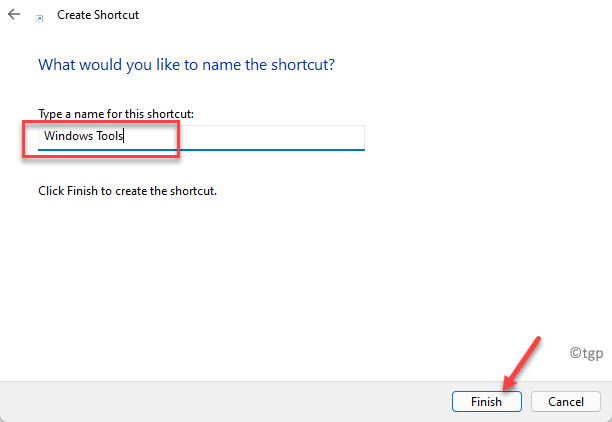
Vous avez maintenant terminé la création du raccourci de bureau manuellement et avec succès. Maintenant, double-cliquez dessus pour ouvrir Windows Tools sur votre PC Windows 11.
Méthode 6: épingle à démarrer et barre des tâches
C'est un peu délicat puisque vous n'êtes pas autorisé à épingler le Outils Windows dossier au Barre des tâches directement à partir du panneau de commande. Cependant, il existe trois autres façons d'utiliser lesquelles vous pouvez épingler l'utilitaire dans le menu de démarrage et la barre des tâches de votre PC Windows 11. Reportez-vous aux solutions ci-dessous:
Solution 1: via le menu de clic droit de raccourci de bureau
Étape 1: Créez un raccourci de bureau de votre Outils Windows utilité avec l'aide du Méthode 5 au-dessus de.
Maintenant, cliquez avec le bouton droit sur le Outils Windows raccourci et sélectionner Afficher plus d'options à partir du menu contextuel.
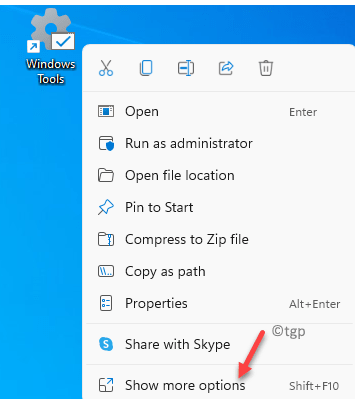
Étape 2: Ensuite, comme une liste d'options apparaît à l'écran, sélectionnez Épingle à la barre des tâches.
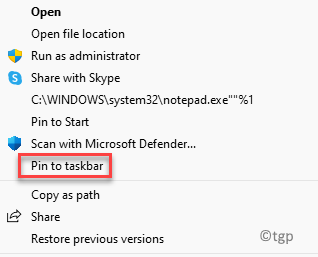
Cela vous aidera à épingler Outils Windows au Barre des tâches immédiatement.
Solution 2: via le menu Démarrer
Étape 1: Clique sur le Commencer menu puis cliquez sur Toutes les applications Situé en haut à droite du volet.

Étape 2: Dans la liste des programmes, recherchez Outils Windows vers le bas.
Cliquez avec le bouton droit dessus et sélectionnez Épingler Commencer.
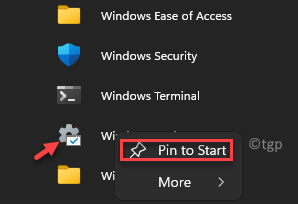
Étape 3: Pour ajouter le raccourci au Barre des tâches, cliquez avec le bouton droit sur Outils Windows Encore une fois, cliquez sur Plus et sélectionner Broche tâche.
C'est une façon d'épingler Outils Windows au Commencer menu et Barre des tâches.
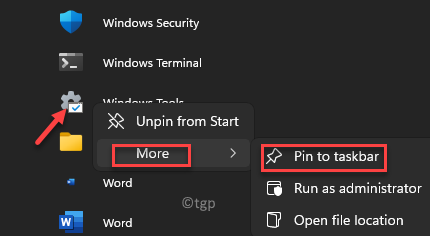
Solution 3: via la recherche Windows
C'est un autre moyen rapide d'épingler Outils Windows raccourci vers le Commencer menu et Barre des tâches. Voyons comment:
Étape 1: Cliquer sur Commencer et taper Outils Windows dans la barre de recherche.
Comme le résultat apparaît, cliquez avec le bouton droit sur Outils Windows et cliquez sur Pin pour commencer ou Barre de tâche PIN à partir du menu avec le bouton droit.
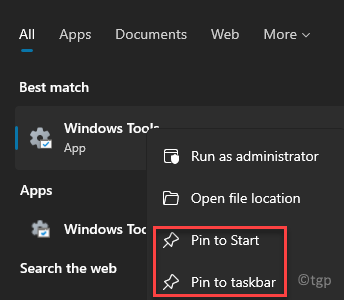
Il s'agit également d'une autre méthode super rapide pour épingler le raccourci de votre Commencer menu et / ou Barre des tâches.
Méthode 7: Utilisation des raccourcis de commande RUN
Et le moyen le plus rapide possible d'ouvrir le Outils Windows utiliserait les commandes de raccourci à travers le Exécuter la commande fenêtre. Voyons comment:
Étape 1: Cliquez avec le bouton droit sur Commencer menu et sélectionner Courir.
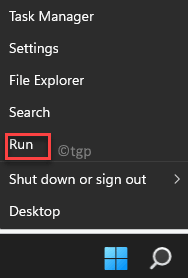
Étape 2: Cela ouvrira le Exécuter la commande fenêtre.
Ici, tapez l'une ou l'autre des commandes et frappez Entrer Pour ouvrir le Outils Windows dossier dans l'explorateur de fichiers directement:
Contrôler les admintools ou contrôler / nom Microsoft.Outils administratifs
C'est ça. Vous pouvez désormais ouvrir facilement des outils Windows dans votre PC Windows 11.
- « Comment désactiver l'icône de chat des équipes Micosoft de la barre des tâches dans Windows 11
- Comment activer ou désactiver permettre un sommeil hybride dans Windows 11/10 »

