Comment optimiser les paramètres TCP / IP dans Windows 10
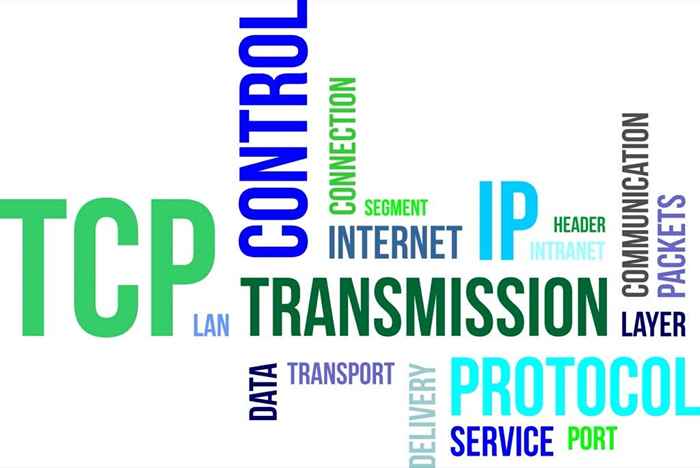
- 5059
- 88
- Romain Martinez
Vous pouvez optimiser manuellement les paramètres TCP / IP dans Windows 10, soit en utilisant une application tierce. L'optimisation peut potentiellement améliorer votre vitesse de connexion Internet. Si vous vous demandez si c'est nécessaire, quels paramètres vous devez changer et comment, nous vous guiderons tout au long du processus. Mais avant cela, éloignons quelques bases.
Qu'est-ce que TCP / IP?
TCP / IP, abréviation de protocole de protocole de contrôle de transmission / Internet, est un groupe de protocoles de communication qui permettent aux appareils réseau de communiquer lorsqu'ils sont connectés. TCP / IP est un ensemble de règles et de procédures qui dictent la façon dont les données sont transmises et reçues sur Internet.
Table des matières
C'est ainsi que la fonctionnalité évolue la fenêtre de réception TCP pour maximiser les performances du réseau et le débit. Essentiellement, Windows a ajouté une fonctionnalité pour optimiser le TCP de telle sorte qu'il maximise la vitesse de votre réseau.
Cela dit, il y a encore quelques cas où l'optimisation manuelle peut être justifiée. Par exemple, si vous utilisez Windows XP ou une ancienne version de Window Optimiser manuellement les paramètres TCP / IP.
Comment désactiver la fonction de réglage automatique dans Windows?
Si vous avez une ancienne version de Windows que Windows Vista ou avez un routeur qui ne prend pas en charge le réglage automatique, vous pouvez facilement le désactiver.
La plupart des outils d'optimisation TCP tiers permettent à la désactivation du réglage automatique de l'intérieur de leur interface. Cependant, si le vôtre ne le fait pas, vous pouvez exécuter quelques commandes pour désactiver le réglage automatique.
Commencez par lancer l'invite de commande et exécutez les commandes suivantes:
- Vérifiez si le réglage automatique est activé:
nets Interface TCP Show Global
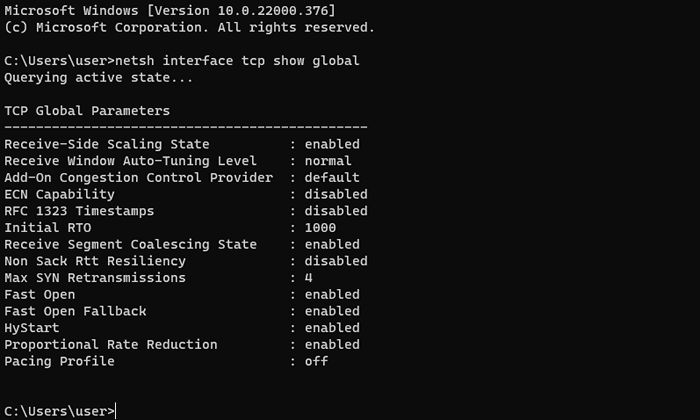
Si Recevoir une fenêtre Syntonisation automatique Niveau apparaît comme normal, Le réglage automatique est activé.
- Désactiver le réglage automatique:
nets int tcp set global autotuninglevelvel = handicap
À ce stade, vous aurez un réglage automatique pour désactivation. Si vous souhaitez le réactiver, exécutez la commande suivante:
nets int tcp set global autotuninglevelvel = normal
Vous pouvez également désactiver le réglage automatique de l'éditeur de registre. Presse Win + R, taper regedit, et presser Entrer. Collez l'adresse suivante dans la barre de navigation:
Hkey_local_machine \ logiciel \Microsoft\ Windows \ currentversion \ Internet Paramètres \ winhttp
Vous devrez créer une nouvelle valeur dans le sous-clé WinHTTP. Cliquez avec le bouton droit dans l'espace et sélectionnez Nouveau > Dword (32 bits) Valeur.
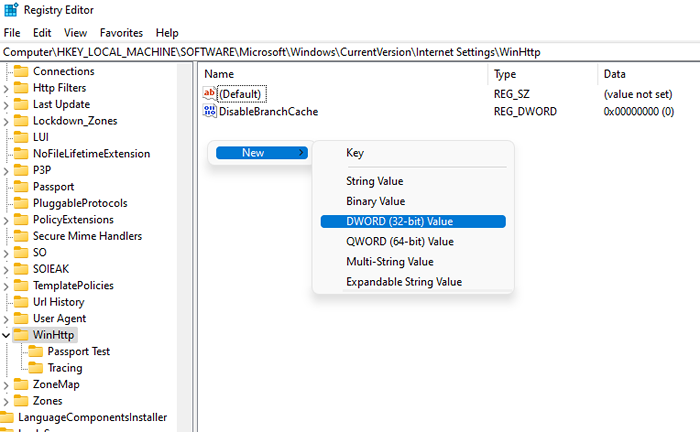
Nommez la valeur Tcpautotuning. Double-cliquez sur le DWORD, insérez 1 dans le Données de valeur champ et sélectionner D'ACCORD.
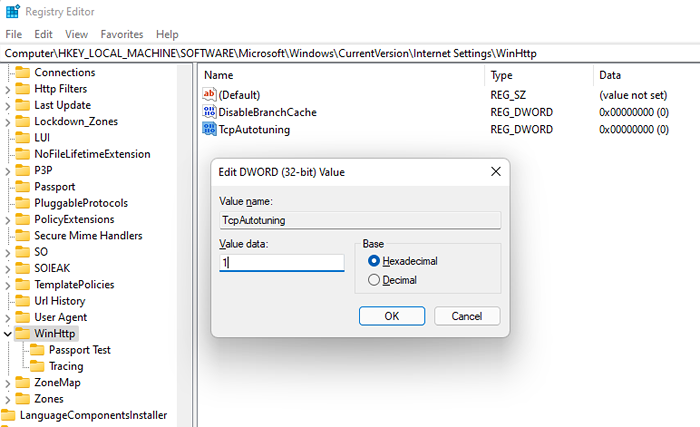
Pour réactiver, supprimer la valeur ou définir Données de valeur à 0.
Comment optimiser TCP / IP dans Windows 10
La fonction de réglage automatique et les paramètres TCP / IP sont préconfigurés sur Windows 10, ce qui signifie qu'ils sont les mêmes pour tous ceux qui utilisent Microsoft Windows à moins qu'ils les aient changé manuellement. Mais même les personnes avec les mêmes systèmes d'exploitation peuvent, bien sûr, avoir différents types de connexions Internet ou d'anciens routeurs.
Les connexions Internet peuvent être du haut débit ou des fibres, offrir des bandes passantes différentes ou avoir une latence différente. Vous pouvez modifier vos paramètres TCP / IP de sorte qu'ils fonctionnent mieux pour les caractéristiques spécifiques de votre connexion Internet.
Si vous êtes averti, vous pouvez optimiser TCP / IP sur Windows 10 en modifiant les paramètres du registre Windows, ou en exécutant une combinaison de commandes dans l'invite de commande. Mais le processus est beaucoup plus simple avec un outil tiers car vous pourrez tout faire en utilisant une interface et à partir d'un seul endroit.
Télécharger Optimiseur TCP
Avant de commencer à optimiser vos paramètres TCP / IP, vous devrez télécharger un outil tiers comme TCP Optimizer.
Téléchargez-le, cliquez avec le bouton droit sur le fichier téléchargé et sélectionnez Exécuter en tant qu'administrateur.
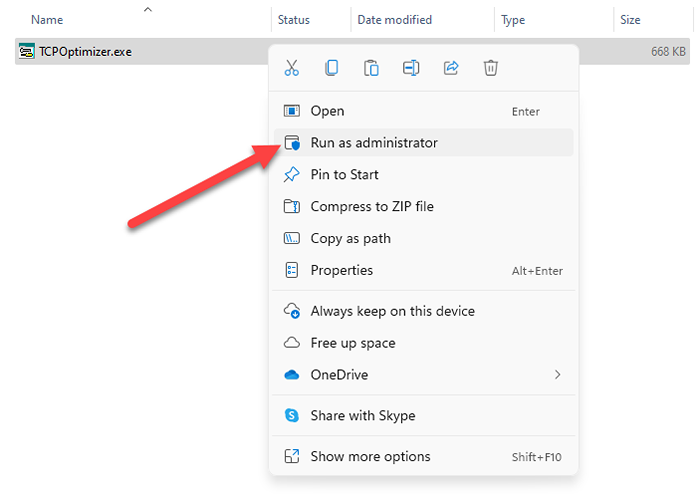
Vous verrez l'interface sur votre écran maintenant.
OptimiserTCP / IP
Pour commencer, vous devrez uniquement insérer votre vitesse Internet dans l'optimiseur TCP et il optimisera tous les paramètres en conséquence. Réglez la vitesse sur la vitesse maximale que votre connexion Internet offre. C'est la bande passante maximale disponible, pas votre vitesse LAN. Par exemple, si votre bande passante est une connexion de 50 Mbps, définissez la vitesse sur 50 Mbps.
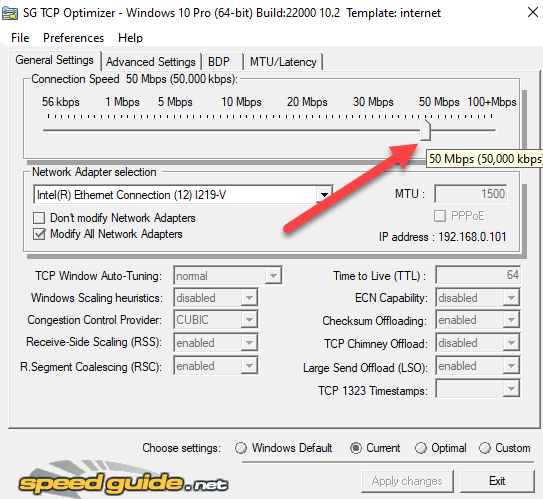
Ensuite, sélectionnez Optimal du Choisir les paramètres Section en bas et sélectionner Appliquer les modifications.
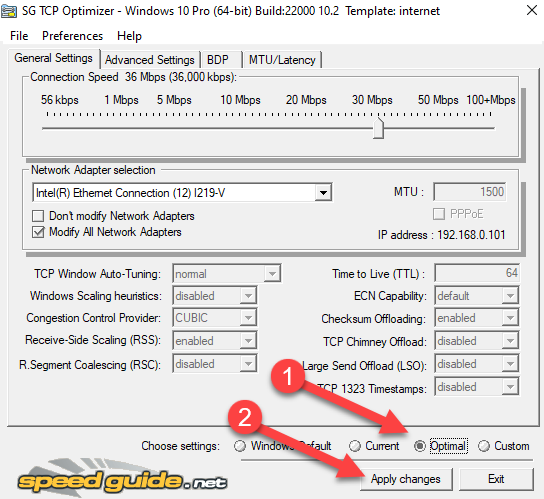
Sur la fenêtre qui apparaît, cochez les deux cases à côté de Sauvegarde et Créer un journal en bas à droite et sélectionner D'ACCORD.
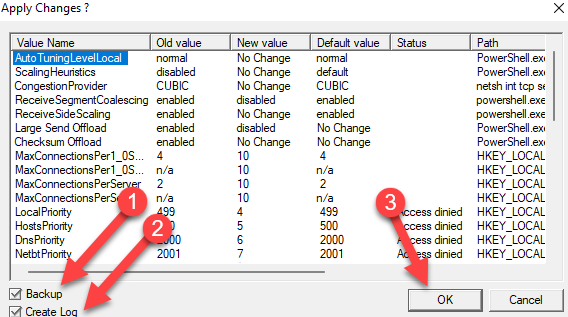
Vous serez invité à redémarrer, cliquez Oui. Cliquez sur Non Si vous voulez redémarrer plus tard. Les modifications sont appliquées uniquement après le redémarrage, cependant.
C'est ça, tu as fini.
Si quelque chose ne va pas, vous pouvez toujours revenir aux paramètres par défaut, car TCP Optimizer crée automatiquement une sauvegarde de vos paramètres avant d'appliquer des modifications.
Si vous connaissez votre chemin autour du réseautage et que vous souhaitez modifier les paramètres individuels, commencez par sélectionner Coutume dans le Choisir les paramètres Section en bas. Une fois que vous avez fait cela, vous verrez que tous les paramètres qui étaient grisés avant peuvent maintenant être modifiés.
Avant de modifier les paramètres, assurez-vous que vous avez sélectionné le bon adaptateur réseau dans le Adaptateur de réseau sélection section.
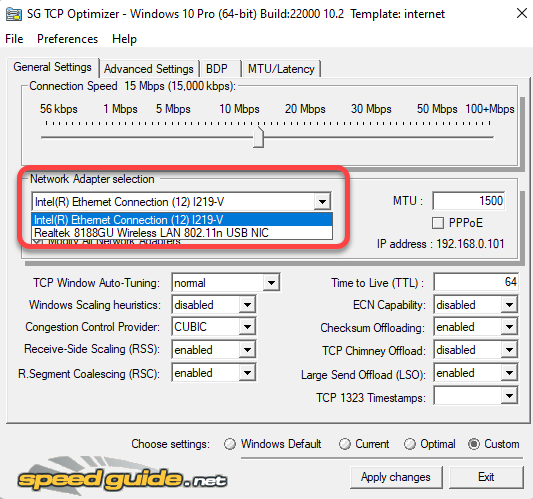
Vous pouvez ensuite modifier le MTU, le fournisseur de contrôle de congestion et même les paramètres TCP / IP avancés comme QoS. Mais ceux-ci sont généralement utiles lorsque vous avez un problème exact que vous essayez de résoudre et savoir comment le résoudre en utilisant ces paramètres.
Par exemple, si vous êtes un joueur essayant d'optimiser votre vitesse Internet, vous pouvez passer à la Réglages avancés Tab et désactiver l'index de la limitation du réseau et l'algorithme de Nagle.
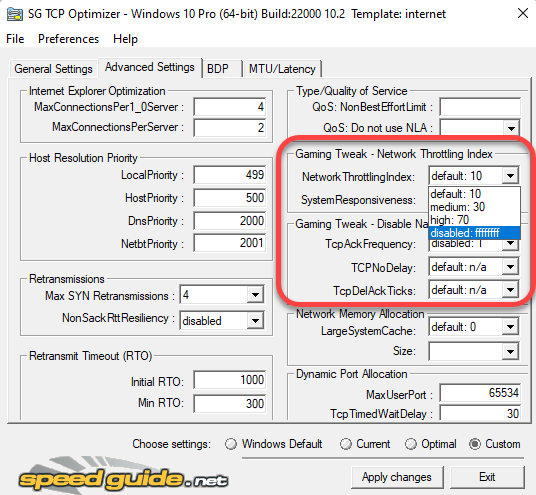
TCP Optimizer est livré avec beaucoup de fonctionnalités avancées, mais il est préférable de ne pas les bricoler à moins que vous ne sachiez ce que vous faites. De plus, l'application des paramètres optimaux à l'aide de TCP Optimizer, dans la plupart des cas, est plus que suffisant pour optimiser vos paramètres TCP / IP sur Windows 10.
Si vous faites des gâchis quelque chose, vous pouvez toujours appliquer les paramètres Windows par défaut et réinitialiser TCP / IP et Winsock à partir du Déposer menu en haut.
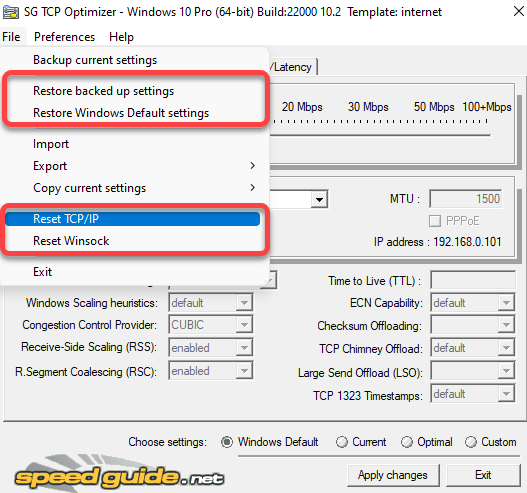
Paramètres TCP, optimisé
L'optimisation du TCP peut être très utile lorsque vous souhaitez assurer des performances élevées de vos connexions réseau. Si les paramètres actuels ne vous permettent pas de tirer parti du plein potentiel de votre plan Internet, vous pouvez essayer d'optimiser les paramètres TCP.
Bien sûr, il est préférable de s'assurer que l'optimisation est en fait justifiée. Par exemple, il est possible que tout ce que vous avez à faire soit d'améliorer votre signal WiFi pour obtenir de meilleures vitesses Internet. Notez qu'il existe plusieurs autres façons d'améliorer vos vitesses de téléchargement et de téléchargement.
- « Comment diffuser Netflix sur Discord
- Comment sauver votre flux en direct sur Twitch, Instagram et Facebook »

