Comment optimiser votre PC Windows pour les jeux et les performances maximales

- 3353
- 667
- Clara Nguyen
Dans cet article, nous allons montrer comment optimiser votre appareil Windows 10 pour les jeux et les performances maximales. De nombreux jeux qui sont publiés cette année ou qui sont à venir nécessiteront une puissance de feu plus élevée pour fonctionner correctement sur les ordinateurs Windows 10 et Windows 11. Il est donc nécessaire de configurer votre système existant pour s'exécuter à un maximum de calibre pour un fonctionnement en douceur.
Suivez notre guide pour réduire la charge du processeur et augmenter considérablement les performances du processe Plan d'électricité et en utilisant CPU rapide.
Table des matières
- Étape-1 Paramètres du plan électrique ultime-
- Étape-3 Désactiver les éléments de démarrage-
- Étape-4 Définir les paramètres du fichier Paged-
- Étape-5 Utiliser des spécificités graphiques pour les hautes performances dans les jeux-
- Étape-7 Utiliser le processeur rapide-
Étape-1 Paramètres du plan électrique ultime-
Suivez ces étapes pour permettre ultime Plan d'électricité Paramètres sur votre ordinateur.
1. Au début, cliquez sur la zone de recherche et tapez «CMD».
2. Après cela clic-droit sur "Invite de commande«Dans le résultat de la recherche élevé et choisissez«Exécuter en tant qu'administrateur".
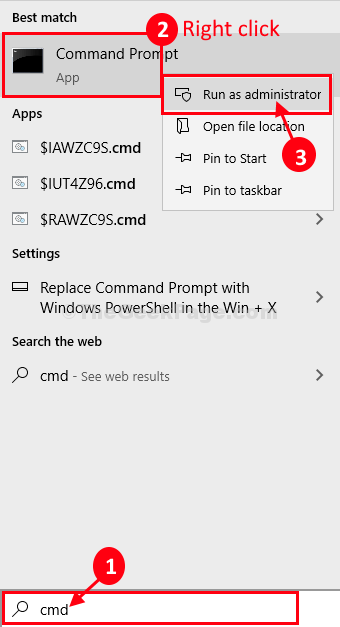
Invite de commande avec les droits administratifs seront ouverts.
3.Maintenant, pour initialiser un nouveau mode d'alimentation ultime, exécutez cette commande en copier dans CMD fenêtre et frappe Entrer.
PowerCFG -DuplicateScheme E9A42B02-D5DF-448D-AA00-03F14749EB61

Une fois que vous avez exécuté la commande, fermez le Invite de commande fenêtre.
Maintenant, choisissons ce Power Power Created et Sélectionnez-le et ajustez-le également.
1. Presse Clé Windows + R pour ouvrir un Courir Terminal.
2. Dans Courir fenêtre, taper ou copier coller "powercfg.cpl»Et puis appuyez sur Entrer.
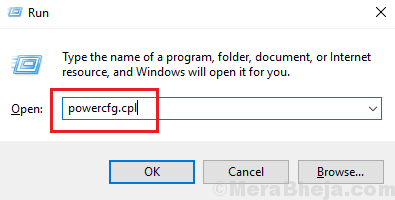
3. Dans le Options d'alimentation fenêtre, choisissez "Performance ultime".
4. Maintenant, cliquez sur "Modifier les paramètres du plan«Pour modifier les paramètres du plan électrique.
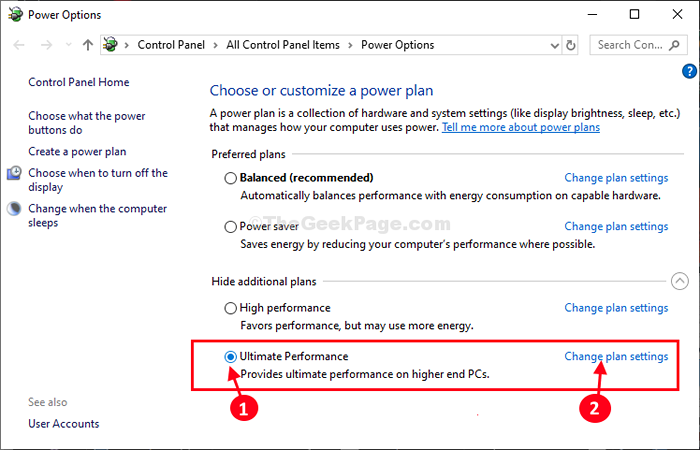
5. Dans Modifier les paramètres du plan fenêtre, définir 'Éteindre l'écran:' pour "Jamais".
6. Maintenant, définissez 'Mettre l'ordinateur en veille:' pour "Jamais".
7. Cliquer sur "Modifier les paramètres d'alimentation avancés".
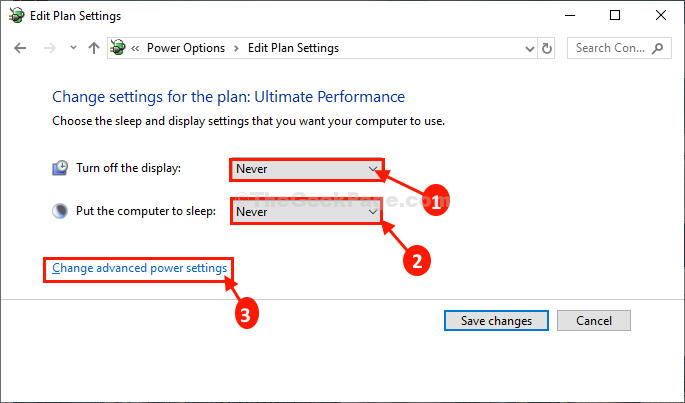
Maintenant, nous allons modifier quelques paramètres Les options d'alimentation fenêtre.
8. Dans Les options d'alimentation fenêtre, cliquez sur "Disque dur"Pour l'étendre.
9. Cliquez à nouveau sur "Désactiver le disque dur après«Pour le développer, puis définir le 'Paramètres (minutes)' pour "0".
[NOTE- Si vous utilisez un ordinateur portable, vous remarquerez peut-être des paramètres supplémentaires "Sur la batterie:"Dans la même fenêtre. Quels que soient les paramètres auxquels vous postulez "Branché:»Paramètres, faites le même pour le "Sur la batterie:»Paramètre également.]]
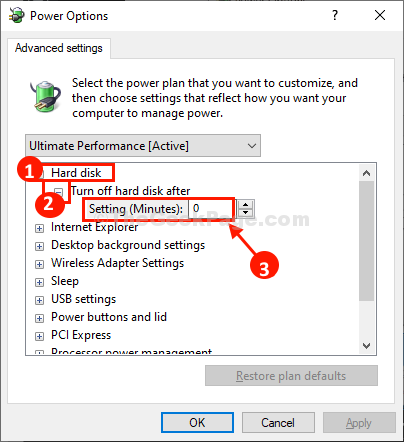
dix. De même, développez un autre paramètre "Paramètres d'arrière-plan de bureau"Puis développez"Diaporama".
11. Maintenant, changez le «Paramètres:" pour "Interrompu".
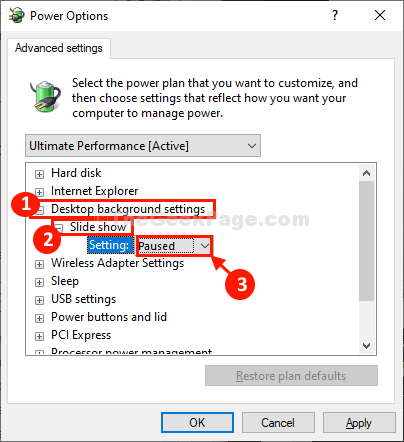
12. Maintenant, développez "Paramètres de l'adaptateur sans fil".
13. Développez à nouveau "Mode économie d'énergie"Puis définissez le 'Paramètres' pour "Performance maximum".
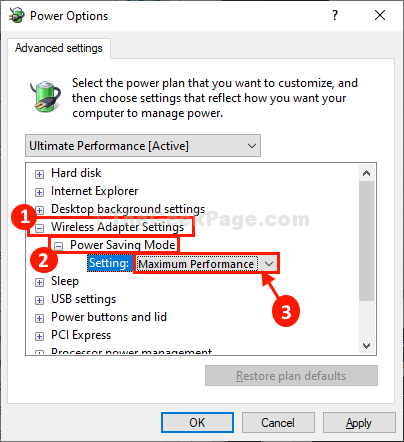
14. Maintenant, développez "PCI Express"Puis développez"Lien de la gestion de l'alimentation de l'État".
15. Ajuster les paramètres à «Désactivé".
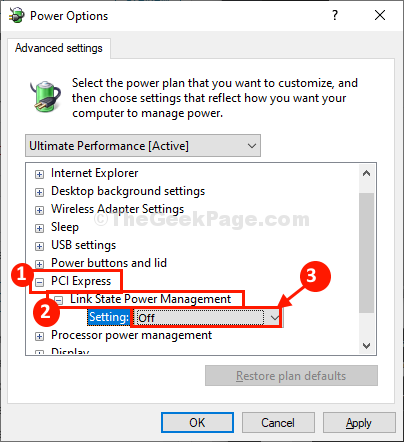
16. Ensuite, développez "Gestion de l'alimentation du processeur"Puis développez"État de processeur minimum".
17. Ensemble 'Paramètres:' pour "100«Pour en extraire la plus haute performance.
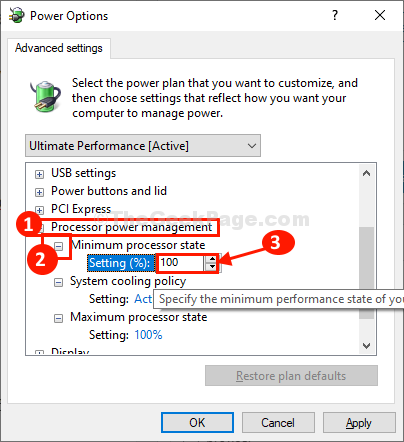
18. Maintenant, développez "Politique de refroidissement du système"Et le régler sur"Actif".
19. De même, développez "État de processeur maximum" et puis 'Paramètres(%)' pour "100".
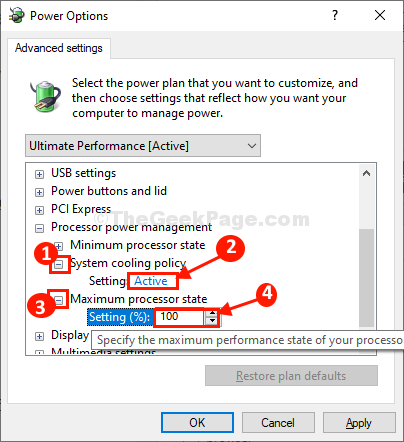
20. Dans le Options d'alimentation fenêtre, développer "Afficher"Puis développez"Éteignez l'écran après".
21. Met le 'Paramètres (minutes)'Paramètre à "0".
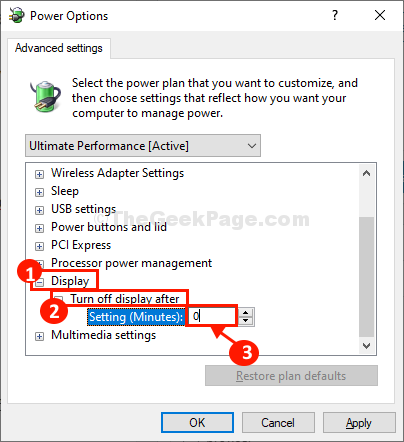
22. Enfin, après avoir modifié tous les paramètres, cliquez sur "Appliquer" et "D'ACCORD«Pour enregistrer les modifications sur votre ordinateur.
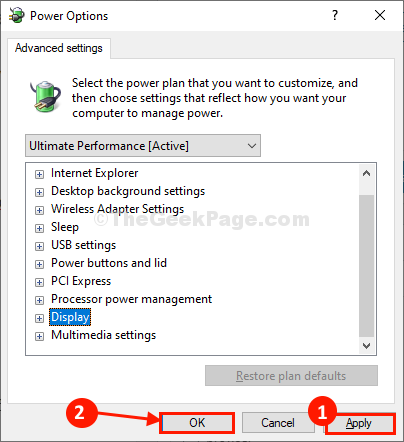
23. Revenir à Modifier les paramètres du plan fenêtre, cliquez sur "Sauvegarder les modifications«Pour enregistrer les modifications sur votre ordinateur.
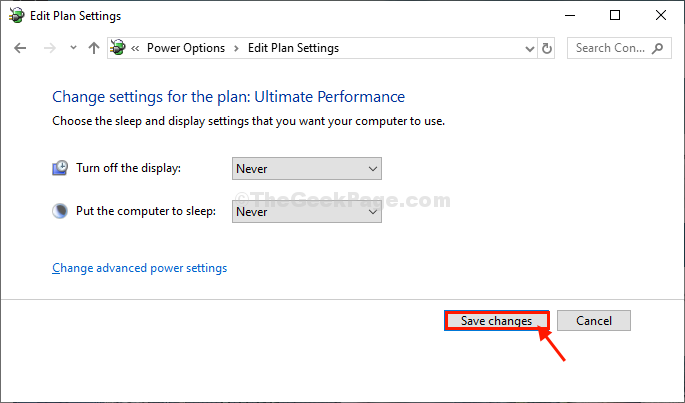
Fermer Panneau de commande fenêtre.
Étape-3 Désactiver les éléments de démarrage-
La désactivation du démarrage d'applications inutiles sur votre ordinateur réduira le temps de démarrage, affectant considérablement les performances globales du système.
1. Presse Ctrl + Shift + Entrée Pour ouvrir le Gestionnaire des tâches fenêtre. Dans Gestionnaire des tâches, Allez au «Commencez»Onglet.
2. Maintenant, clic-droit Sur tout élément de démarrage inutile, puis cliquez sur "Désactiver«Pour le désactiver.
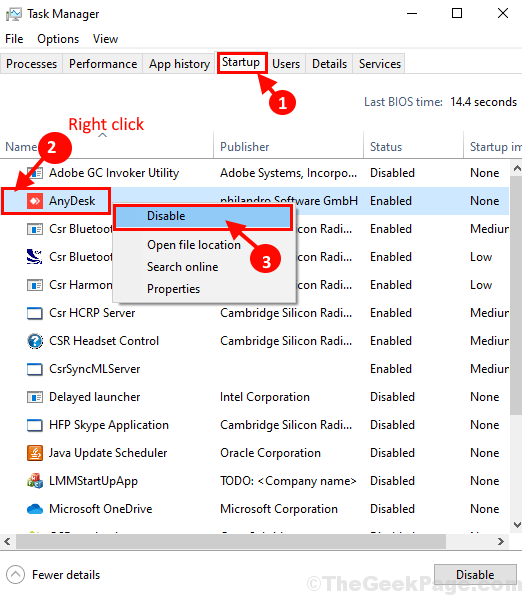
Maintenant, répétez le même exploit pour tous les éléments de démarrage inutiles dans le Gestionnaire des tâches fenêtre.
Une fois que vous avez désactivé toutes les tâches inutiles, fermez le Gestionnaire des tâches fenêtre.
Ce processus diminuera considérablement le temps de démarrage.
Étape-4 Définir les paramètres du fichier Paged-
Vous pouvez utiliser l'espace disque inutilisé comme mémoire virtuelle pour votre système.
1. Presse Clé Windows + R ouvrir Courir fenêtre sur votre ordinateur.
2. Dans Courir fenêtre, type "sysdm.cpl"Et puis frappez Entrer ouvrir Propriétés du système.
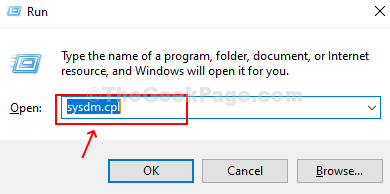
3. Dans Propriétés du système fenêtre, allez au «Avancé»Onglet.
4. Sous le 'Performanceonglet, cliquez sur "Paramètres".
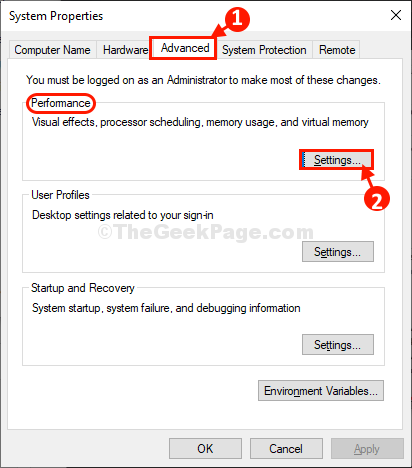
5. Maintenant, allez au «Effets visuels»Onglet.
6. Vérifiez ces deux options "Afficher la vignette au lieu des icônes"Et l'option"Bord lisse des polices d'écran".
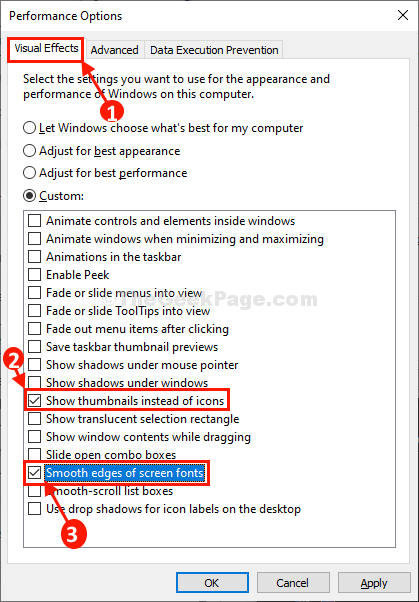
7. Dans les options de performance fenêtre, pas aller au "Avancé»Onglet.
8. Maintenant, dans l'option 'Ajustez pour les meilleures performances de:'Paramètres à "Programme".
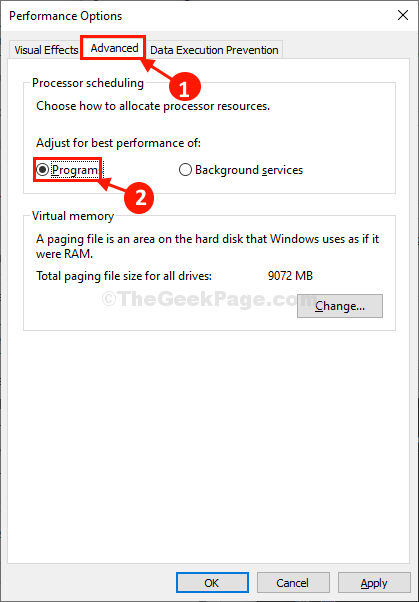
9. Maintenant, sous le 'Mémoire virtuelle'Section, cliquez sur "Changement«Pour modifier le changement de taille de fichier paginaire.
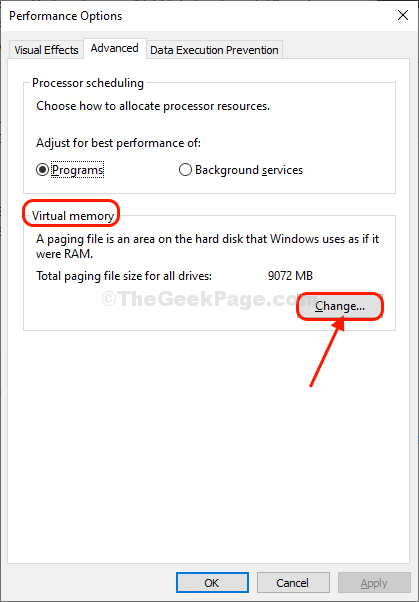
dix. Dans la mémoire virtuelle fenêtre, décocher l'option "Gérer automatiquement la taille du fichier de pagination pour tous les disques".
Maintenant, vous pouvez décider de n'importe quelle option de stockage (lecteur Windows Drive / SSD) à utiliser comme ressources de fichiers paginées.
(Notre suggestion sera de choisir un SSD pour obtenir le meilleur résultat.)
11. Si vous décidez de libérer votre lecteur Windows de fichiers de pagination pour augmenter les performances, optez pour ces étapes-
un. Sélectionner "C:" conduire.
b. Cliquer sur "Non pagination".
c. Cliquer sur "Ensemble"Pour le régler.
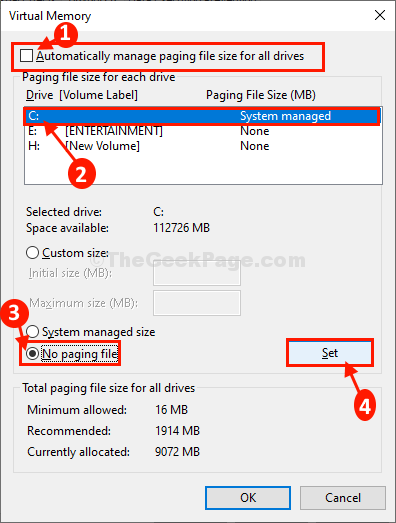
13. Si vous voyez un message d'avertissement, cliquez sur "Oui"Pour confirmer le changement.
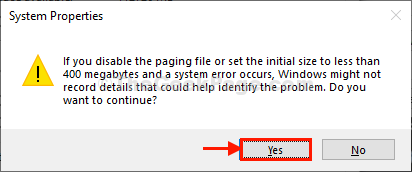
14. Cliquer sur "D'ACCORD"Lorsque vous avez fait de définir des fichiers de page.
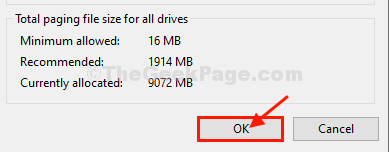
15. Dans le Option de performanceSainte S, cliquez sur "Appliquer"Et puis cliquez sur"D'ACCORD«Pour enregistrer les modifications.
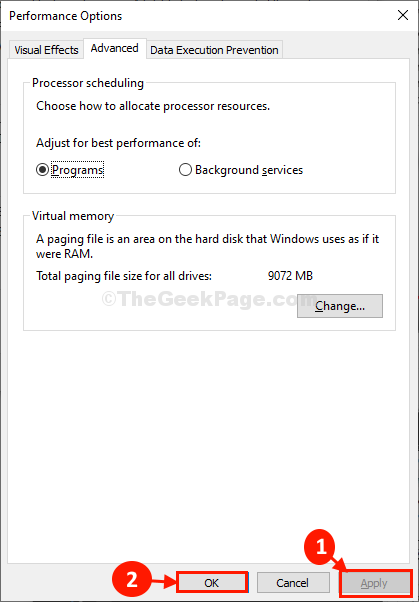
16. Enfin, cliquez sur "Appliquer"Et puis sur"D'ACCORD«Pour enregistrer les modifications sur votre ordinateur.
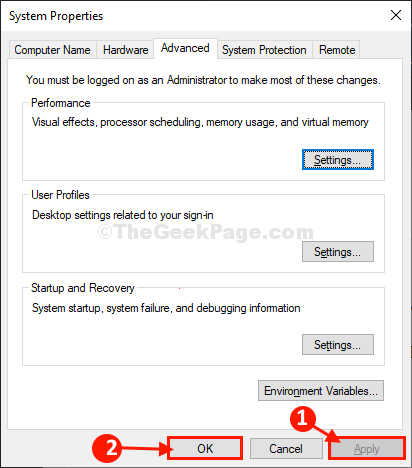
Maintenant, vous avez réussi à augmenter la RAM virtuelle de votre système.
Étape-5 Utiliser des spécificités graphiques pour les hautes performances dans les jeux-
Vous pouvez définir vos jeux pour utiliser une quantité plus élevée de ressources graphiques pour fournir les meilleurs résultats.
1. Presse Key Windows + i Pour ouvrir le Paramètres fenêtre sur votre ordinateur.
2. Cliquer sur "Jeu"Pour ouvrir les paramètres de jeu.
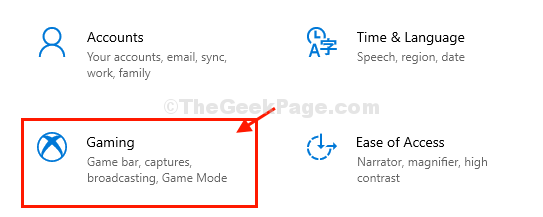
3. Maintenant, sous 'Paramètres connexes', cliquer sur "Paramètres graphiques«Pour ouvrir les paramètres graphiques.
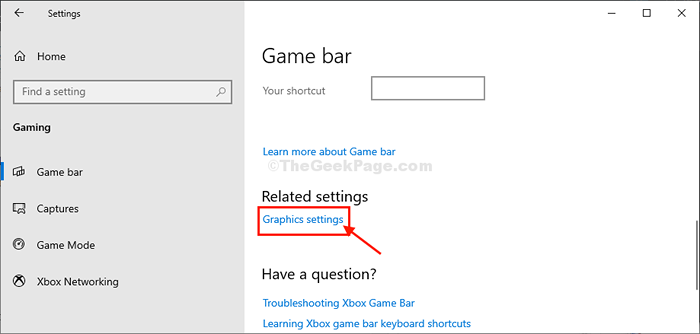
Remarque: - Pour les utilisateurs de Windows 11, allez à Paramètres> Gaming> Bar de jeu Xbox> Graphiques
4. Maintenant, cliquez sur "Parcourir".
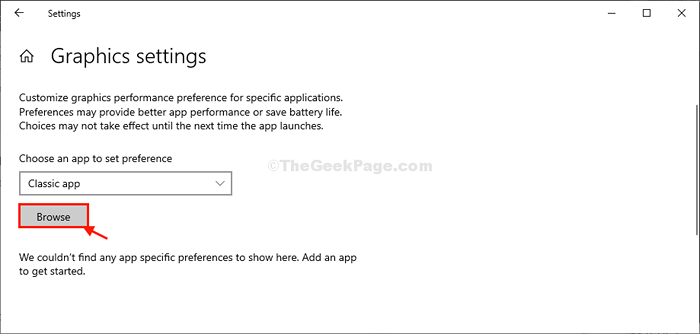
5. Maintenant, accédez à l'emplacement du fichier où le jeu est installé sur votre ordinateur, sélectionnez le .fichier exe (i.e. le fichier de jeu) puis cliquez sur "Ajouter".
(Exemple - Dans ce cas, j'ai sélectionné «StarwarsJedifallender»Fichier sur mon ordinateur).
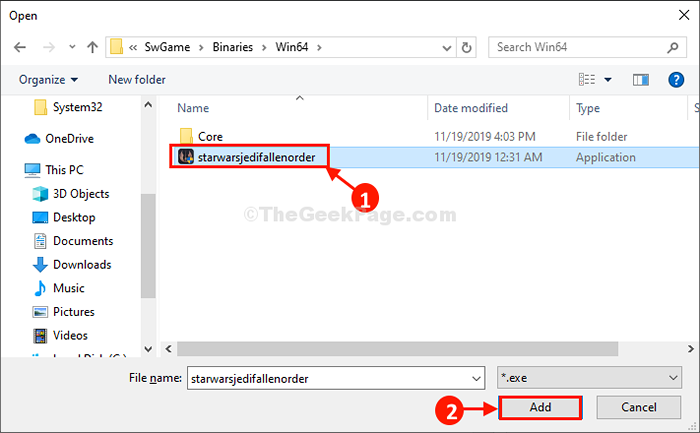
Maintenant, dans le Paramètres graphiques fenêtre, vous pourrez voir le jeu que vous avez sélectionné.
7. Cliquez sur le jeu, puis cliquez sur "Options".
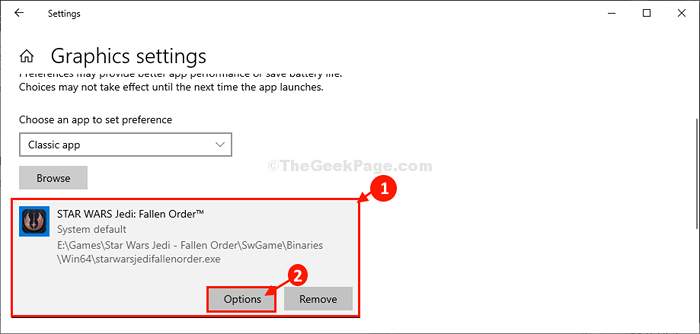
8. Dans Spécifications graphiques Panneau, cliquez sur "Haute performance".
9. Cliquer sur "Sauvegarder«Pour enregistrer les paramètres.
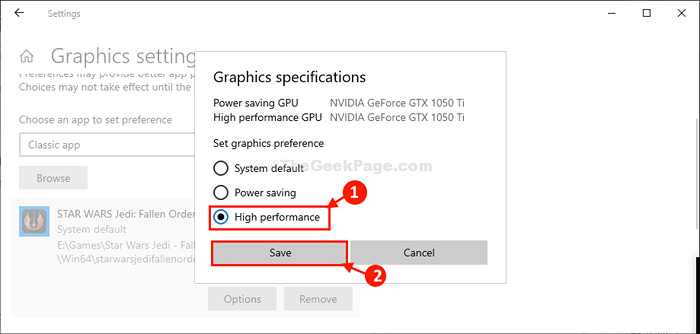
Maintenant, ajoutez n'importe quel jeu et définissez-le sur 'Haut niveaue 'en suivant la méthode.
Fermer Paramètres fenêtre.
Étape-7 Utiliser le processeur rapide-
Utiliser CPU rapide Pour retirer le plus de performances des processeurs sur votre ordinateur.
1. Allez sur ce site et téléchargez un CPU rapide sur ton ordinateur.
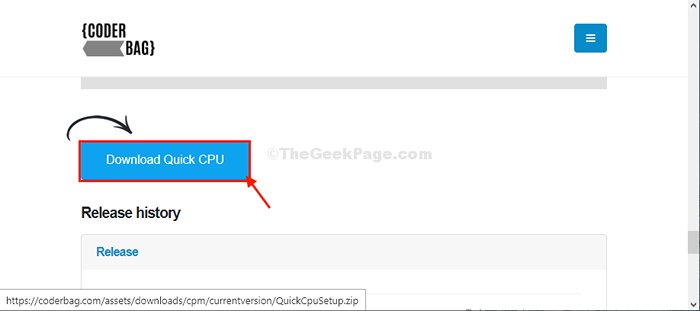
2. Après avoir téléchargé le fichier, accédez à l'emplacement de téléchargement sur votre ordinateur.
3. Extrait Le fichier sur votre ordinateur.
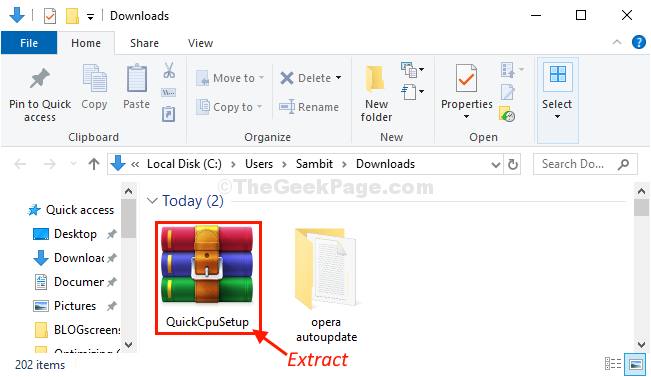
4. Maintenant, double cliquer sur "QuickCPusetup"Pour exécuter le fichier de configuration.
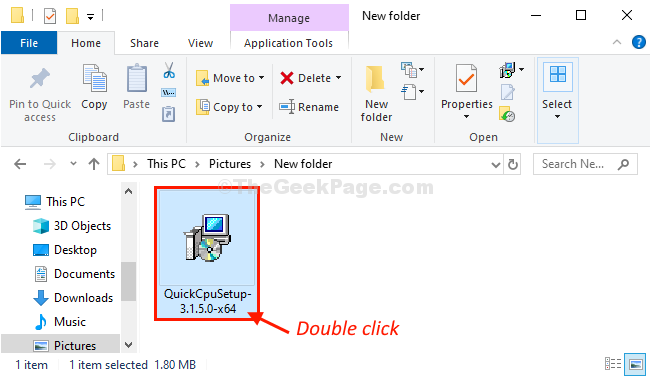
5. Dans Configuration du processeur rapide fenêtre, cliquez sur "Suivant".
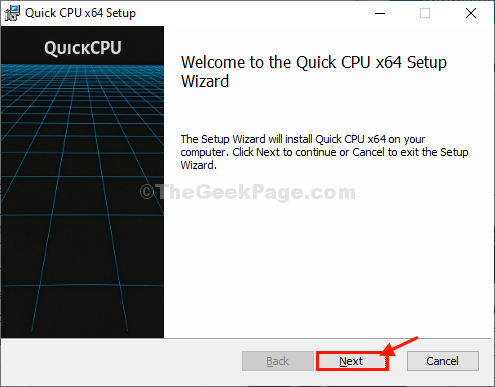
6. Maintenant, vérifiez l'option "J'accepte les termes du contrat de licence".
7. Maintenant, cliquez sur "Suivant".
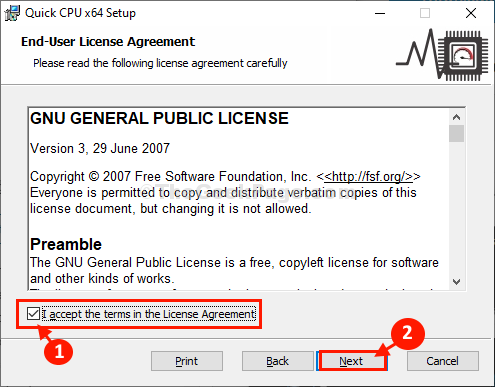
8. Enfin, cliquez sur "Installer«Pour initialiser le processus d'installation.
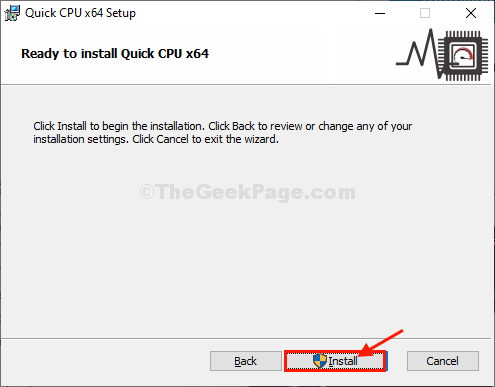
9. Enfin, cliquez sur "Finir'Pour terminer le processus d'installation.
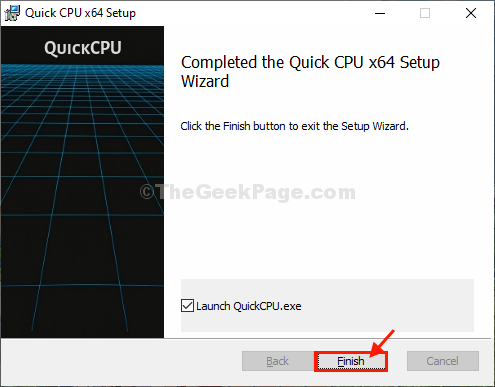
CPU rapide sera automatiquement ouvert.
dix. Dans CPU rapide fenêtre, définissez le 'Indice de stationnement de base' pour "100%".
11. De même, définissezTurbo Boost Index' pour "100%" et 'Index d'échelle de fréquence' pour "100%".
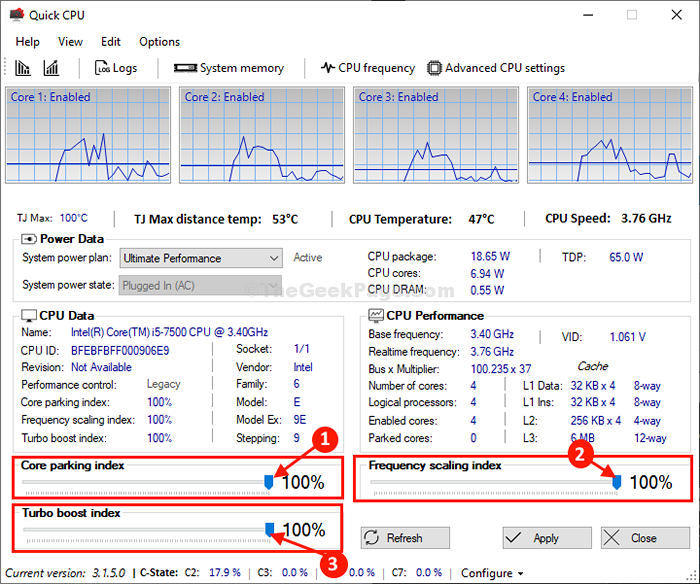
12. Enfin, cliquez sur "Appliquer«Pour appliquer les paramètres de votre ordinateur.
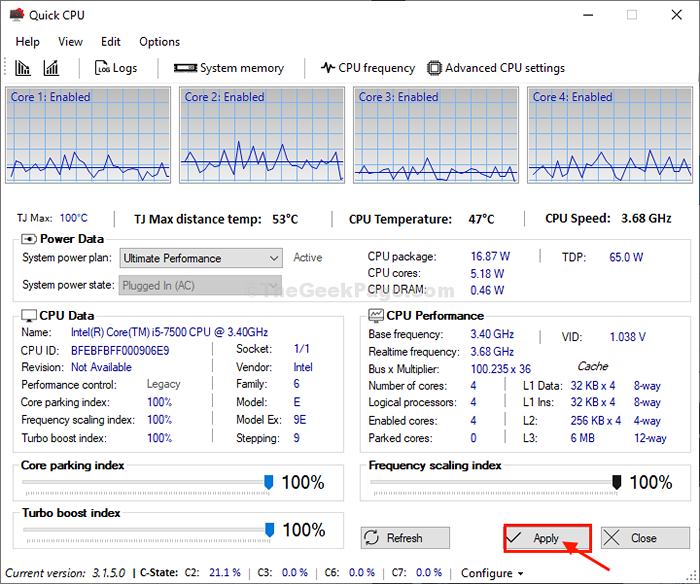
NOTE (Pour les utilisateurs d'ordinateurs portables uniquement)-
Si vous implémentez cela sur un ordinateur portable, suivez également ces étapes-
un. Maintenant, cliquez sur "État de puissance du système"Et choisissez"Sur la batterie«De la liste déroulante.
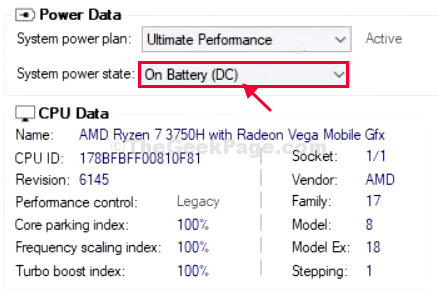
b. Met le 'Indice de stationnement de base' pour "100%".
c. De même, définissezTurbo Boost Index' pour "100%" et 'Index d'échelle de fréquence' pour "100%".
d. Maintenant, cliquez sur "Appliquer«Pour enregistrer les modifications sur votre ordinateur.
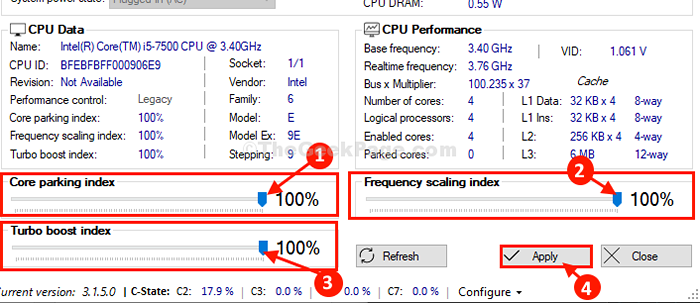
Fermer CPU rapide fenêtre.
Redémarrage Votre ordinateur pour enregistrer toutes ces modifications que vous venez d'apporter.
Ce sont les étapes à parcourir pour optimiser votre PC et pour obtenir les performances maximales de celui-ci.
Conseils supplémentaires-
Utiliser Ccleaner Pour effacer les fichiers temporaires de votre ordinateur et le rendre plus rapide.
- « Corrigez le hotspot mobile qui se désactive après un certain temps dans Windows 10/11
- Corrigez le problème du lecteur Windows Media ne fonctionne pas dans Windows 10/11 »

