Comment protéger les pages de mot de passe sur votre site Web WordPress
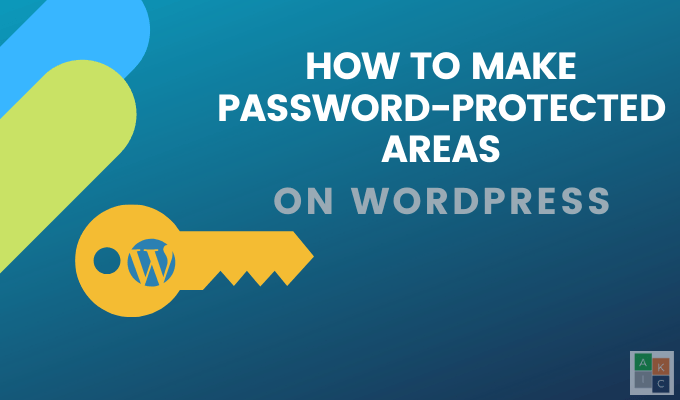
- 900
- 63
- Emilie Colin
Il y a plusieurs raisons pour lesquelles vous voudrez peut-être protéger les pages sur votre site WordPress (WP), notamment:
- Besoin d'un endroit sécurisé pour partager le contenu avec les clients actuels ou potentiels.
- Utiliser votre site Web pour partager uniquement des images, des histoires ou des communications avec votre famille ou ses amis.
- Restreindre le contenu pour les participants au webinaire invités uniquement.
- Y compris le contenu pour les membres payants et non le grand public.
- Bloquer certains domaines de contenu pour les sites Web d'entreprise en fonction du rôle de l'employé dans l'entreprise.
- S'assurer que les étrangers ne peuvent pas voir le contenu propriétaire des installations médicales ou éducatives.
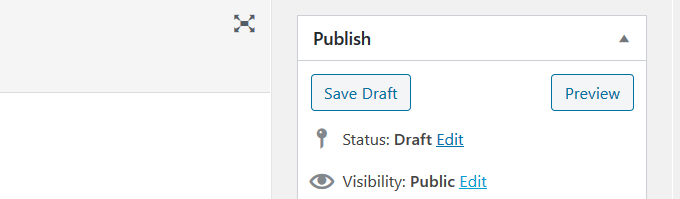
- Sélectionner Protégé par mot de passe, Entrez un mot de passe et cliquez D'ACCORD.
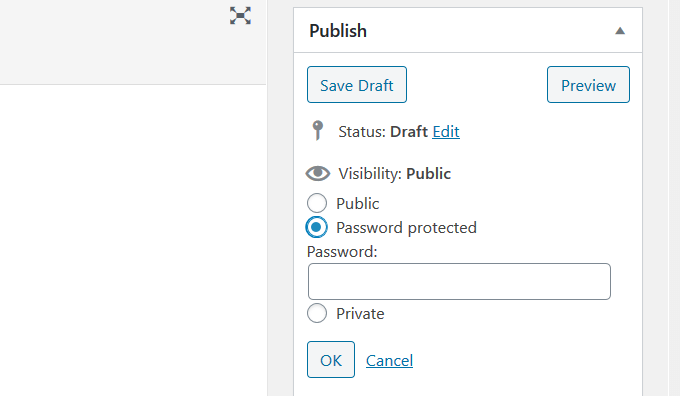
- Publiez la page et voyez les résultats. Maintenant, quand quelqu'un regarde cette page, il sera invité à saisir le mot de passe.
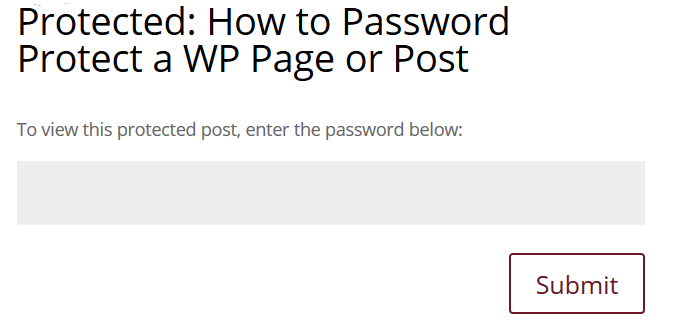
- Seuls ceux qui ont le mot de passe correct auront accès à votre contenu. Ce processus est utile si vous souhaitez protéger quelques pages ou articles.
Mot de passe Protéger les catégories de publication dans votre site WordPress
Si vous avez des catégories spécifiques de messages sur votre site que vous souhaitez protéger avec un mot de passe, utilisez le plugin de mot de passe de catégorie d'accès.
Télécharger, installer et activer le plugin.
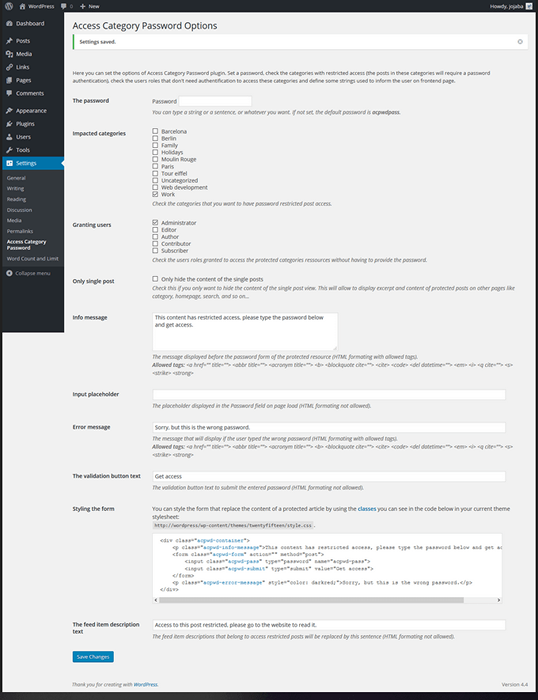
Choisissez de restreindre l'accès aux publications dans une catégorie spécifique en attribuant un mot de passe. L'extrait et le contenu des publications sont remplacés par un formulaire que les visiteurs devront remplir pour accéder.
Les flux générés par WP sont modifiés. Vous pouvez définir une description dans les paramètres que les utilisateurs verront. Les paramètres sont définis comme:
- Le mot de passe Les visiteurs du site Web devront accéder aux catégories restreintes.
- Choisissez les catégories que vous souhaitez protéger en cochant les boîtes dans Catégories impactées.
- Le Accorder les utilisateurs La section fait référence aux rôles des utilisateurs de votre site Web. Ceux que vous vérifiez n'auront pas besoin de saisir un mot de passe.
- Si vous cochez Uniquement un seul post, Le contenu du post s'affiche sur votre page d'accueil ou vos pages d'archives. Seule la page de publication unique des publications des catégories restreintes sera protégée. Laissez cela non contrôlé comme la valeur par défaut.
Les autres paramètres de ce plugin de protection de mot de passe sont définis ci-dessous:
- Ajouter le message que les utilisateurs verront avant le formulaire de mot de passe dans Message d'information.
- Choisissez ce que vous voulez afficher dans le champ de mot de passe et mettez-le Espace réservé d'entrée.
- Spécifiez le texte que vous souhaitez apparaître comme un Message d'erreur Si un visiteur utilise le mauvais mot de passe.
- Pour le Texte du bouton de validation, Entrez ce que vous voulez que le bouton dise, comme avoir accès.
- Si vous n'aimez pas le Style de la forme, Ajouter un style personnalisé.
- Ajoutez votre Texte de description de flux.
Comment protéger le mot de passe d'une partie ou une page WordPress
Vous pouvez également ne protéger que la partie d'une page publique ou publier avec un autre plugin WP appelé Passster - Protection de mot de passe.
Tout comme vous le faites pour tous les plugins WP, téléchargez, installez, puis activez-le.
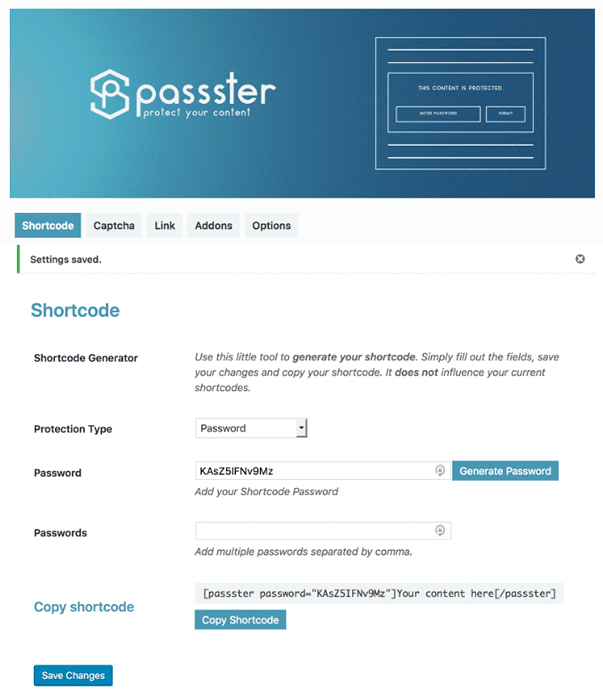
À l'intérieur de votre tableau de bord WP, allez au Paramètres du plugin. Créer un shortcode et un Mot de passe ou le faire automatiquement généré pour vous.
Dans votre éditeur WP, collez le shortcode dans la section que vous souhaitez protéger et écrire le contenu.
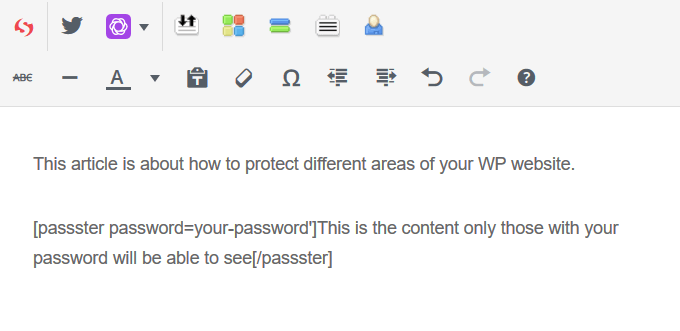
Les visiteurs verront tout votre contenu, sauf ce que vous avez mis dans la section Shortcode.
Protection de mot de passe sur l'intégralité de votre site WordPress
Pour protéger tout votre site WordPress, vous pouvez à nouveau utiliser un plugin tiers. Il existe plusieurs plugins de protection par mot de passe à partir de laquelle choisir.
Nous discuterons du plugin gratuit protégé par mot de passe par Ben Huson.
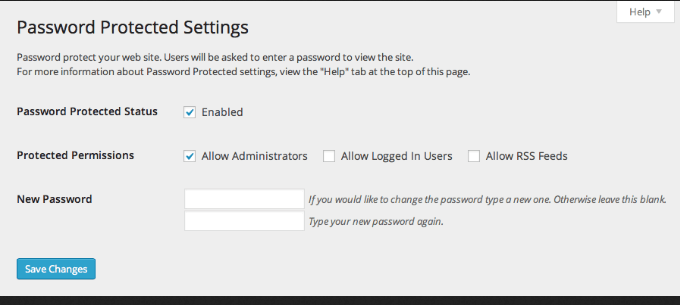
- Télécharger, installer et activer le plugin. Pour configurer les paramètres, accédez à Paramètres > Mot de passe de protection.
- Cochez la boîte à côté de État protégé par mot de passe Pour activer le plugin. Si vous cochez la boîte à côté de l'un des Autorisation de mot de passe Options, ces visiteurs n'auront pas besoin d'un mot de passe pour accéder à votre site.
- Ajoutez votre mot de passe dans le nouveau mot de passe boîte et cliquez Sauvegarder les modifications.
- Après avoir activé le plugin, lorsqu'un visiteur atterrit sur votre site, il verra une version plus courte de la page de connexion WP et sera invité à saisir un mot de passe.
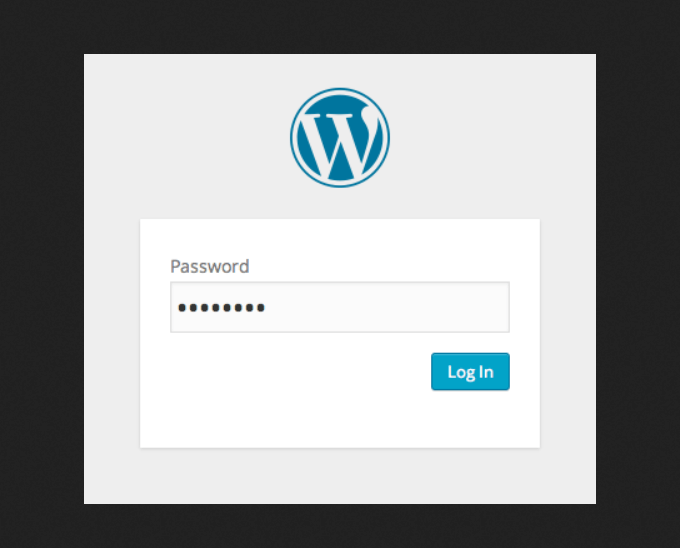
Gardez à l'esprit que le plugin ne protégera que votre site WP. Si quelqu'un a un lien direct vers un fichier ou une image sur votre serveur, il pourra voir ce fichier.
Comme vous pouvez le voir, il existe plusieurs façons de protéger votre site WordPress. Pour les articles ou les pages individuels, vous pouvez utiliser des fonctionnalités intégrées WordPress. D'autres pièces, sections ou tout le site auront besoin de plugins tiers.
- « Comment sauvegarder une base de données MySQL
- HDG explique ce qu'est JavaScript et pour quoi il est utilisé pour en ligne? »

