Comment effectuer une démarche propre dans Windows 10

- 4715
- 1407
- Maëlle Perez
Windows est préchargé avec différents paramètres, programmes et pilotes qui interagissent simultanément pour que votre PC fonctionne bien. Malheureusement, cet environnement mixte conduit généralement à des problèmes de compatibilité et des conflits logiciels qui se manifestent de différentes manières.
Le résultat est que les mises à jour peuvent ne pas s'installer, ou que Windows peut avoir du mal à démarrer correctement, entraînant souvent des ralentissements, un gel, des bsods ou des accidents.
Table des matièresL'exécution d'une botte propre désactive tous les services non essentiels pour vous aider à trouver des conflits ou des problèmes logiciels sous-jacents dans votre PC. Dans ce guide, nous définirons une botte propre, quand l'utiliser et comment nettoyer le démarrage dans Windows 10.
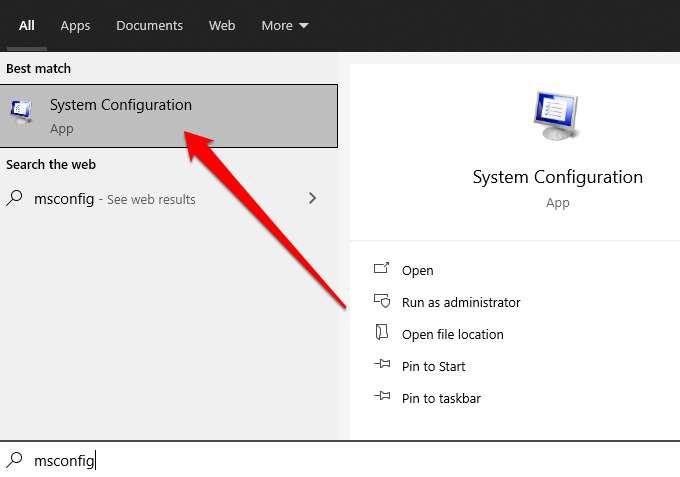
- Sélectionner cacher tous les services Microsoft sous le Prestations de service onglet et sélectionnez Désactiver tous les.
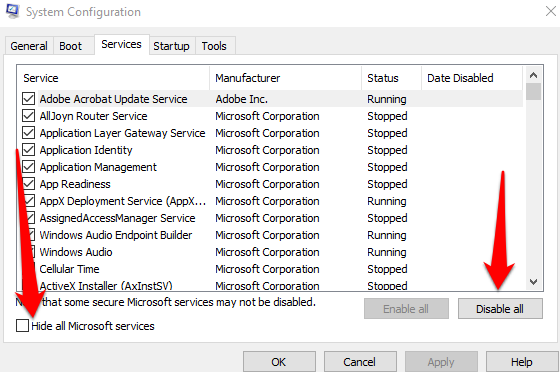
- Ensuite, sélectionnez Gestionnaire de tâches ouvert sur le Commencez languette.
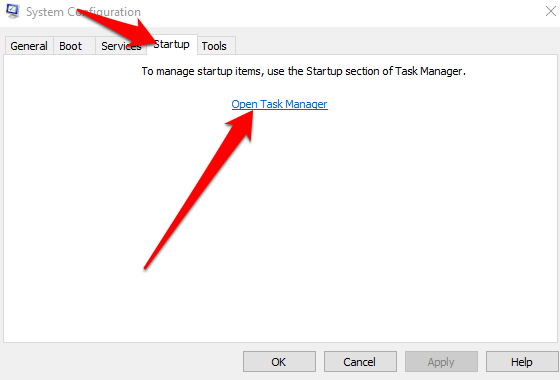
- Cliquez avec le bouton droit sur chaque élément de démarrage sous Commencez dans Gestionnaire des tâches, sélectionner Désactiver et quitter le Gestionnaire des tâches.
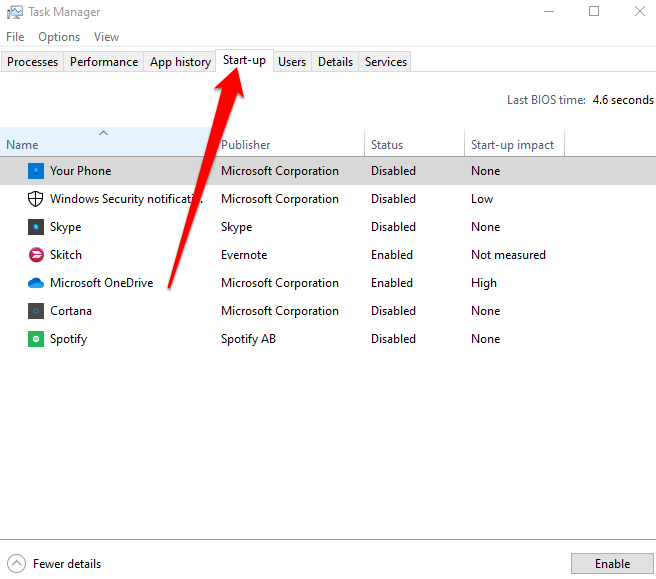
Ensuite, sélectionnez D'ACCORD sur l'onglet Startup et redémarrer votre ordinateur. Une fois votre PC redémarré, il sera dans un environnement de démarrage propre.
Comment réinitialiser votre PC pour démarrer normalement après une botte propre
Une fois que vous avez terminé avec le processus de démarrage propre et que vous avez trouvé la cause du problème, vous pouvez réinitialiser votre PC pour le récupérer normalement.
- Ouvrez la configuration du système en tapant msconfig dans la zone de recherche sur la barre des tâches. Vous pouvez également cliquer avec le bouton droit Commencer > Courir, taper msconfig et presser Entrer.
- Sélectionner Startup normal sur le Général languette.
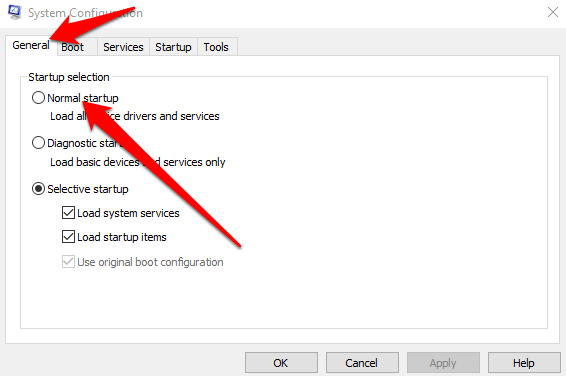
- Ensuite, sélectionnez Prestations de service Et puis décochez la boîte à côté de Cacher tous les services Microsoft.
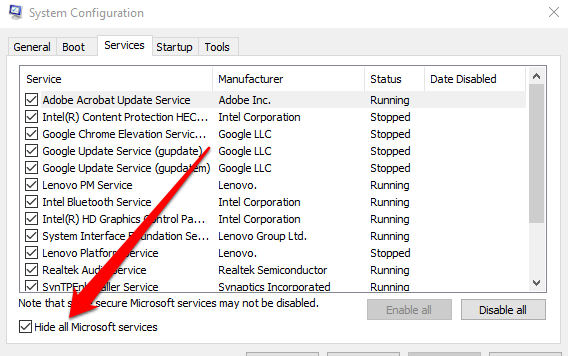
- Sélectionner Activer tout.
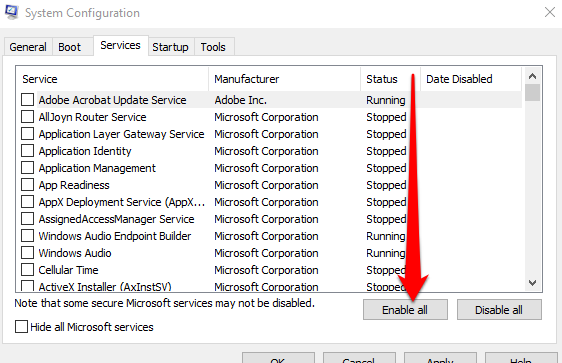
- Ensuite, sélectionnez Commencez > Gestionnaire de tâches ouvert.
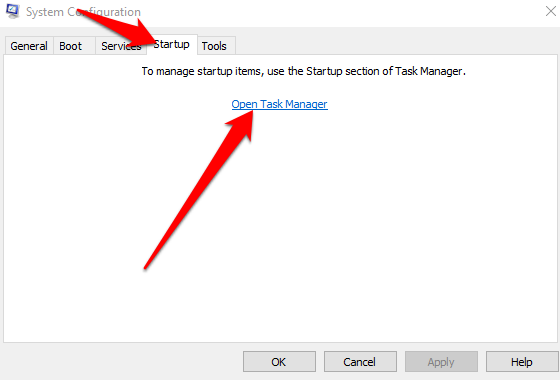
- Cliquez avec le bouton droit sur chaque programme de démarrage dans Gestionnaire des tâches, sélectionner Activer puis sélectionner D'ACCORD.
- Sélectionner Redémarrage Si vous êtes invité à redémarrer votre PC.
Comment démarrer le service d'installation de Windows après avoir effectué un démarrage propre dans Windows 10
Si vous effacez la case à cocher des services système de chargement dans l'utilitaire de configuration du système, le service d'installation de Windows ne démarre pas. Vous pouvez démarrer le service d'installation de Windows manuellement si vous souhaitez l'utiliser lorsque les services système ne sont pas chargés sur votre PC.
- Taper Gestion d'ordinateur dans la zone de recherche dans la barre des tâches et sélectionner Ouvrir sous la gestion informatique dans les résultats de recherche.
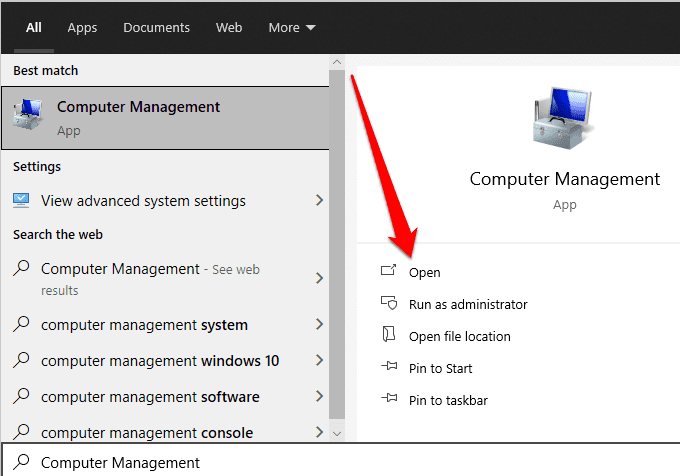
- Sélectionner Services et applications dans l'arbre de la console.
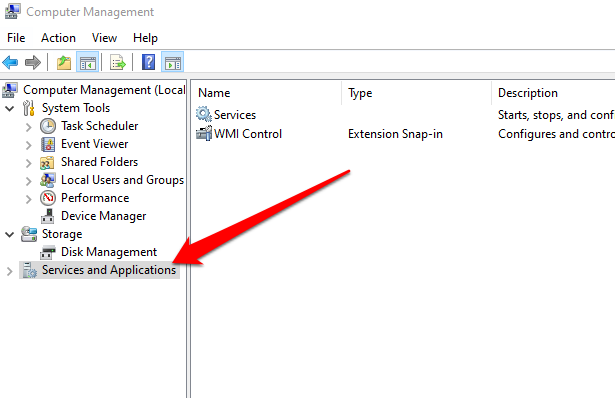
- Ensuite, sélectionnez Prestations de service.
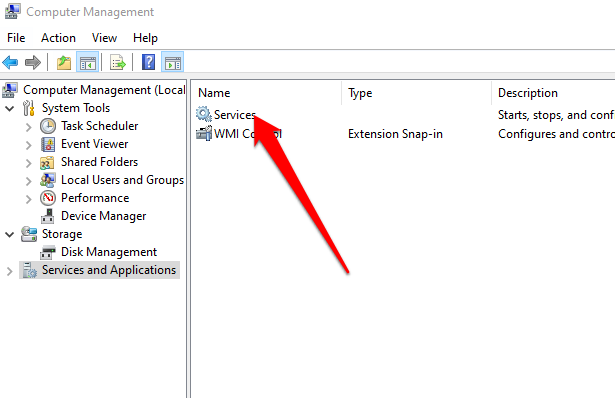
- Cliquez avec le bouton droit sur Windows Installation Dans le volet de détails, puis sélectionner Commencer.
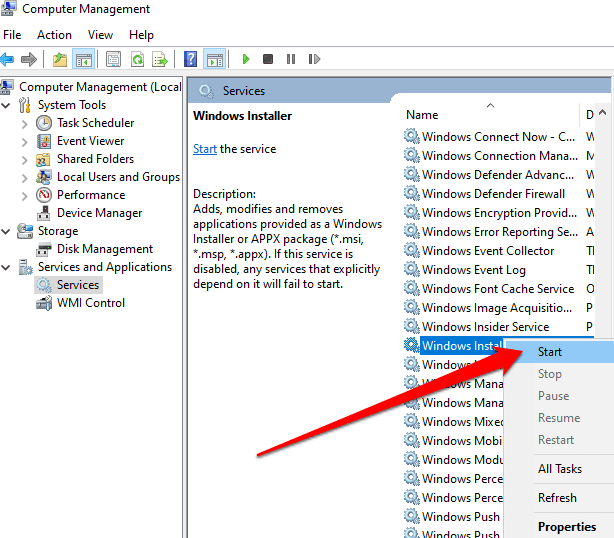
Votre ordinateur doit redémarrer et fonctionner à nouveau normalement sans aucun problème.
Faire fonctionner à nouveau votre PC normalement
Windows 10 est un grand système d'exploitation complexe avec de nombreux processus, programmes et paramètres en concurrence pour les ressources. Dans un environnement aussi varié, vous êtes obligé de rencontrer des conflits logiciels et d'autres problèmes au démarrage ou lors de l'installation d'applications et de mises à jour. Effectuer un démarrage propre aide à résoudre la plupart, sinon tous ces problèmes afin que vous puissiez utiliser à nouveau votre PC normalement.
Avez-vous pu réparer votre PC à l'aide d'un démarrage propre? Partagez votre solution avec nous dans un commentaire.
- « Les meilleures distributions Linux portables (mise à jour 2021)
- Google Assistant pour Chromebook Comment configurer et l'utiliser »

