Comment effectuer une recherche améliorée dans Windows 10
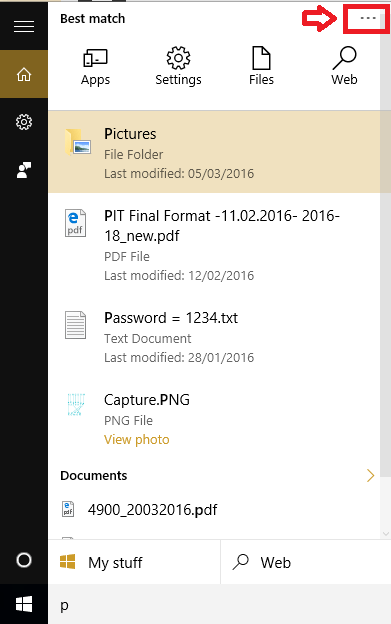
- 3107
- 954
- Zoe Dupuis
Nos appareils informatiques ont de nombreux fichiers, dossiers, applications et autres fonctionnalités. La plupart du temps, nous ne nous souvenons pas de l'emplacement exact de ce que nous voulons. Et nous sommes souvent trop occupés pour explorer notre système et effectuer une recherche exhaustive pour découvrir l'emplacement du fichier que nous recherchons. La barre de recherche ou le bar Cortana est utile à ces moments. Avec Cortana, il vous suffit de saisir ce que vous recherchez et en un rien de temps, les meilleurs résultats apparaissent. Et plus souvent, nous ne connaissons pas le nom exact de l'entité que nous recherchons. Nous finissons donc par taper quelques lettres ou une phrase que nous nous souvenons plutôt que d'entrer le nom complet. Bien que cela soit d'une grande aide, le problème avec ce type de recherche est qu'il montre trop de résultats. Et évidemment, la plupart de ces résultats ne seraient pas beaucoup utiles. Mais voici un petit piratage! Vous sauriez certainement quel type d'entité vous avez l'intention de rechercher si ce n'est pas le nom exact. En fonction de ce que vous recherchez (je.e. application, fichier, paramètre ou recherche Web) Vous pouvez filtrer vos résultats. Voici comment:
Lisez également: - Comment forcer Windows 10 à rechercher dans le contenu du fichier
Comment effectuer une recherche améliorée dans Windows 10
- Cliquez sur la barre Cortana (recherche) et tapez la lettre / mot / phrase de l'entité que vous recherchez.
- Clique sur le menu ellipse(l'icône avec trois points) dans le coin supérieur droit de la barre de recherche.
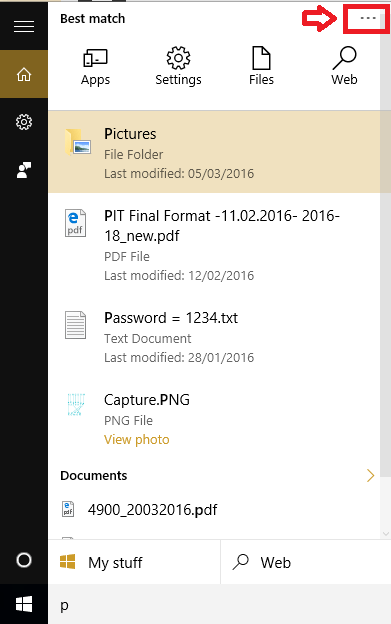
Vous verrez quelques options.
- Si vous cliquez sur applications, Toutes les applications avec le résultat connexe apparaîtront.
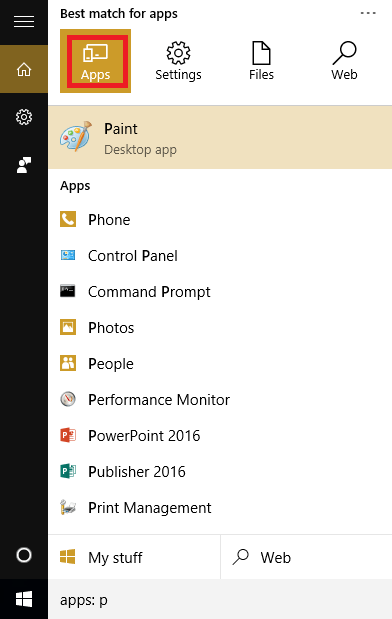
J'ai cherché la lettre p Et toutes les applications avec la lettre P apparaissent dans le résultat de la recherche. Les applications récemment utilisées et fréquemment utilisées apparaissent en haut.
- Si vous cliquez sur Paramètres, Les options de réglage correspondantes apparaissent.
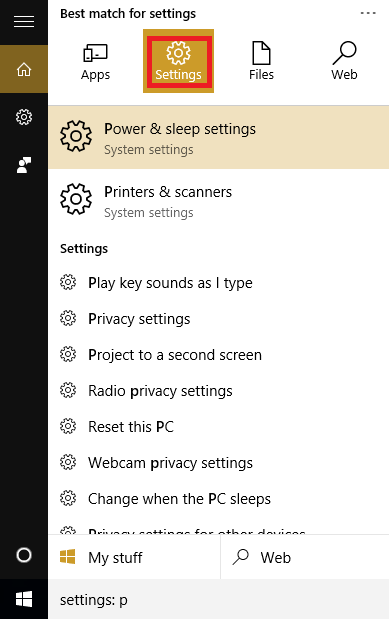
Ici aussi les paramètres qui correspondent à la lettre p sont montrés dans les résultats de la recherche.
- Si vous cliquez sur Des dossiers, Les noms de fichiers qui commencent par ou contiennent le mot clé de recherche seront affichés dans les résultats qui suivent.
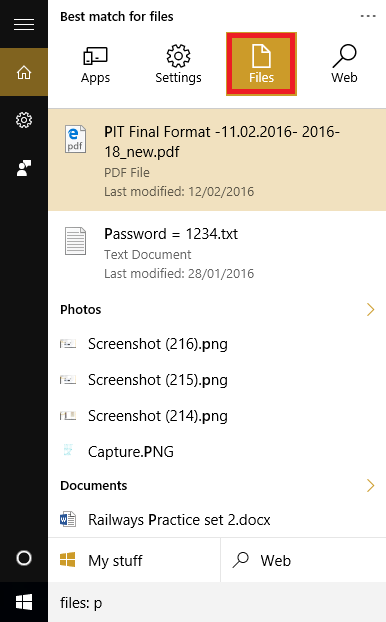
Tous les fichiers commençant par la lettre p ou avoir p n'importe où dans le nom est vu. Les extensions sont également incluses dans les résultats de la recherche. Afin que vous puissiez choisir un fichier et taper PNG Pour obtenir un résultat qui contient toutes les images.
- Et enfin, en cliquant sur le la toile L'icône affichera les meilleurs résultats de la recherche sur Internet. Vous pouvez cliquer sur le résultat que vous souhaitez et il vous emmène à la page Web dans Microsoft Edge qui utilise la recherche Bing par défaut.
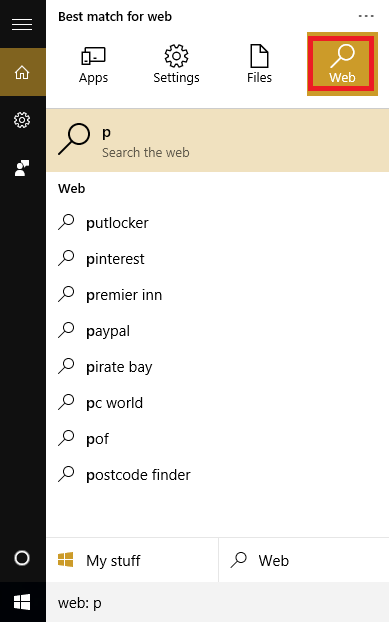
La recherche sur le Web montre les meilleurs résultats de ce que vous recherchez.
J'espère que ce message était informatif. Si vous souhaitez économiser plus de votre précieux temps passé sur les recherches, cliquez ici pour lire les options de recherche filtrées dans Gmail.
- « Méthode 1 - Utilisation de l'application d'utilisation du réseau dans Windows 10
- Correction du DNS Sever ne répond pas à l'erreur dans Windows »

