Comment effectuer un test de stress sur votre PC avec un outil gratuit de charge lourde
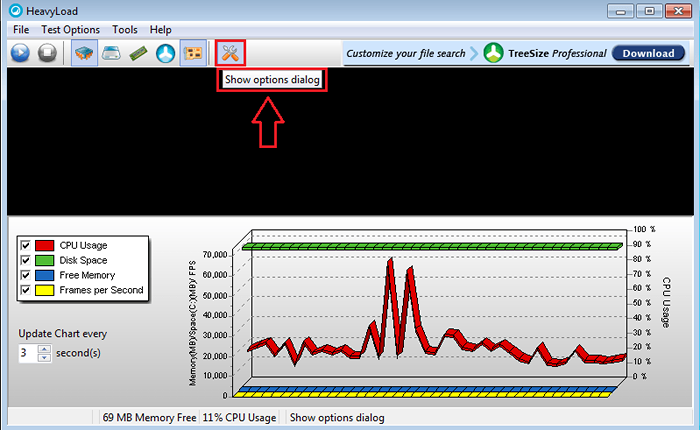
- 1615
- 429
- Maëlle Perez
Comment effectuer un test de contrainte sur votre PC avec un outil sans charge lourde: - Prévenir vaut mieux que guérir. Il existe de nombreux logiciels à gagner, ce qui peut en fait mettre votre système sous beaucoup de stress et analyser le comportement du système dans le nom pour prédire comment il se comportera dans une situation fortement chargée. Oui, ces logiciels sont appelés outils de test de contrainte. Les outils de test de contrainte mettent souvent beaucoup de stress sur votre système pour trouver des défauts ou des problèmes de comportement du système pour assurer la stabilité dans un environnement de travail normal. Cela se fait généralement sous des niveaux à grande échelle. Cependant, certains logiciels peuvent être utilisés pour tester également votre système informatique au niveau individuel. Quelques exemples pour les outils de test de stress sont le chargement lourd, le furmark, le stressmypc, le testeur de stabilité du système, IntelburnTest, etc
Dans cet article, nous allons explorer les fonctionnalités fournies par l'outil de test de stress Lourde charge. Il peut être utilisé pour effectuer des tests de contrainte sur le processeur, les graphiques, la mémoire et le disque dur. Ces tests peuvent être effectués individuellement ou peuvent également être exécutés ensemble. Si ces tests sont exécutés ensemble, cela augmentera la quantité de stress sur le système. L'exécution des tests pour des intervalles plus longs produira des résultats plus précis. Lisez la suite pour tout apprendre sur cet outil gratuit. Et souhaite bonne chance à votre système pour un test de stress ultime!
Regarde aussi: - Comment réparer l'utilisation et la RAM du processeur à Windows 10
ÉTAPE 1
- Téléchargez l'outil de test de stress Lourde charge. Vous pouvez l'obtenir ici!.
ÉTAPE 2
- Lancement Lourde charge en double-cliquant sur son icône.
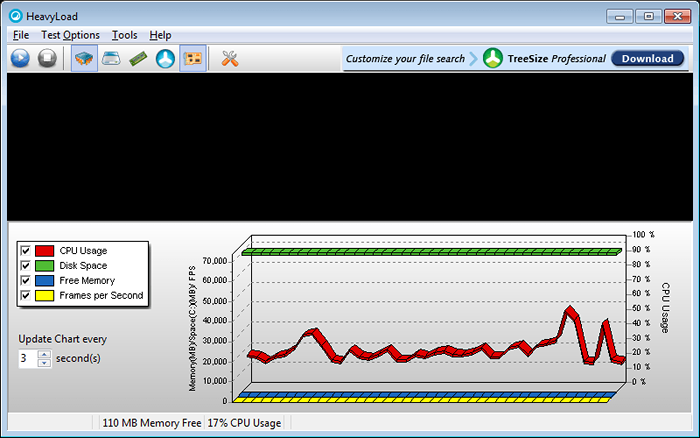
ÉTAPE 3
- Cliquer sur le bouton Démarrer commence les tests de stress.
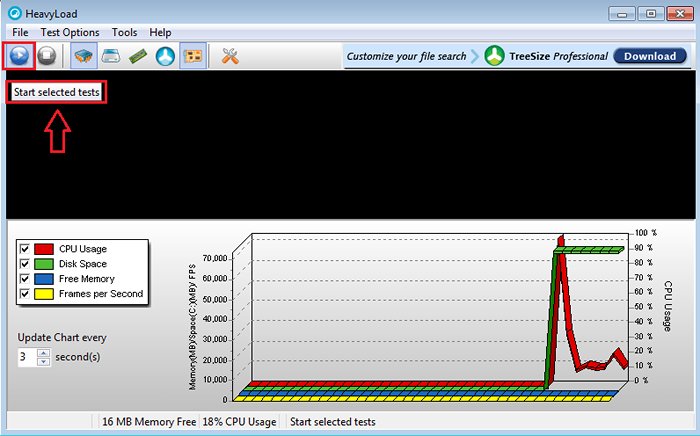
ÉTAPE 4
- De même, le bouton d'arrêt des bouton d'arrêt de la fonction de contrainte.
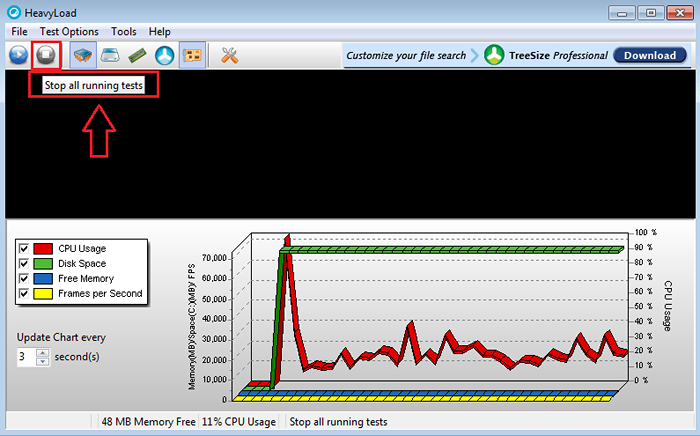
Étape 5
- Le bouton CPU est utilisé pour tester le processeur du système informatique. Il donne à CPU à 100% une charge et analyse comment il tient.
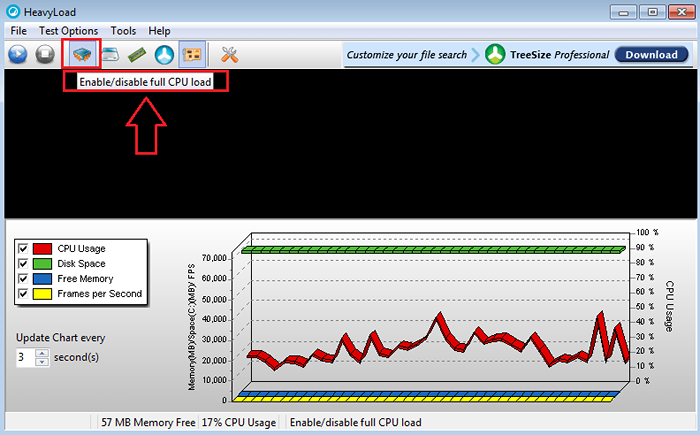
Étape 6
- Quatrième icône de la gauche est le bouton qui est utilisé pour activer / désactiver l'écriture d'un fichier dans un dossier temporaire.
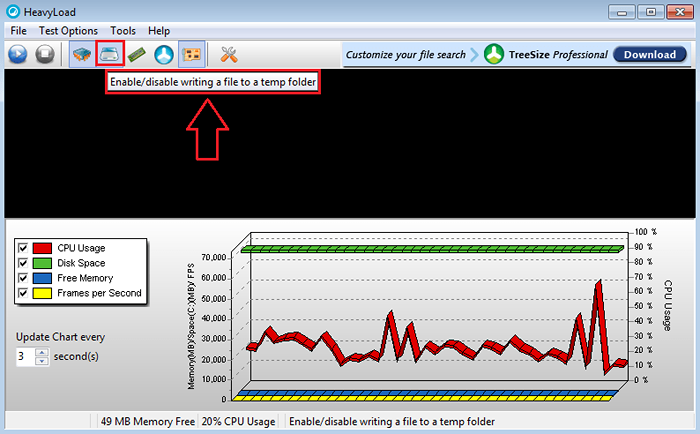
Étape 7
- Le bouton de mémoire est utilisé pour activer / désactiver l'allocation de mémoire physique et virtuelle.
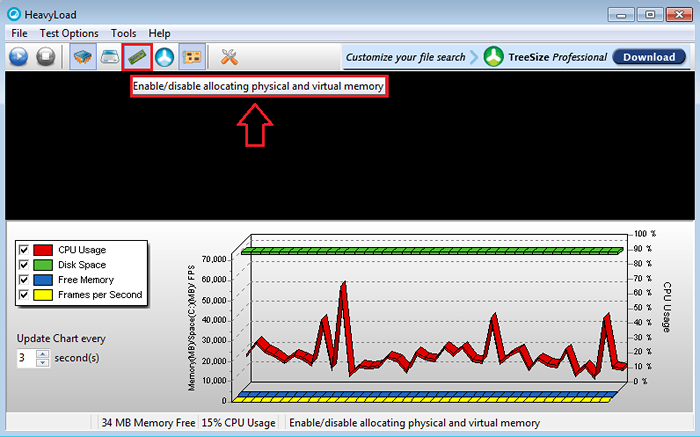
Étape 8
- L'icône Treesize est utilisée pour analyser vos disques durs. En utilisant ce bouton, vous pouvez vérifier où votre espace de disque dur est utilisé.
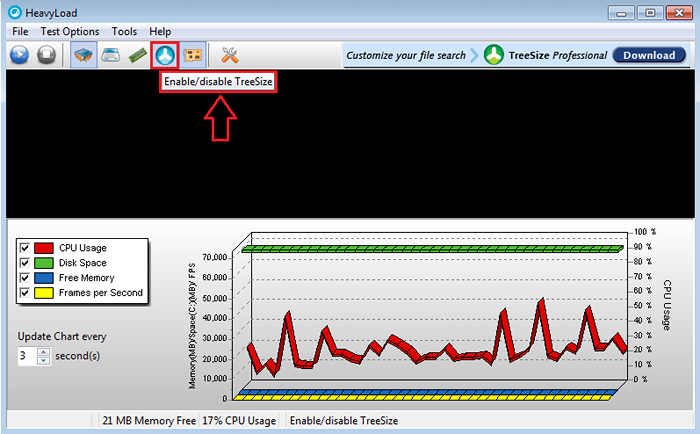
Étape 9
- Ce bouton est utilisé pour effectuer des tests de contrainte sur l'unité de traitement graphique (GPU).
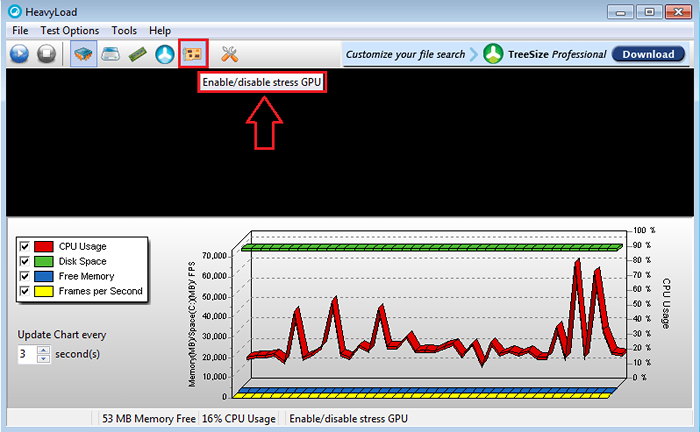
Étape 10
- Tester les méthodes Lourde charge peut être personnalisé selon vos préférences. Si vous cliquez sur l'icône Spanner, une nouvelle fenêtre nommée Options ouvrira là où vous pouvez donner vos préférences.
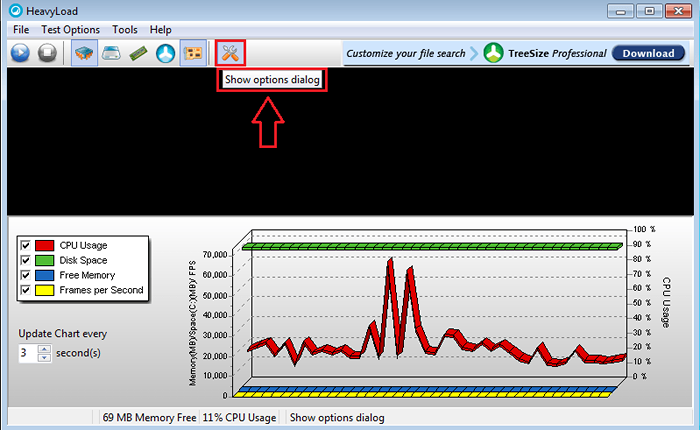
Étape 11
- Cliquez sur l'onglet nommé CPU du Options fenêtre pour définir les préférences du processeur comme le nombre de cœurs disponibles à utiliser.
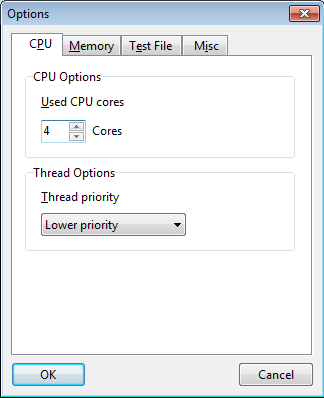
Étape 12
- Sous l'onglet Mémoire, vous pouvez donner le Seuil et Intensité Valeurs pour le test de contrainte de mémoire.
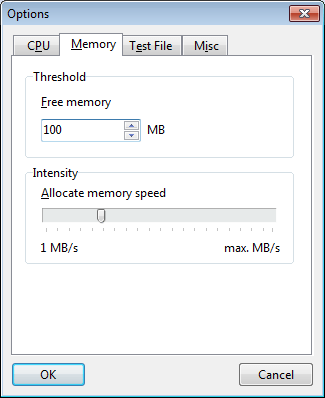
Étape 13
- Sous le Fichier de test Onglet, vous pouvez déterminer la vitesse à laquelle les fichiers de test doivent être écrits sur votre disque dur.
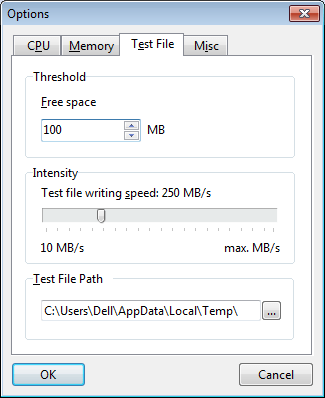
Étape 14
- Sous Mission onglet, les préférences diverses peuvent être spécifiées comme le Durée du test, Paramètres du programme et le Options de ligne de commande.
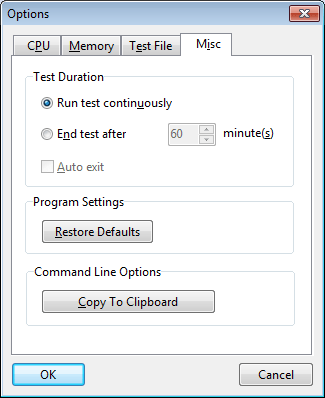
Lourde charge est compatible avec toutes les versions de Windows et elle est gratuite. J'espère que l'article a été trouvé utile.
- « 8 meilleurs logiciels de facturation et comptabilité pour générer une facture
- 17 meilleures alternatives du serveur XAMPP gratuit à télécharger »

