Comment désactiver définitivement le défenseur Windows sur Windows 10
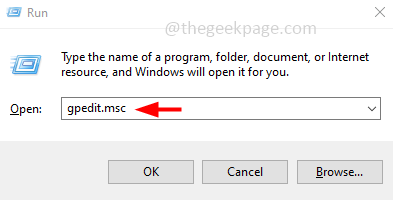
- 3073
- 123
- Clara Nguyen
Windows Defender également appelé Microsoft Defender est utilisé pour protéger votre ordinateur des logiciels malveillants, des virus, etc. Si vous utilisez un antivirus tiers, alors Windows Defender peut devenir un bloqueur dans l'installation du logiciel tiers ou il peut ne pas aller bien avec le logiciel tiers et peut rencontrer des problèmes. Par conséquent, vous voudrez peut-être le désactiver. Pour toute autre raison si vous souhaitez désactiver le défenseur Windows, voici les étapes bien définies pour vous guider tout au long du processus de désactivation. Dans cet article, nous avons quelques méthodes pour désactiver définitivement le défenseur Windows sur Windows Machines. De plus, si vous souhaitez le désactiver temporairement, vous pouvez également le faire. Alors commençons!
Table des matières
- Activer temporairement ou désactiver Windows Defender sur Windows
- Méthode 1: Désactivez permanent Windows Defender sur Windows à l'aide de l'éditeur de registre
- Méthode 2: Désactiver définitivement Windows Defender sur Windows à l'aide de l'éditeur de stratégie de groupe local
Activer temporairement ou désactiver Windows Defender sur Windows
Étape 1 - Ouvrez les paramètres Windows en utilisant Windows + I Clés ensemble
Étape 2 - Puis cliquez sur Mise à jour et sécurité

Étape 3 - Sur le côté gauche, cliquez sur Sécurité Windows

Étape 4 - À droite, cliquez sur Virus et protection des menaces

Étape 5 - Faites défiler vers le bas et sous les paramètres de protection des virus et des menaces Cliquez sur Gérer les paramètres

Étape 6 - Faites défiler vers le bas et désactiver le Autoprotection Option en cliquant sur sa barre à bascule (la couleur bleue ne doit pas être présente)
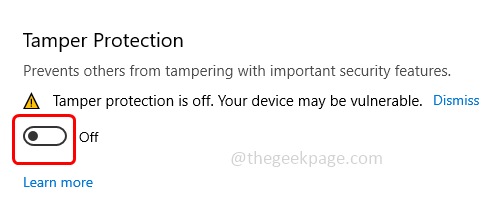
Étape 7 - Une fenêtre de contrôle du compte utilisateur apparaîtra, cliquez sur Oui
Étape 8 - Alors désactiver toutes les autres options comme Protection en temps réel, protection livrée au cloud, soumission automatique des échantillons en cliquant sur leurs barres à bascule. Alors c'est fait.
Voici un exemple de désactivation de l'option de protection en temps réel
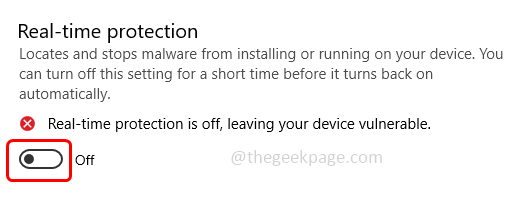
Étape 9 - Si vous souhaitez leur activer, cliquez à nouveau sur toutes les barres à bascule (bascules de toutes les options mentionnées à l'étape 8) (une marque bleue doit être présente)
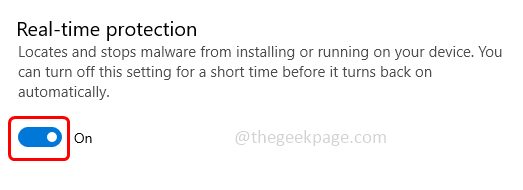
Méthode 1: Désactivez permanent Windows Defender sur Windows à l'aide de l'éditeur de registre
Étape 1 - Ouvrez les paramètres Windows en utilisant Windows + I Clés ensemble
Étape 2 - Puis cliquez sur Mise à jour et sécurité

Étape 3 - Sur le côté gauche, cliquez sur Sécurité Windows

Étape 4 - À droite, cliquez sur Virus et protection des menaces

Étape 5 - Faites défiler vers le bas et sous les paramètres de protection des virus et des menaces Cliquez sur Gérer les paramètres

Étape 6 - Faites défiler vers le bas et désactiver le Autoprotection Option en cliquant sur sa barre à bascule (la couleur bleue ne doit pas être présente)
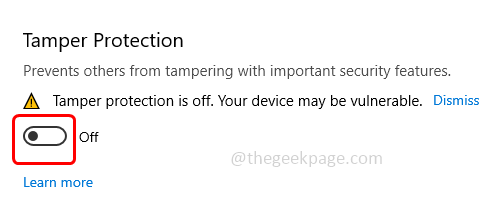
Étape 7 - Ouvrez l'invite d'exécution en utilisant Windows + R Clés ensemble
Étape 8 - Taper regedit Dans l'invite de course et frapper entrer
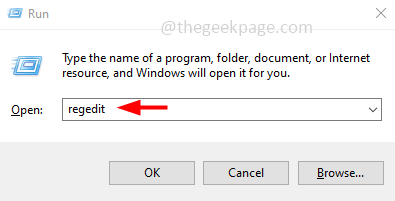
Étape 9 - Une fenêtre de contrôle du compte utilisateur apparaîtra, cliquez sur Oui. Cela ouvrira la fenêtre de l'éditeur de registre
Étape 10 - Accédez au chemin suivant dans le registre
HKEY_LOCAL_MACHINE \ Software \ Polities \ Microsoft \ Windows Defender
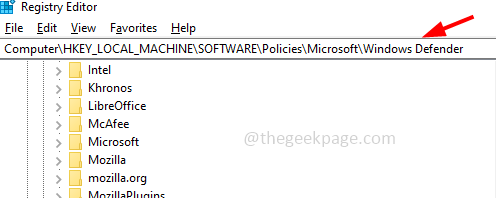
Étape 11 - Sur le côté droit au espace libre, clic-droit et cliquez sur nouveau
Étape 12 - Puis sélectionnez Valeur dword (32 bits)
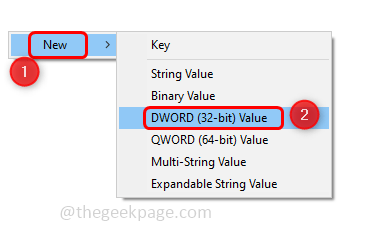
Étape 13 - Donne lui un nom Disabletispyware. Pour renommer, vous pouvez cliquer avec le bouton droit sur la valeur créée, puis cliquer sur Renommer. Ou vous pouvez simplement cliquer sur la valeur créée une fois
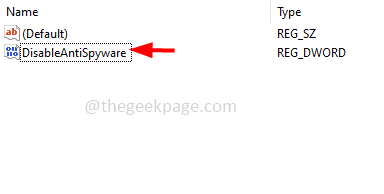
Étape 14 - Double cliquer sur Disabletispyware et entrez la valeur comme 1 Dans le champ de données de valeur
Étape 15 - Puis cliquez sur d'accord
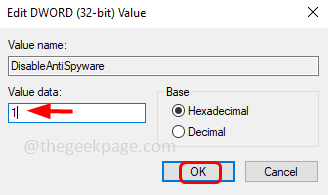
Étape 16 - Redémarrage le système
Étape 17 - Pour vérifier si le défenseur Windows est définitivement éteint, suivez [Étape 1 - Étape 5]
Étape 18 - Ensuite, si vous essayez d'activer l'une des options là-bas par les barres à bascule, elle ne sera pas activée.
Note: Si vous voulez à nouveau faire du travail ou activer le défenseur Windows, puis suivez ce qui précède [Étape 1 - Étape 10] . Clic-droit sur Disabletispyware et cliquez sur supprimer. Une fenêtre contextuelle de confirmation apparaîtra sur Cliquez sur Oui.
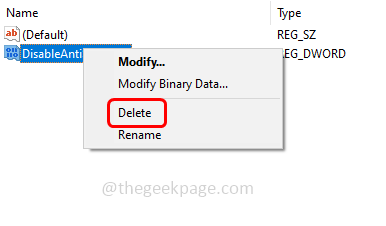
Une fois fait, redémarrage Votre système et il sera activé.
Méthode 2: Désactiver définitivement Windows Defender sur Windows à l'aide de l'éditeur de stratégie de groupe local
Étape 1 - Ouvrez les paramètres Windows en utilisant Windows + I Clés ensemble
Étape 2 - Puis cliquez sur Mise à jour et sécurité

Étape 3 - Sur le côté gauche, cliquez sur Sécurité Windows

Étape 4 - À droite, cliquez sur Virus et protection des menaces

Étape 5 - Faites défiler vers le bas et sous les paramètres de protection des virus et des menaces Cliquez sur Gérer les paramètres

Étape 6 - Faites défiler vers le bas et désactiver le Autoprotection Option en cliquant sur sa barre à bascule (la couleur bleue ne doit pas être présente)
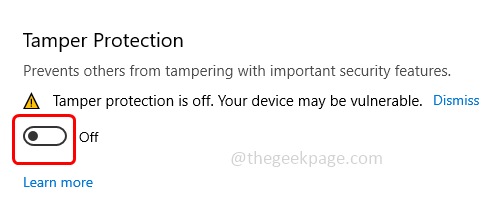
Étape 7 - Ouvrez l'invite d'exécution en utilisant Windows + R Clés ensemble et tapez gpedit.MSC Dans l'invite de course
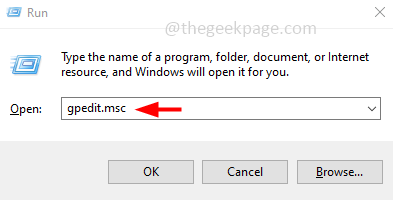
Étape 8 - Cela ouvrira la fenêtre de l'éditeur de stratégie de groupe local. Sur le côté gauche Développer la configuration de l'ordinateur Ensuite, naviguez également vers Modèles administratifs -> Composants Windows -> Microsoft Defender Antivirus
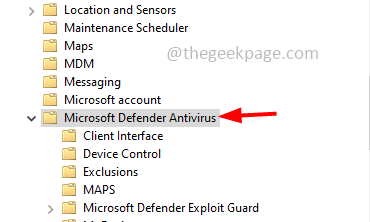
Étape 9 - Cliquer sur Microsoft Defender Antivirus puis sur le côté droit double cliquer sur Éteignez Microsoft Defender Antivirus
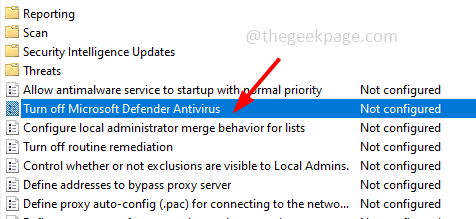
Étape 10 - Dans la fenêtre ouverte, choisissez activé en cliquant sur le bouton radio à côté
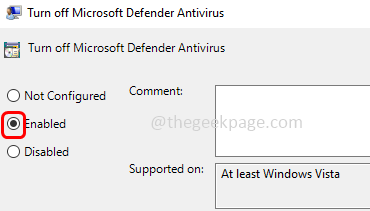
Étape 11 - Pour enregistrer les modifications, cliquez sur appliquer et d'accord
Étape 12 - Redémarrage Votre ordinateur et le défenseur Windows seront désactivés en permanence.
C'est ça! J'espère que les informations fournies ci-dessus sont utiles et faciles à suivre. Faites-nous savoir lequel des méthodes ci-dessus a fonctionné pour vous. Merci et bonne lecture!!
- « Comment corriger les appels qui ne fonctionnent pas sur l'iPhone [résolu]
- Comment corriger aucune erreur de service sur iPhone »

