Comment jouer à League of Legends sur Linux avec Lutris
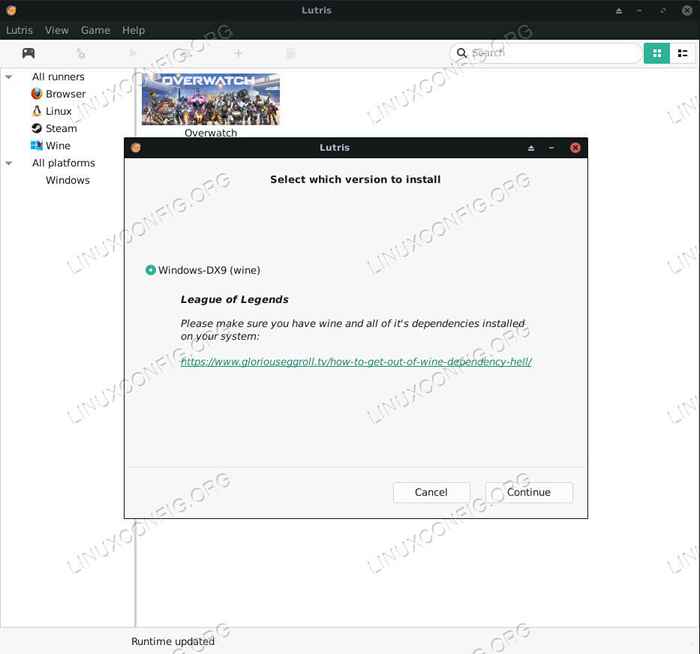
- 2716
- 405
- Rayan Lefebvre
Objectif
Installer et jouer à League of Legends with Lutris.
Distribution
Cela fonctionnera sur la plupart des distributions actuelles mais se concentre sur Ubuntu.
Exigences
Une installation Linux fonctionnelle (de préférence Ubuntu) avec des pilotes graphiques mis à jour et des privilèges racinaires.
Conventions
- # - Exige que les commandes Linux soient exécutées avec des privilèges racine soit directement en tant qu'utilisateur racine, soit par l'utilisation de
Sudocommande - $ - Exige que les commandes Linux soient exécutées en tant qu'utilisateur non privilégié régulier
Introduction
League of Legends est un jeu MOBA extrêmement populaire. Il a une communauté massive et très active autour de lui, et c'est depuis longtemps l'un des meilleurs jeux compétitifs de la scène eSports. La ligue est également l'un des matchs les plus diffusés et regardés sur Twitch.
La ligue existe depuis depuis assez longtemps pour construire son énorme public. Malheureusement, même avec sa vaste histoire et son succès à succès, League of Legends n'a jamais été porté à Linux. Il y a de l'espoir. Vous pouvez toujours jouer à la ligue sur votre ordinateur Linux avec l'aide de Lutris and Wine.
Installer Lutris
Avant de pouvoir commencer avec la ligue, vous devrez installer Lutris. Ne vous inquiétez pas d'installer le vin séparément. Lutris s'occupera de cela. Vous aurez besoin des derniers pilotes graphiques pour votre GPU, cependant. Assurez-vous que vous les avez installés et à jour avant d'aller plus loin.
Si vous êtes sur Ubuntu, nous avons déjà un guide pour installer Lutris et le mettre en place sur votre système. Suivez le guide et sautez ici, quand vous êtes prêt.
Si vous êtes sur une autre distribution, vous pouvez absolument installer Lutris, mais le processus ne sera pas couvert ici.
Commencer le programme d'installation
Ouvrez votre navigateur et accédez à la page Lutris League of Legends. Une fois que vous y êtes, connectez-vous à votre compte Lutris, si vous ne l'avez pas déjà fait.
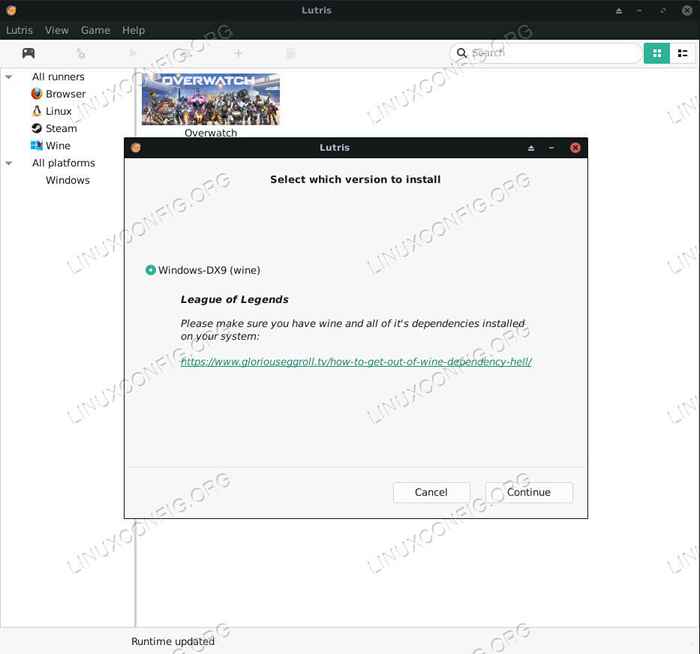 Lutris League of Legends commence à installer
Lutris League of Legends commence à installer Cliquez sur le bouton «Installer» sous le diaporama des captures d'écran de la ligue. Lutris s'ouvrira automatiquement, ou votre navigateur vous demandera de l'ouvrir. Quoi qu'il en soit, Lutris vous demandera si vous souhaitez commencer l'installation. Cliquez sur «Continuer."
Ensuite, il vous demandera de confirmer l'emplacement d'installation de la ligue. Choisissez le dossier qui fonctionne le mieux pour vous.
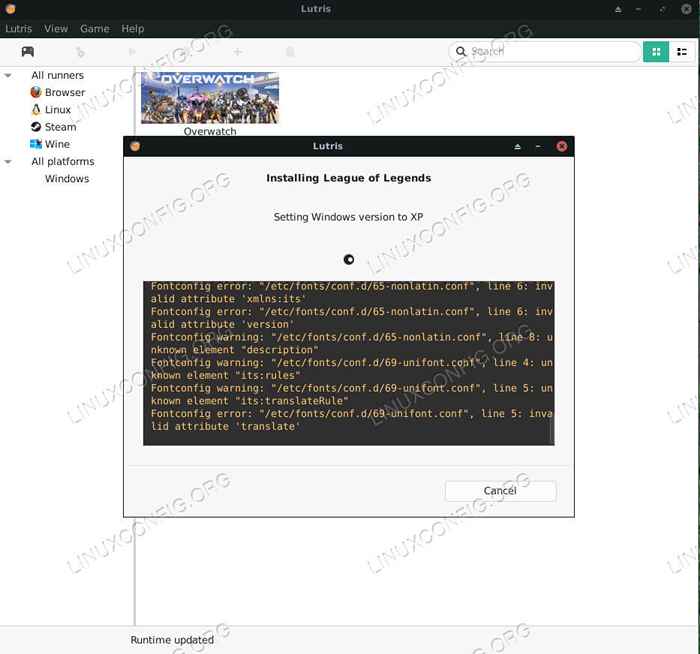 LUTRIS Installation de League of Legends
LUTRIS Installation de League of Legends Lutris commencera à jeter les bases et à mettre en place le préfixe de vin pour les meilleurs résultats. Lorsqu'il sera prêt, l'installateur régulier de Windows League s'ouvrera. Suivez l'installateur comme normal. Il n'y a rien de particulièrement étrange là-bas. Le chemin d'installation est relatif au préfixe de vin que Lutris vient de mettre en place, alors ne vous inquiétez pas.
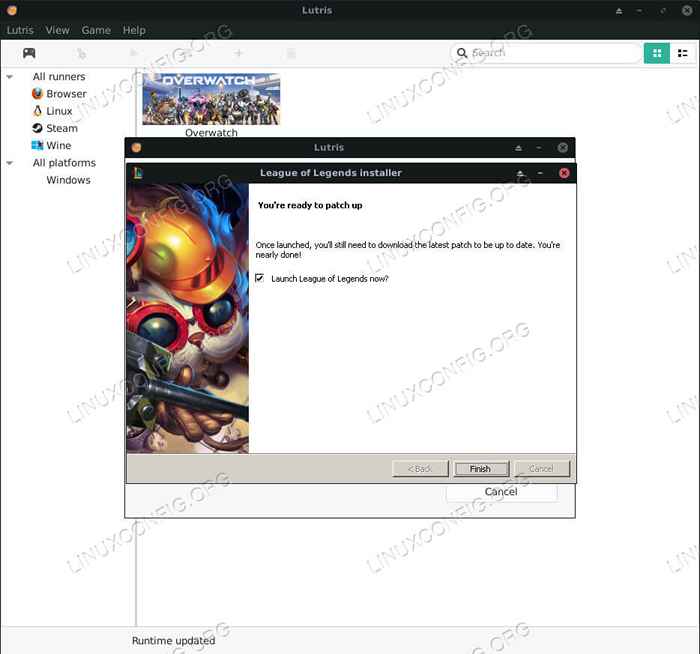 Lutris League of Legends Install Complete
Lutris League of Legends Install Complete À la fin du programme d'installation, il vous demandera si vous voulez exécuter la ligue maintenant. Ne le faites pas encore.
Lutris continuera d'installer et de configurer des DLL et des extras Windows supplémentaires dont il a besoin pour exécuter correctement la ligue.
Lorsque Lutris est terminé, il vous demandera si vous voulez un raccourci de menu d'application. C'est probablement une bonne idée d'en avoir un. Au lieu de lancer le jeu ici, cliquez sur «Fermer.»Lutris Install Les scripts sont généralement livrés avec une version légèrement ancienne du vin. C'est toujours une bonne idée de le mettre à jour.
Modifier la version du vin
En haut de votre fenêtre Lutris, cliquez sur l'icône «coureurs». Ce sera différent, selon les icônes de votre système. Il devrait ressembler à des engrenages ou à quelque chose de similaire, et c'est le deuxième de la gauche.
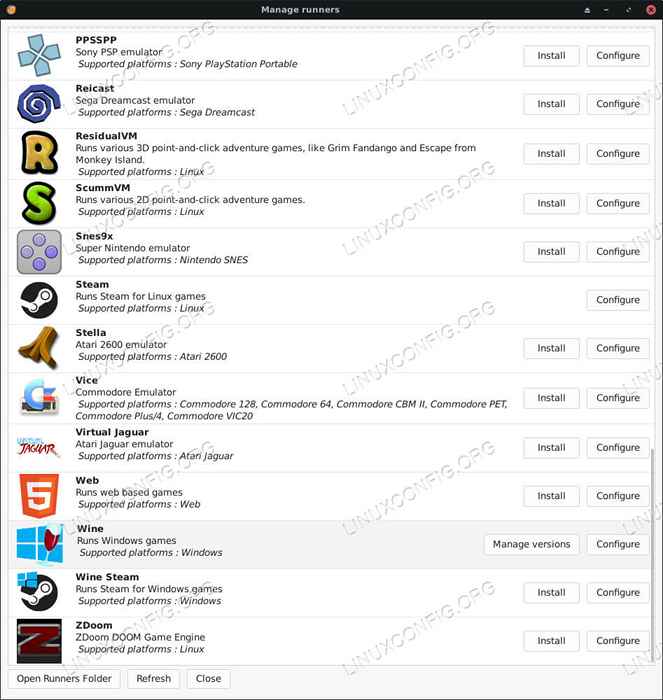 Lutris League of Legends Runners
Lutris League of Legends Runners Une nouvelle fenêtre s'ouvrira et lira tous les coureurs de Lutris dans l'ordre alphabétique. Faites défiler vers le vin vers le vin et cliquez sur le bouton «Gérer les versions».
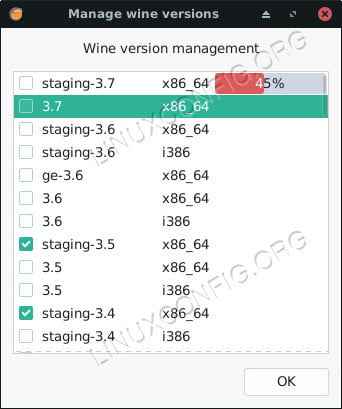 Lutris League of Legends met à jour le vin
Lutris League of Legends met à jour le vin Une autre nouvelle fenêtre s'ouvrira avec une série de cases à cocher et de versions de vin correspondantes. Vérifiez la dernière version de la mise en scène du vin. La vérification de la case commencera l'installation. Quand c'est fait, revenez à l'écran principal Lutris.
Vous devriez voir League of Legends répertorié dans votre bibliothèque Lutris maintenant. Faites un clic droit dessus et sélectionnez «Configurer.”Une nouvelle fenêtre de configuration s'ouvrira. Dans le menu en haut, sélectionnez l'onglet «Options du coureur».
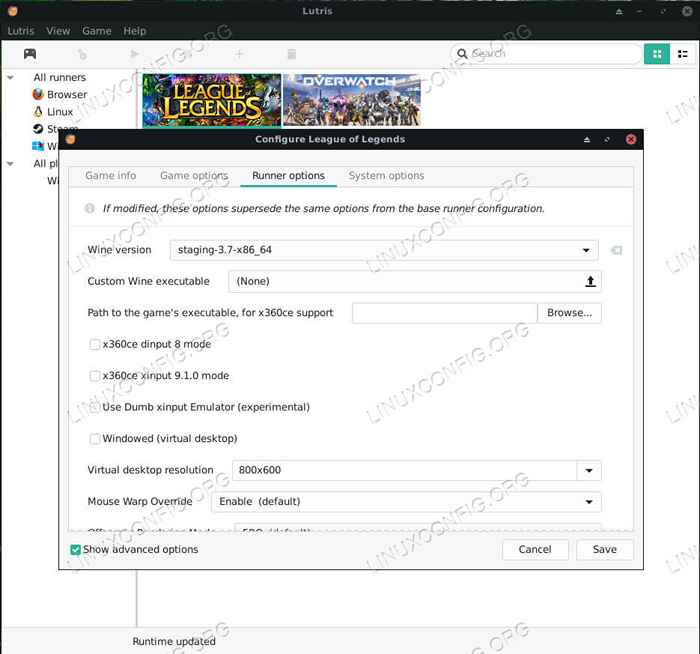 Configuration de Lutris League of Legends
Configuration de Lutris League of Legends Le champ supérieur de cet onglet vous permet de sélectionner la version du vin. Ouvrez le menu et sélectionnez la nouvelle version du vin que vous venez d'installer. Lorsque vous avez terminé, sélectionnez «Enregistrer» en bas à droite de la fenêtre.
Joueur de la ligue
Pour jouer à la ligue, cliquez sur l'image de la bannière sur l'écran d'accueil de Lutris. La ligue peut avoir besoin de se réparer avant d'ouvrir. Attendez et laissez-le faire ce qu'il a besoin.
 Lutris Running League of Legends
Lutris Running League of Legends Désormais, vous pouvez jouer à League of Legends en ouvrant Lutris et en cliquant sur l'image de la bannière ou avec le lanceur de menu d'application que vous avez créé plus tôt.
Réflexions de clôture
Vous avez maintenant la Ligue de légendes installée et fonctionne avec succès sur votre PC Linux! Gardez un œil sur les futures mises à jour de Lutris, du vin et de la ligue elle-même. Vous pouvez garder le vin à jour en utilisant la même procédure qu'avant.
Tutoriels Linux connexes:
- Choses à installer sur Ubuntu 20.04
- Installez Lutris sur Ubuntu 20.04 Focal Fossa Linux
- Installez Lutris sur Manjaro
- Installez Lutris sur Ubuntu 22.04 Jammy Jellyfish Linux
- Choses à faire après l'installation d'Ubuntu 20.04 Focal Fossa Linux
- Une introduction à l'automatisation Linux, des outils et des techniques
- Choses à installer sur Ubuntu 22.04
- Choses à faire après l'installation d'Ubuntu 22.04 Jammy Jellyfish…
- Comment installer Starcraft 2 sur Ubuntu Linux
- Téléchargement Linux
- « Écoutez votre station de radio préférée avec une seule commande sur Linux
- Jouez à Hearthstone sur Linux avec Lutris »

