Comment empêcher Google Chrome de stocker l'historique de navigation sur Windows PC
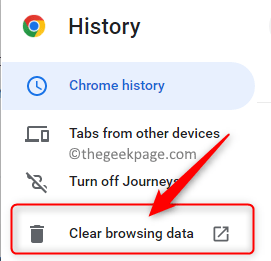
- 624
- 119
- Zoe Dupuis
Google Chrome est l'un des navigateurs Web les plus populaires préférés sur le marché aujourd'hui. La raison de cette préférence est que Chrome se synchronise avec votre compte Google, prend en charge une bibliothèque d'extensions et de modules complémentaires et est rapide et libre d'utiliser. Cependant, Chrome ne fournit pas d'option / paramètre pour effacer automatiquement l'historique de votre navigateur tout en fermant le navigateur, ce qui peut être frustrant si vous préférez rester privé. Un utilisateur peut effacer manuellement l'historique de navigation, mais cela doit être fait chaque fois que vous sortez du navigateur afin que l'historique soit effacé.
Heureusement, avec quelques changements de configuration, vous pouvez empêcher Chrome de stocker complètement votre historique de navigation, quel que soit le système d'exploitation que vous utilisez. Cherchez-vous à avoir votre historique de navigation dans Chrome effacé lorsque vous fermez le navigateur? Ensuite, allez-y et lisez l'astuce mentionnée dans ce post pour empêcher l'enregistrement de votre historique de navigation de Chrome.
Table des matières
- Empêcher Chrome de stocker l'histoire de la navigation
- Étape 1 - Effacer l'histoire manuellement de la navigation dans Chrome
- Étape 2 - restreindre l'accès au fichier d'historique de Chrome
Empêcher Chrome de stocker l'histoire de la navigation
Tout l'historique de la navigation dans Chrome est enregistré dans un dossier sur le disque dur de votre PC. Si vous limitez Chrome en modifiant ce fichier, l'historique de votre navigateur ne sera pas enregistré ou mis à jour.
Étape 1 - Effacer l'histoire manuellement de la navigation dans Chrome
1. Ouvrez votre Google Chrome navigateur.
Presse Ctrl + h pour ouvrir Chrome's Histoire page.
Dans le menu du panneau de gauche, cliquez sur Effacer les données de navigation.
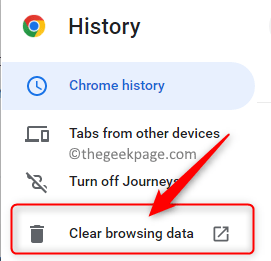
Note: Alternativement, vous pouvez appuyer Ctrl + Shift + Supprimer Clé de votre clavier dès que vous lancez Chrome pour ouvrir le Effacer les données de navigation fenêtre.
2. Dans le Effacer les données de navigation fenêtre, sélectionnez le Basique languette.
Ensuite, choisissez l'option Tout le temps du menu déroulant à côté du Intervalle de temps.
Dans la liste des éléments qui doivent être effacés, assurez-vous de vérifier la boîte à côté de Historique de navigation.
Enfin, cliquez sur le Effacer les données bouton en bas de la fenêtre pour effacer l'historique de votre navigation.
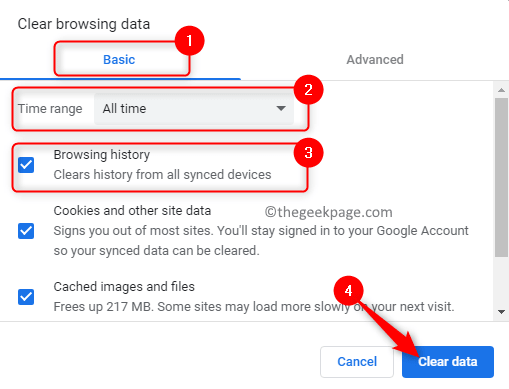
3. Maintenant, l'histoire de la navigation de Chrome est éliminée. Vous pouvez maintenant passer à l'étape suivante pour empêcher Chrome de stocker l'histoire.
Étape 2 - restreindre l'accès au fichier d'historique de Chrome
Avant d'avancer avec cette étape, assurez-vous que vous avez complètement quitté Chrome afin d'éviter tout conflit.
Utilisez le menu à trois points dans Chrome dans le coin supérieur droit et cliquez sur Sortie Pour empêcher Chrome de courir en arrière-plan.
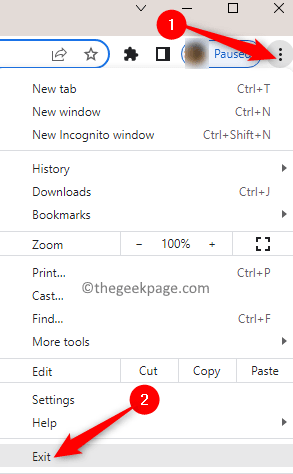
1. Pour trouver le fichier historique de Chrome sur votre PC Windows, ouvrez votre Explorateur de fichiers (Windows + E).
Dans la barre de navigation, tapez ou copie-coller, l'emplacement ci-dessous pour localiser le fichier d'historique concernant Google Chrome.
C: \ Users \% nom d'utilisateur% \ appdata \ local \ google \ chrome \ user data \ par défaut
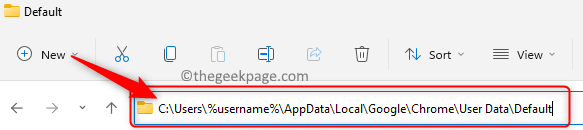
Note: Si vous n'êtes pas en mesure de voir le Données d'application dossier, alors assurez-vous que vous avez activé l'option Articles cachés.
Clique sur le Voir menu dans le ruban de commande du Explorateur de fichiers.
Aller à Montrer dans le menu et ensuite vérifier l'option Articles cachés.
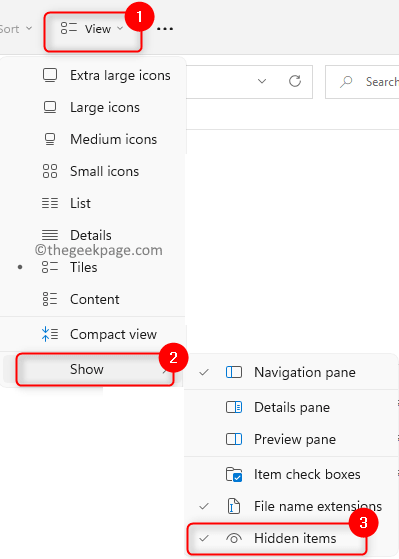
2. Une fois que vous êtes dans l'emplacement mentionné ci-dessus, recherchez un fichier nommé Histoire sans aucune extension de fichier. C'est le fichier qui doit être verrouillé.
Clic-droit sur ce Histoire Fichier et choisir Propriétés Dans le menu contextuel.
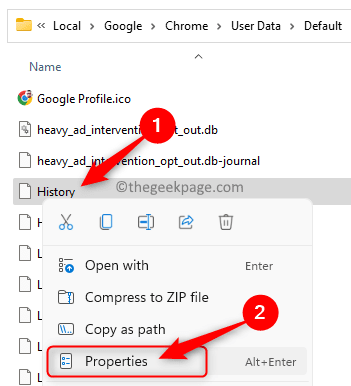
Dans le Propriétés fenêtre, sélectionner la boîte à côté de Lecture seulement dans le Les attributs section.
Ensuite, cliquez sur Appliquer puis sur D'ACCORD Pour enregistrer les modifications.
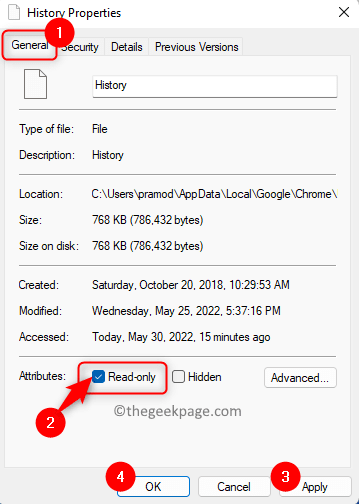
3. Le fichier d'historique est maintenant verrouillé.
Relancer Chrome pour commencer à naviguer.
Si vous appuyez Ctrl + h, Vous verrez que la liste d'historique est vide même après la navigation. Il montre un message qui dit aucune entrée d'histoire trouvée.
À tout moment si vous souhaitez commencer à enregistrer l'historique de votre navigation, répétez simplement les étapes ci-dessus et décocher la boîte à côté de lecture seulement pour Chrome Histoire déposer.
C'est ça!
Merci d'avoir lu.
Le mode incognito dans Chrome empêche d'enregistrer l'historique de la navigation mais bloque les cookies et les extensions. La méthode mentionnée dans cet article est la plus préférée car vous bénéficierez de l'utilisation d'extensions et de cookies sans l'historique de navigation enregistré.
Avez-vous trouvé cet article suffisamment utile et informatif pour empêcher Chrome de stocker son historique de navigation sur votre PC Windows? Veuillez nous faire part de vos pensées et opinions dans les commentaires ci-dessous.
- « Comment faire reculer un jeu en vapeur à la version précédente
- Comment appliquer des options de formatage en exposant et en indice dans Microsoft Excel »

