Comment imprimer un Google Doc avec des commentaires
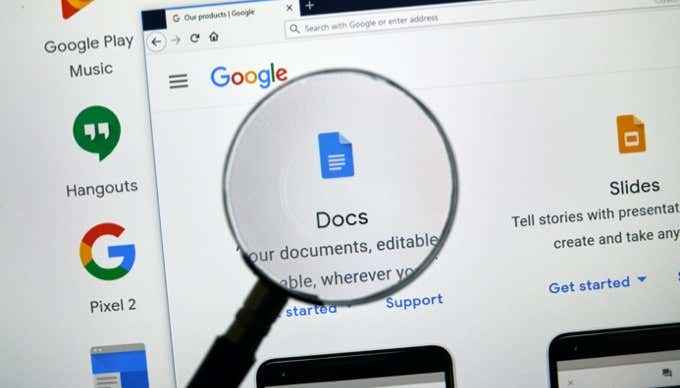
- 3158
- 900
- Jeanne Dupont
L'une des fonctionnalités les plus précieuses de Google Docs est la possibilité d'avoir une conversation entière en file dans la section des commentaires du document.
Beaucoup de gens veulent pouvoir imprimer ces fils de commentaires avec le document lui-même. Cela pourrait être d'archiver le processus de révision des documents, par exemple. Mais le problème est que lorsque vous imprimez un document Google, les commentaires disparaissent sur l'impression.
Table des matières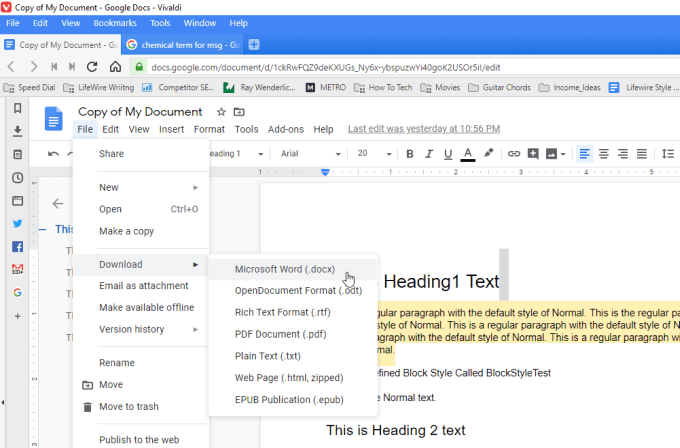
Enregistrez le document sur votre ordinateur. Maintenant, lorsque vous ouvrez le fichier dans Microsoft Word, vous verrez que les commentaires sont inclus.
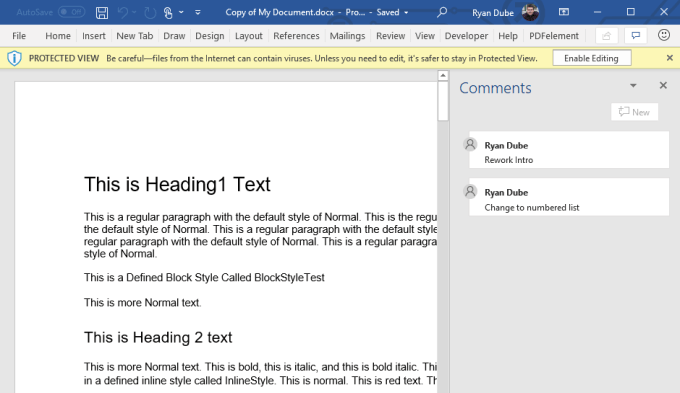
Si vous ne voyez pas les commentaires, sélectionnez Examen Dans le menu Word, sélectionnez commentaires à partir du ruban, et sélectionnez Montrer des commentaires.
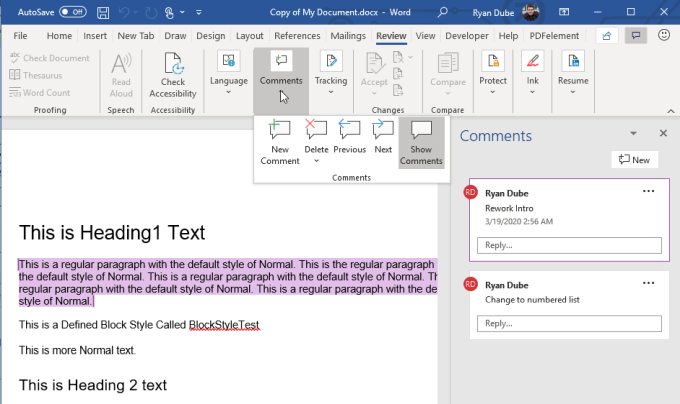
Maintenant tu es prêt à imprimer. Sélectionnez simplement Déposer dans le menu, puis Imprimer. Vous devriez voir les commentaires apparaître dans l'aperçu à droite. appuie sur le Imprimer bouton pour envoyer le document à l'imprimante.
Si vous ne voyez pas de commentaires dans l'aperçu de l'impression, sélectionnez Imprimez toutes les pages sous Paramètres, et assurez-vous Marquage d'impression est sélectionné.
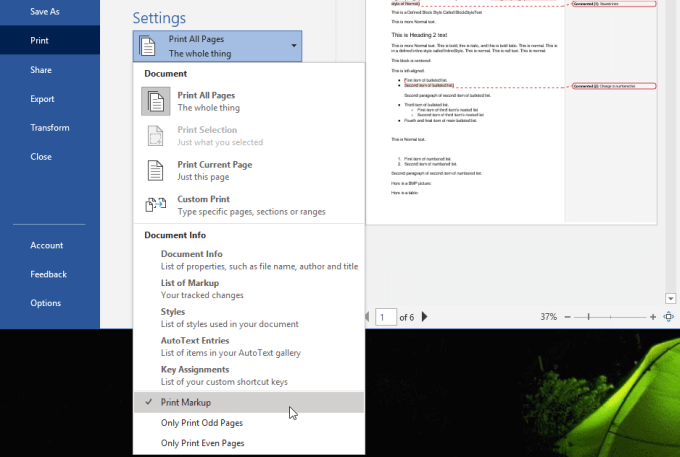
Cela fera apparaître les commentaires sur l'impression.
Si vous avez Microsoft Word sur votre ordinateur, c'est le moyen le plus rapide et le plus simple d'imprimer un document Google avec des commentaires.
Exporter le document Google vers OpenOffice
Si vous n'avez pas de copie agréée de Microsoft Word, une autre option consiste à exporter le document en tant qu'OpenDocument (.Fichier ODT). Vous pouvez ouvrir ce fichier avec un certain nombre de programmes compatibles OpenDocument comme Apache OpenOffice, LibreOffice, et plus.
Pour ce faire, à l'intérieur de Google Docs, vous pouvez exporter vers ODT en sélectionnant Déposer Dans le menu, sélectionnez Télécharger, et sélectionner Format OpenDocument (.ODT).
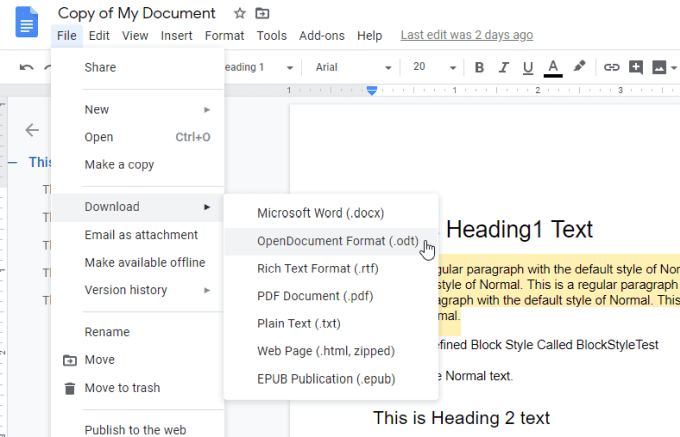
Enregistrez le fichier ODT sur votre ordinateur.
Vous pouvez ouvrir le fichier dans n'importe quel fichier OpenDocument en utilisant votre programme préféré comme OpenOffice Writer. Vous verrez dans ce document que tous les commentaires sont inclus dans la bonne marge.
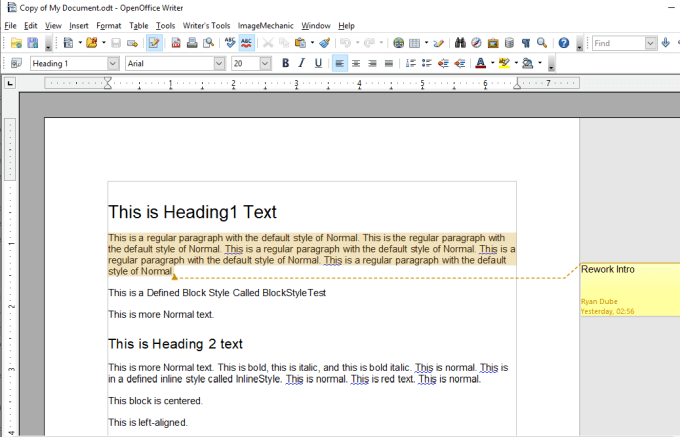
Vous pouvez imprimer le document (avec des commentaires) en sélectionnant Déposer dans le menu et sélectionner Imprimer.
Vous ne verrez peut-être pas les commentaires dans l'aperçu de l'impression. Si tel est le cas, sélectionnez le commentaires habitation et sélectionner soit Place à la fin du document ou Place à la fin de la page.
Les commentaires imprimeront tout en bas du document, ou au bas des pages individuelles où les commentaires existent.
Téléchargez le document Google en tant que page Web
Si vous ne souhaitez pas utiliser une application externe pour imprimer un document Google avec des commentaires, vous pouvez convertir le document en un fichier HTML et utiliser la fonction d'impression de Chrome pour l'imprimer avec des commentaires.
Pour ce faire, sélectionnez Déposer Dans le menu, sélectionnez Télécharger, et sélectionner Page web (.HTML, zippé).
Cela enregistrera un fichier zippé sur votre ordinateur. Décompressez le fichier, puis ouvrez le fichier HTML avec Chrome.
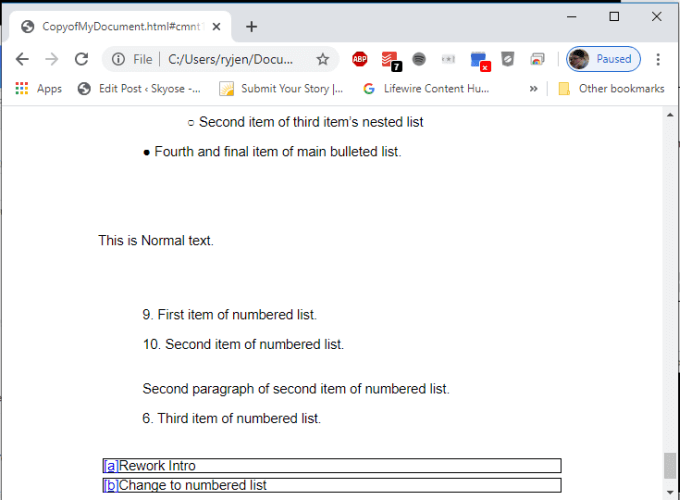
Vous verrez les commentaires notés sur chaque ligne où le commentaire existait dans le doc Google en tant que lettre. Au bas du document, vous verrez tous les commentaires à côté de leur notation de lettre.
Pour imprimer le document, appuyez simplement sur l'icône du menu à trois points dans le coin supérieur droit de la fenêtre Chrome et sélectionnez Imprimer.
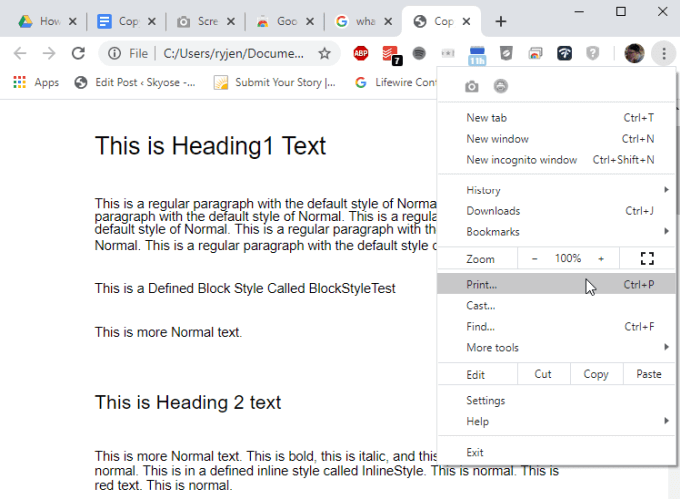
Sélectionnez l'imprimante où vous souhaitez imprimer et sélectionnez Imprimer. Votre document complet inclus avec les commentaires imprimera à votre imprimante sélectionnée.
Utilisez l'extension Chrome de capture d'écran pleine page
Si vous préférez utiliser votre navigateur Chrome mais n'aimez pas le formatage de la fonction d'exportation vers HTML, vous pouvez à la place installer l'extension Chrome de capture d'écran pleine page.
Cette fonction insère une petite icône de caméra en haut de votre navigateur Chrome que vous pouvez cliquer pour capturer une capture d'écran de l'intégralité de votre document Google Docs.
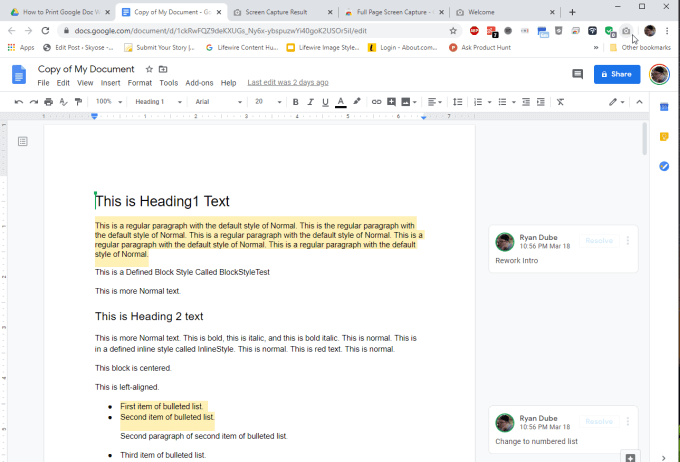
Lorsque vous avez installé l'extension et que vous êtes prêt à capturer votre document, appuyez sur l'icône de l'appareil photo.
Cela ouvrira une nouvelle fenêtre avec la capture d'écran pleine page du titre, avec l'ensemble du document affiché, y compris les commentaires.
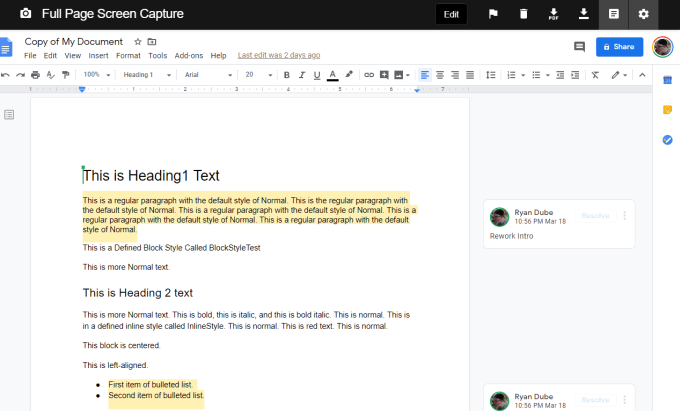
Pour l'imprimer, sélectionnez simplement l'icône PDF en haut pour télécharger le document au format PDF et imprimer à partir de votre ordinateur.
Utilisez le document Google avec des commentaires Imprimante Chrome Extension
Une autre excellente extension qui fonctionne pour imprimer un Google Doc avec des commentaires est le document Google avec des commentaires Imprimante Chrome Extension.
Lorsque vous installez cette extension, une icône d'imprimante apparaît en haut de votre navigateur Chrome. Cette extension ajoute en fait la fonctionnalité à Google Docs pour imprimer votre document Google Docs avec des commentaires.
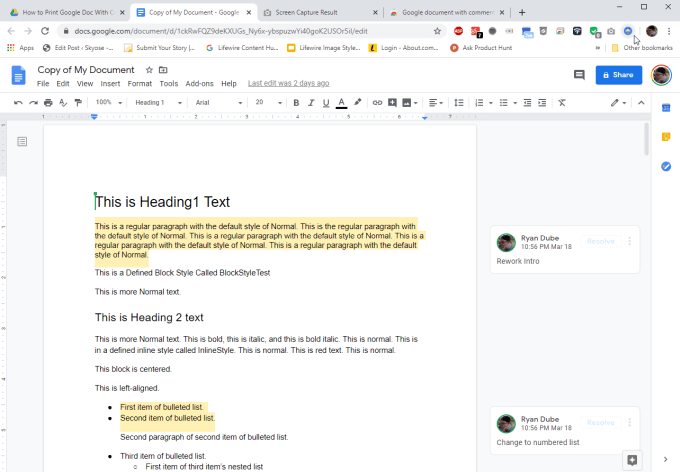
Lorsque vous sélectionnez l'icône, une fenêtre contextuelle apparaîtra vous offrant la possibilité de choisir si vous souhaitez inclure des commentaires dans l'impression et comment vous voulez que ces commentaires soient formatés.
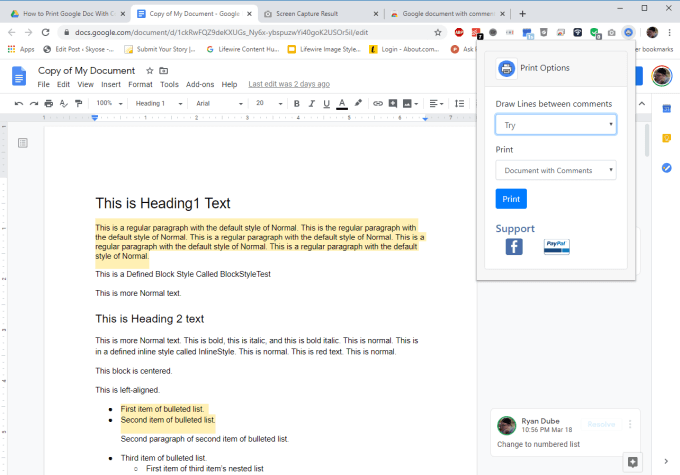
Vous pouvez choisir d'imprimer uniquement les commentaires, ou l'ensemble du document avec les commentaires inclus. Vous pouvez également avoir les lignes d'extension entre les commentaires si vous préférez.
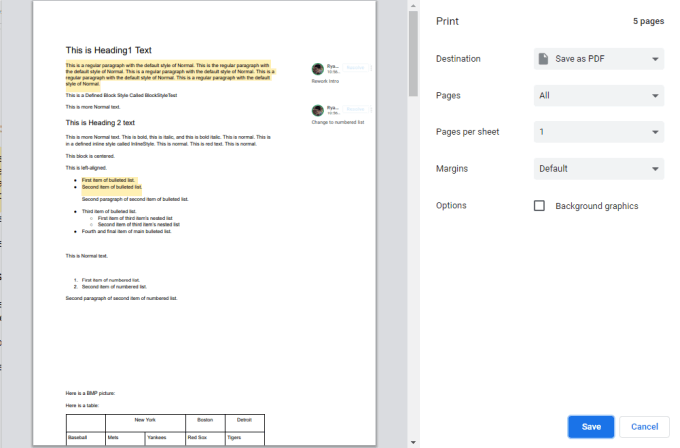
Avant que l'extension n'imprime le document, vous aurez la possibilité de choisir à quelle imprimante vous souhaitez l'envoyer. Lorsque vous le ferez, vous verrez un aperçu d'impression, avec les commentaires affichés à droite de chaque page sur laquelle ils sont sur.
Imprimer Google Doc Commentaires
Comme vous pouvez le voir, même si vous ne pouvez pas imprimer un Google Doc avec des commentaires parce que cette fonctionnalité fait défaut de Google Docs, il y a beaucoup de solutions de contournement.
Que vous choisissiez une application extérieure comme Microsoft Word, une impression HTML ou l'une des extensions de chrome, se résume vraiment à la préférence personnelle. Chaque option est tout aussi simple et facile que la suivante.
- « Comment mettre à jour PHP dans WordPress
- E-learning pour les enfants - les meilleures applications et outils pour éduquer vos enfants à la maison »

